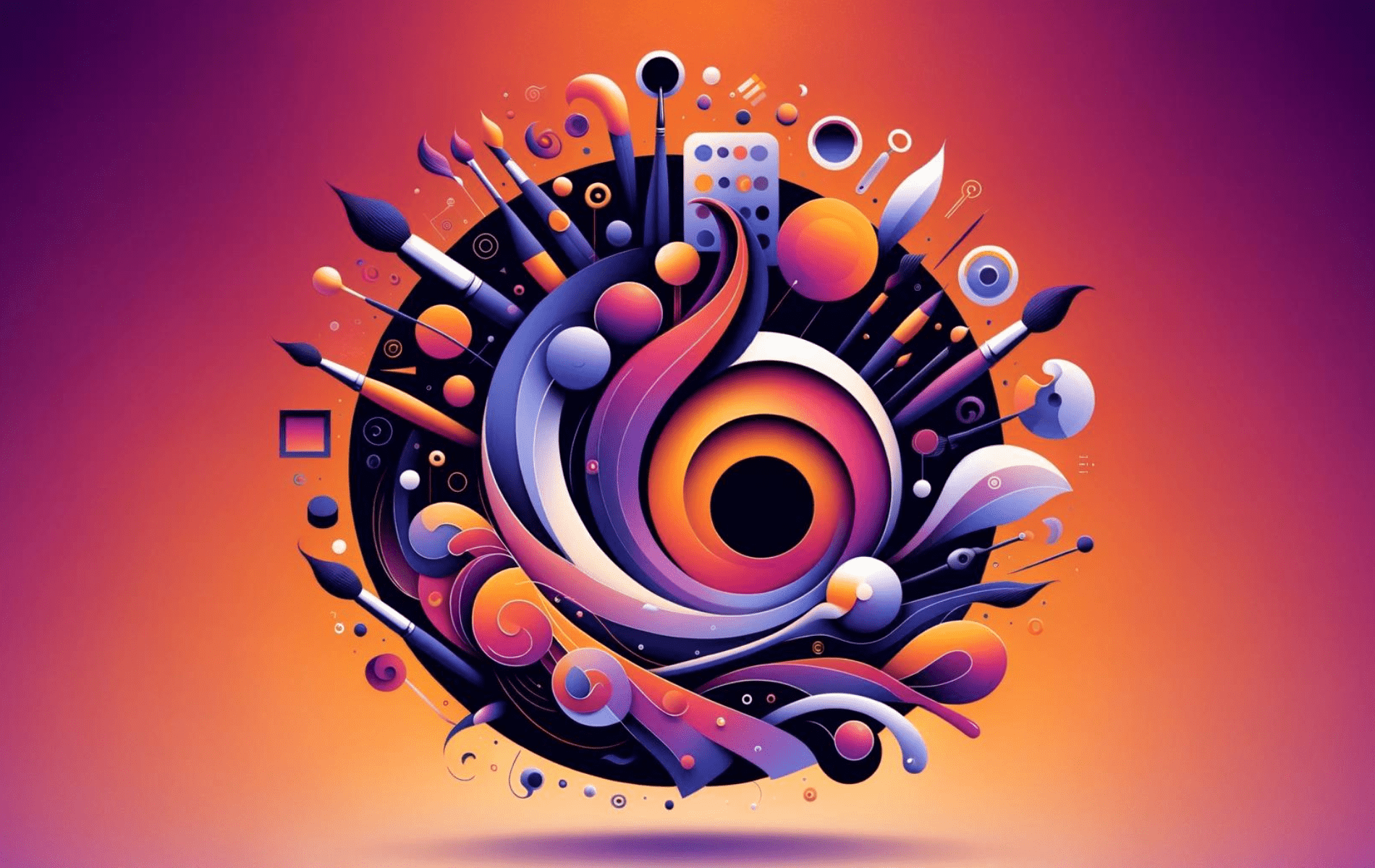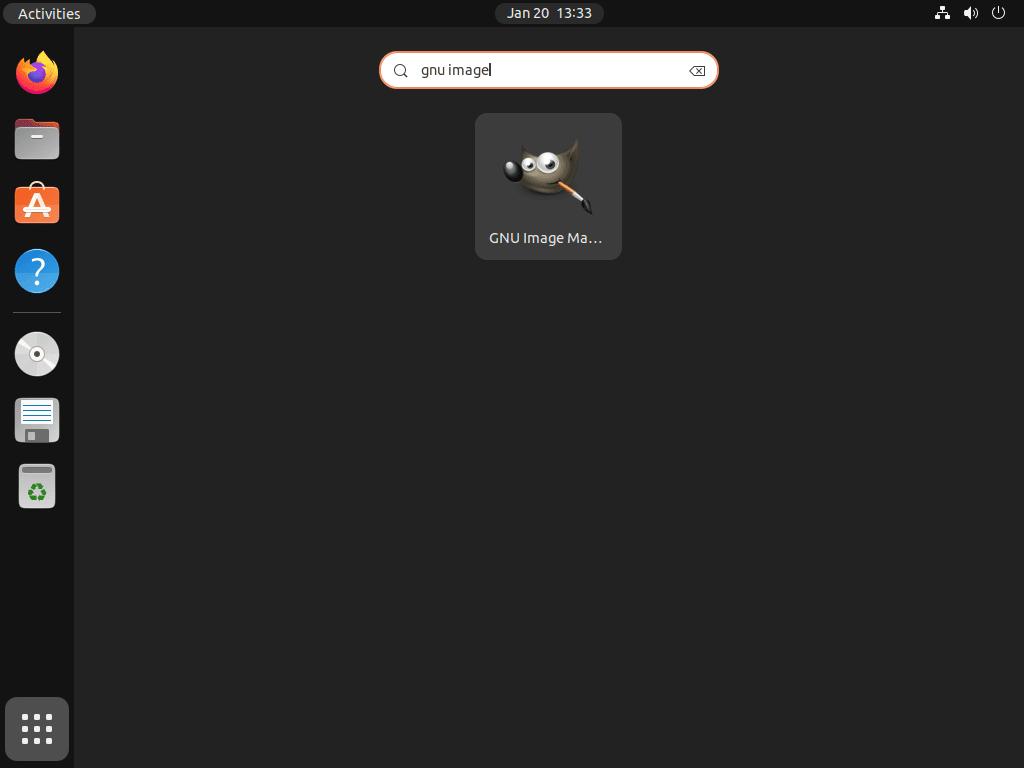This guide will demonstrate how to install GIMP on Ubuntu 24.04, 22.04, or 20.04 LTS Linux releases utilizing the command-line terminal with three options: APT or Flatpak with Flathub.
GIMP, the GNU Image Manipulation Program, stands out as a versatile tool for image editing, free-form drawing, converting between different image formats, and more specialized tasks. Its strength lies in its wide range of features, making it a favorite among photographers, graphic designers, and illustrators.
Here’s why GIMP is a go-to choice for professionals and enthusiasts alike:
- Open Source: GIMP is fully open-source, allowing anyone to access and modify the source code. This promotes a collaborative environment where developers and users contribute to its continuous improvement.
- Highly Customizable Interface: Users can customize the interface to suit their preferences and workflow. From docking modules to rearranging toolsets, GIMP offers a flexible workspace.
- Extensive Toolset: GIMP provides a comprehensive collection of tools for image editing. Whether you’re painting, retouching, or creating complex compositions, GIMP has the tools you need.
- Advanced Photo Editing: With capabilities such as layer masks, bezier curves, and filters, GIMP is equipped for advanced photo editing tasks, rivaling even some paid software.
- Support for Various File Formats: GIMP supports an extensive range of image formats, including but not limited to JPEG, GIF, PNG, and TIFF, ensuring versatility in your projects.
- Extensible: The functionality of GIMP can be extended through third-party plugins, allowing for the addition of new tools, filters, and features tailored to specific needs.
- Cross-Platform Compatibility: GIMP is available for multiple operating systems, including Linux, Windows, and macOS, making it accessible to a broad audience.
- Active Community: The GIMP community is vibrant and supportive, offering tutorials, forums, and resources for both beginners and advanced users. This community-driven support system is invaluable for learning and mastering GIMP.
Now that you’re familiar with what makes GIMP an essential tool for digital image editing let’s move forward with the technical aspects of its installation on your Ubuntu system.
Install GIMP on Ubuntu via APT
Update Ubuntu Before GIMP Installation
Before proceeding with the installation, it’s essential to ensure your system is up to date to avoid any potential issues. First, update the package index by running the following command:
sudo apt updateNext, upgrade any outdated packages on your system with the following command:
sudo apt upgradeChoose your GIMP APT Installation Method on Ubuntu
There are two recommended methods for installing GIMP with the APT package manager:
Method 1: Install GIMP with Ubuntu Repository
Using the Ubuntu repository is the easiest and most secure way to install GIMP. This method does not require adding additional repositories, making it straightforward and reliable. It is also considered safer, as it does not risk breaking your system’s functionality, unlike using third-party repositories like Launchpad PPAs.
To install GIMP using the Ubuntu repository, enter the command below in the terminal:
sudo apt install gimpMethod 2: Install GIMP on Ubuntu via PPA
The following method is to import a well-known PPA, which contains the latest version of GIMP for Long-term Ubuntu releases.
First, import the PPA:
sudo add-apt-repository ppa:ubuntuhandbook1/gimp -yRun a quick update to sync the newly imported PPA with your APT cache:
sudo apt updateNow even if you have already installed GIMP via the Ubuntu default repository and want to upgrade it or it is a fresh installation, run the following command:
sudo apt install gimpInstall GIMP with Flatpak and Flathub on Ubuntu
This section will explore an alternative method to install GIMP using the Flatpak package manager. Flatpak is a popular option, similar to Snap, and is featured across many Linux distributions as a third-party installation package manager for obtaining the latest packages.
Note: If your system does not have Flatpak installed, please refer to our own guide on How to Install Flatpak on Ubuntu for step-by-step instructions on installing the most recent supported version of Flatpak.
Enable Flathub for GIMP on Ubuntu
Before installing GIMP through Flatpak, you must enable the Flathub repository, a primary source for Flatpak applications. To enable Flathub, execute the following command in your terminal:
sudo flatpak remote-add --if-not-exists flathub https://flathub.org/repo/flathub.flatpakrepoThis command adds the Flathub repository to your Flatpak configuration, ensuring you have access to various applications, including GIMP.
Install GIMP on Ubuntu via Flatpak Command
With Flathub enabled, you can now install GIMP using the flatpak install command. Run the following command in your terminal:
flatpak install flathub org.gimp.GIMP -yLaunch GIMP on Ubuntu via CLI Commands or GUI
After successfully installing GIMP, it’s time to learn how to launch the application. Depending on your preference and installation method, there are several ways to open GIMP.
CLI Commands to Launch GIMP
One option to launch GIMP is directly from an active terminal window. To do this, enter the following command:
gimpIf you have installed GIMP using Flatpak, you can launch the application from the terminal. Enter the following command:
flatpak run org.gimp.GIMPGUI Method to Launch GIMP
A typical way to launch GIMP is through the desktop environment’s Applications menu. To open GIMP using this method, follow the steps below:
- Click on Activities in the top left corner of your screen.
- Select Show Applications (represented by a grid of dots).
- Locate the GNU Image Manipulation Program icon and click on it.
First-Time Tips with GIMP on Ubuntu
Now that GIMP is set up on your Ubuntu system, let’s explore some essential tips to enhance your initial experience with this powerful image editing tool. These suggestions are tailored to help you navigate the complexities of GIMP, ensuring a smoother learning curve and more efficient workflow.
General Tips for New Users
- Explore the Interface: Familiarize yourself with the various panels and toolbars. The default layout separates tools, layers, and image previews, but everything can be adjusted to fit your workflow.
- Use the Documentation: GIMP comes with comprehensive documentation. Access it through
Help > GIMP Onlinefor tutorials and guides on using different features. - Experiment with Layers: Understanding layers is crucial in GIMP. They allow you to edit images without altering the original background. Start by adding, removing, and adjusting layers to see their effects.
- Practice with Free Brushes and Textures: Enhance your projects by downloading free brushes and textures compatible with GIMP. They’re great for adding depth and detail to your work.
Customization Tips
- Customize Toolboxes: Tailor your toolboxes to include only the tools you use frequently. Right-click on the toolbox and select
Customize Toolboxto drag and drop your preferred tools. - Adjust Keyboard Shortcuts: GIMP allows you to set your keyboard shortcuts. Navigate to
Edit > Preferences > Interface > Configure Keyboard Shortcutsto make changes that fit your editing style. - Theme Selection: Change the theme of GIMP to match your Ubuntu theme or preferences for better visual integration. Find this option under
Edit > Preferences > Interface > Theme. - Configure Tool Options: Save time by setting default tool options. Select a tool and adjust its settings in the Tool Options dialog. These settings can be saved by clicking on the ‘Save Tool Options Now’ button.
Enhancing Performance
- Adjust Memory Usage: Increase GIMP’s performance by adjusting its memory usage. Go to
Edit > Preferences > System Resourcesto set limits on undo levels and cache size, optimizing GIMP for your system’s specifications. - Enable or Disable Plugins: GIMP’s functionality can be enhanced with plugins, but too many can slow it down. Manage your plugins under
Edit > Preferences > Folders > Plug-insto keep the application running smoothly. - Use Single-Window Mode: If you prefer a more streamlined workspace, enable single-window mode by going to
Windows > Single-Window Mode. This keeps all your tools and images in one window. - Optimize File Saving Options: When saving files, tweak the options for compression levels to manage file size versus quality. This is especially useful for formats like PNG and JPEG.
Keyboard Shortcuts
- Quick Save: Use
Ctrl + Sto save your work quickly. - Undo/Redo:
Ctrl + ZandCtrl + Shift + Zallow you to undo and redo actions efficiently. - Zoom In/Out: Easily zoom in and out of your image with
Ctrl +andCtrl -. - Switch Tools: Learn the shortcuts for your most-used tools (e.g.,
Pfor the Paintbrush tool,Tfor the Text tool) to switch between them without clicking.
Other Tips
- Use the Paths Tool for Precision: The Paths Tool (
B) is incredibly powerful for creating precise selections, shapes, and lines. Spend time mastering it to elevate your editing skills. - Explore Filters and Effects: GIMP offers a wide range of filters and effects. Experiment with them under the
Filtersmenu to add professional touches to your images. - Adjust Image Resolution: For print projects, ensure your image resolution is set to 300 DPI. Go to
Image > Print Sizeto adjust. - Learn to Use Masks: Layer masks are essential for non-destructive editing. They allow you to hide and reveal parts of layers without permanently altering them.
Incorporating these tips into your GIMP usage on Ubuntu, you’ll be well on your way to mastering this powerful image editing software.
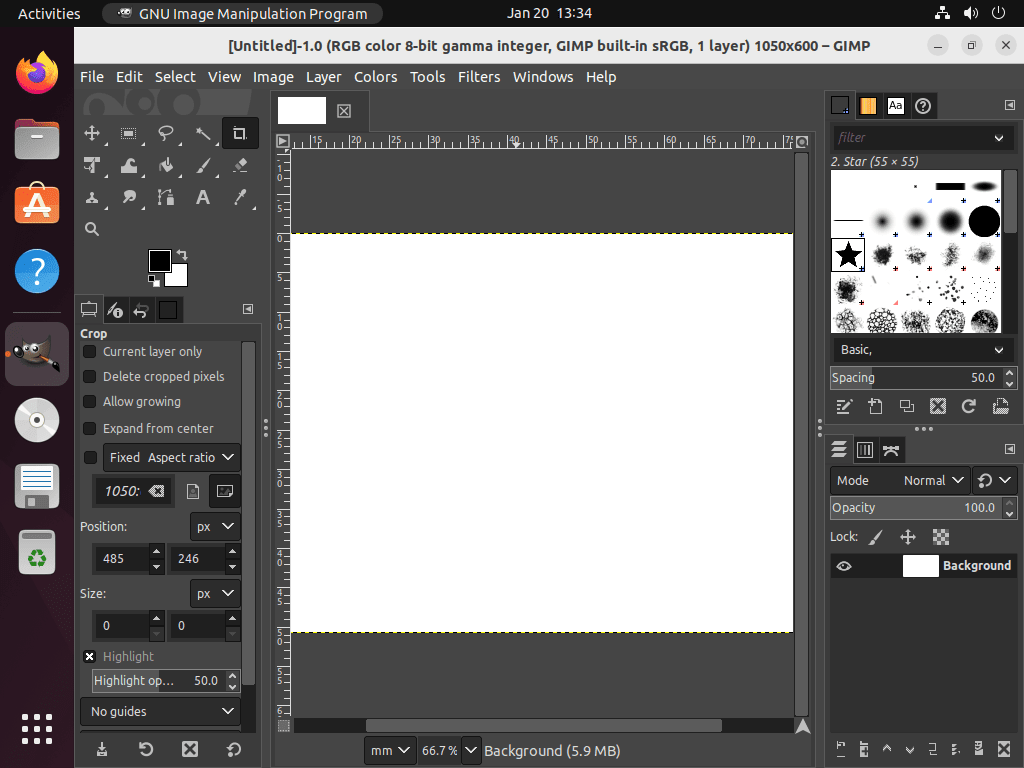
Additional GIMP Commands with Ubuntu
This section will discuss managing GIMP on your Ubuntu system, including updating and uninstalling the software. It’s essential to keep your applications updated and remove them when no longer needed. We will provide the necessary terminal commands for APT and Flatpak installation methods.
Update GIMP
Even if you don’t receive update notifications for GIMP, it’s a good idea to check for updates manually periodically. This ensures you have the latest features, bug fixes, and security patches. Use the appropriate command for your installation method to check for and install updates.
APT Update Command for GIMP Installations:
To check for updates and update GIMP installed via APT, run the following command in your terminal:
sudo apt updateFlatpak Update Command for GIMP Installations:
To update GIMP installed via Flatpak, execute the following command in your terminal:
flatpak updateRemove GIMP
If you no longer need GIMP on your system, uninstall it using the appropriate command based on your installation method.
APT Remove Commands for GIMP:
To uninstall GIMP installed via APT, along with its associated data and configuration files, run the following command in your terminal:
sudo apt remove gimpIf you imported the GIMP PPA, use the following command to remove this also:
sudo add-apt-repository --remove ppa:ubuntuhandbook1/gimp -yFlatpak Remove Command for GIMP:
To uninstall GIMP installed via Flatpak, including its data and configuration files, execute the following command in your terminal:
flatpak remove --delete-data org.gimp.GIMP -yConclusion
Throughout this guide, we’ve walked you through the steps to install GIMP on Ubuntu versions 24.04, 22.04, and 20.04 LTS, alongside sharing first-time user tips to kickstart your journey with this powerful image editing software. We hope these insights not only simplify your initial setup but also enhance your overall experience with GIMP. As you dive into your projects, remember to explore GIMP’s vast array of features and customize the tool to fit your creative needs. Whether you’re touching up photos, creating digital art, or designing graphics, GIMP on Ubuntu offers a robust platform to bring your ideas to life. Happy editing!