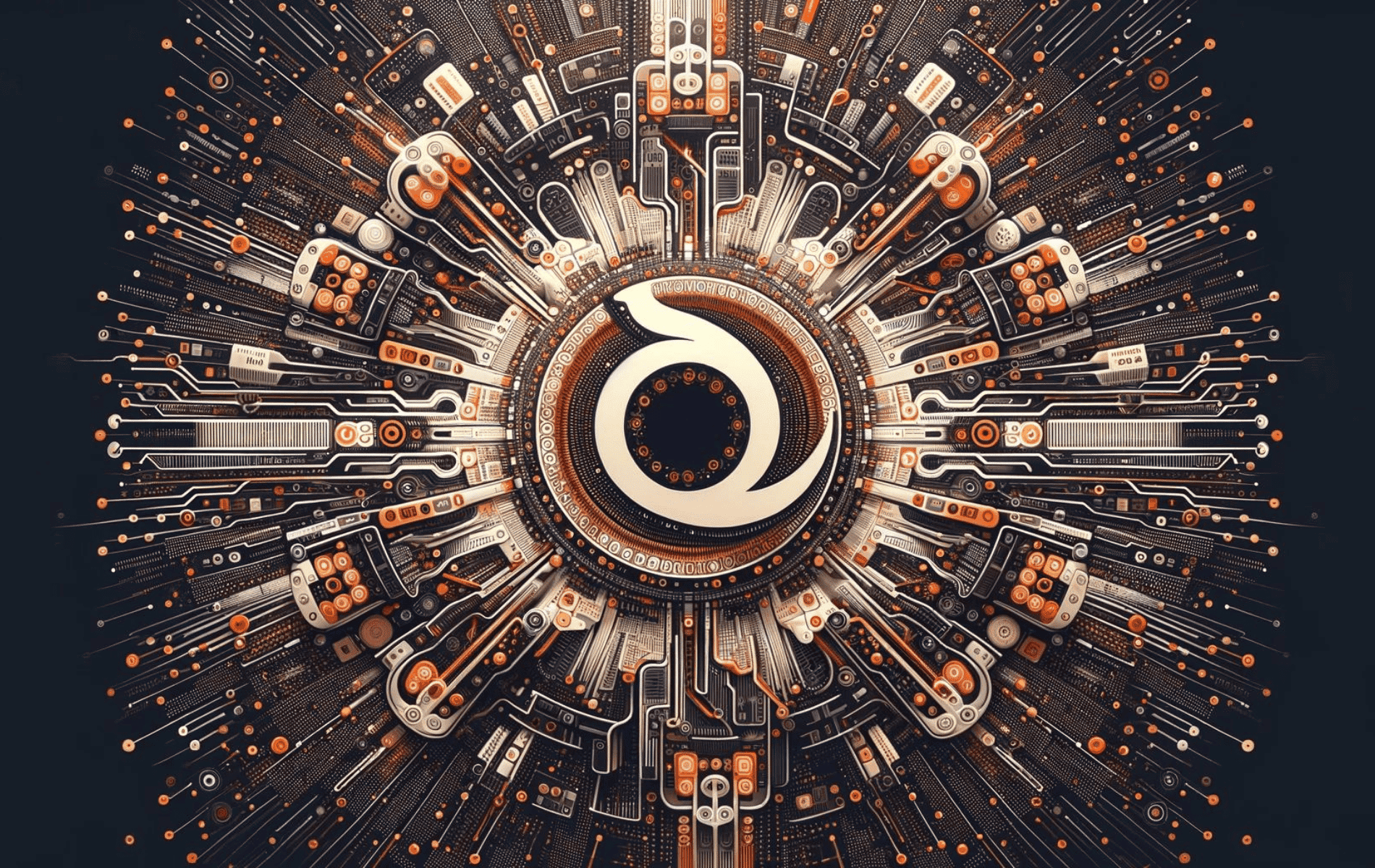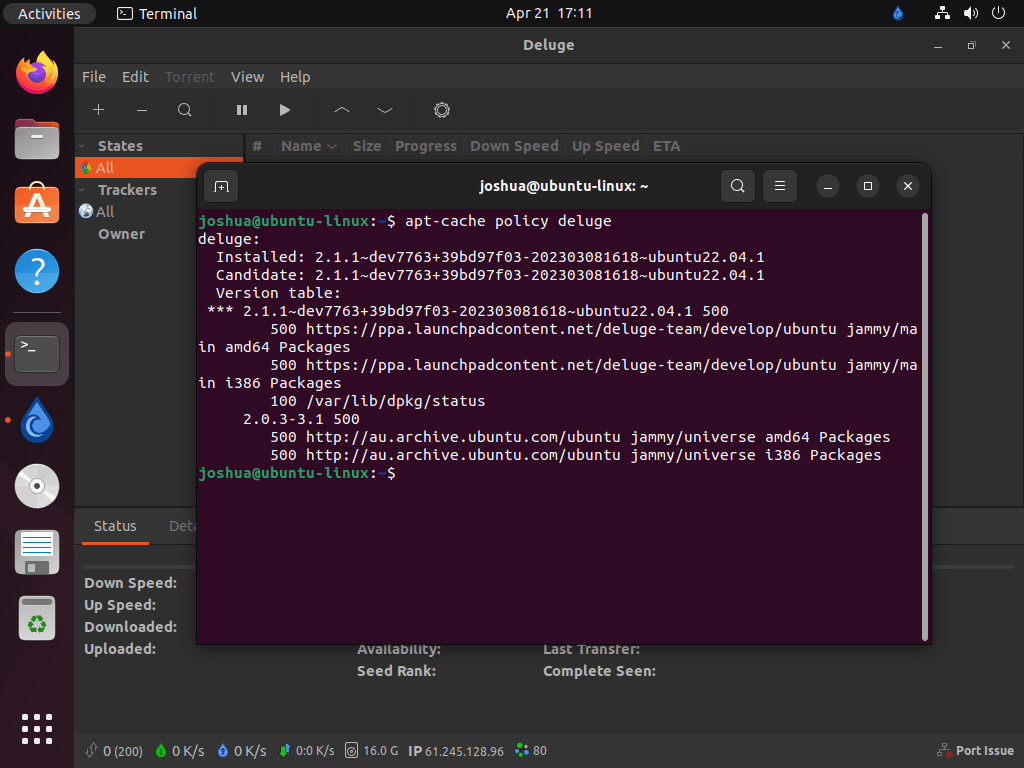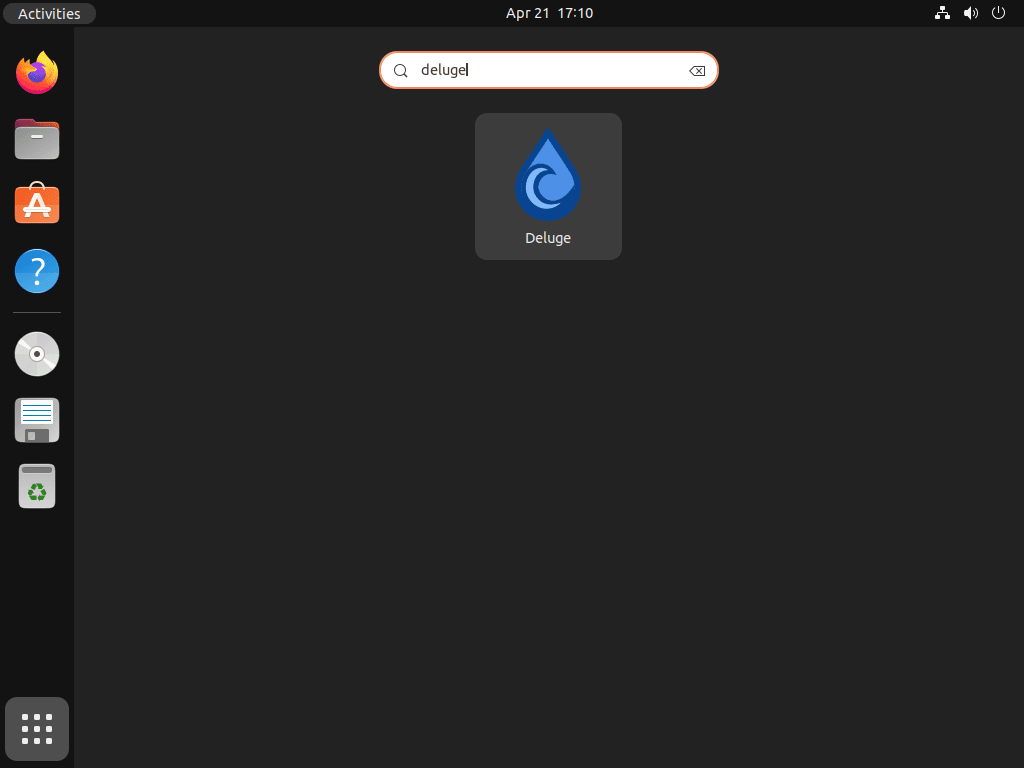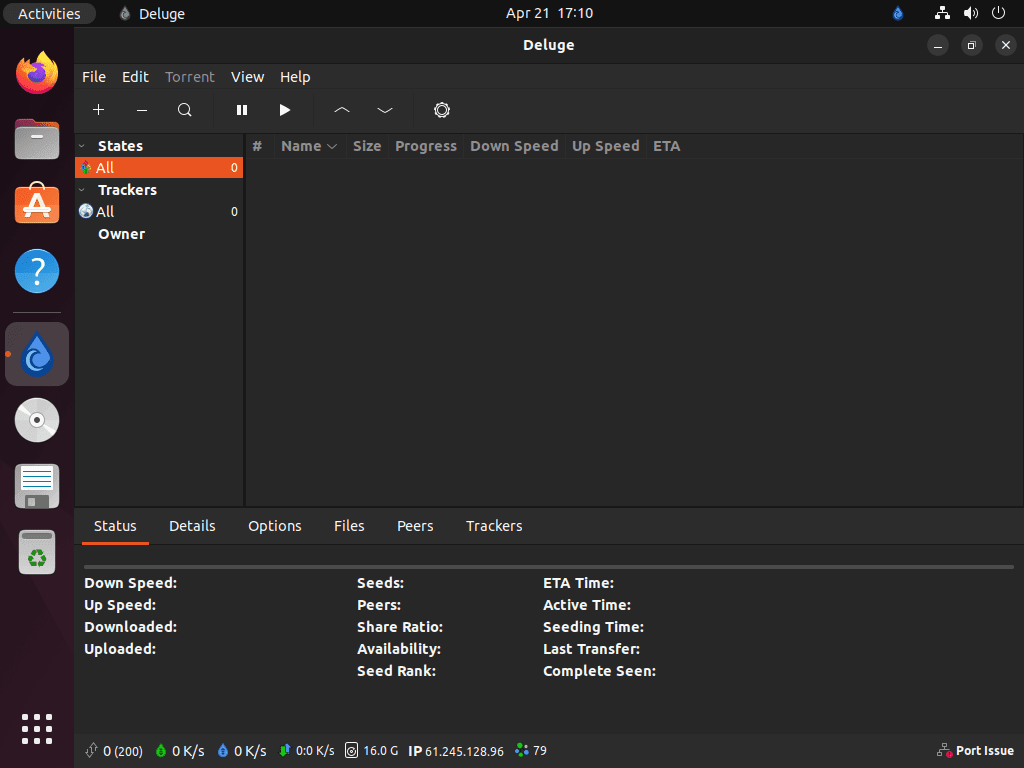This guide will demonstrate the process to install Deluge on Ubuntu 24.04, 22.04 or 20.04, using either Ubuntu’s default APT repository, Deluge TEAM LaunchPAD PPA, or through Flatpak with Flathub. This approach ensures that you can effectively utilize Deluge’s extensive capabilities on your Ubuntu system.
Deluge stands out as a lightweight yet powerful torrent client, ideal for users who need a reliable and efficient means of managing torrent downloads. Here’s why Deluge is a preferred choice for many Ubuntu users:
- Lightweight Design: Deluge is known for its minimalistic footprint, ensuring smooth performance even on less powerful machines.
- Extensibility: Thanks to a wide range of plugins, Deluge can be customized to suit various needs, from enhanced privacy to improved download management.
- Cross-Platform Compatibility: Whether you’re on Linux, Windows, or macOS, Deluge provides a consistent and stable experience.
- Advanced Control: Offers fine-tuning options for bandwidth scheduling, speed limits, and more, putting you in complete control of your downloading experience.
- User-Friendly Interface: Deluge features an intuitive interface that is easy to navigate, making it accessible for both beginners and advanced users.
Deluge’s flexibility and comprehensive feature set make it an excellent choice for anyone looking to streamline their torrenting experience on Ubuntu. As we move forward, we’ll guide you through the installation steps to ensure Deluge is optimally set up on your Ubuntu system.
Install Deluge on Ubuntu via APT
Update Your Ubuntu System Before Deluge Installation
Before installing Deluge, it is essential to ensure that your Ubuntu system is up-to-date. This helps prevent potential issues due to outdated packages or dependencies.
To update your system, run the following command:
sudo apt update && sudo apt upgradeThis command first updates your package list (sudo apt update) and then upgrades all installed packages to their latest versions (sudo apt upgrade).
Install Deluge on Ubuntu via APT Command
There are two options for installing Deluge on your Ubuntu system: the default Ubuntu repository or the Deluge Team’s Personal Package Archive (PPA).
Option 1: Install Deluge with Ubuntu Repository
Most users’ easiest method is installing Deluge using the standard Jammy Jellyfish or Focal Fossa repository. This ensures compatibility and stability with your Ubuntu distribution. To install the Deluge desktop client, run the following command:
sudo apt install delugeThis command installs the Deluge BitTorrent client and its necessary dependencies.
Option 2: Install Deluge on Ubuntu via Deluge Team PPA
Sometimes, Ubuntu LTS releases can lag behind new software releases due to their focus on system stability and security. As a result, you might prefer to install a more recent version of Deluge with new features and performance improvements.
The Deluge team maintains an upstream release PPA containing newer software versions. To install Deluge from the PPA, first, install the software-properties-common package, which provides tools for managing PPAs:
sudo apt install software-properties-common -yNext, import the Deluge Team PPA into your system:
sudo add-apt-repository ppa:deluge-team/develop -yNow, update your package list to include the new PPA:
sudo apt updateFinally, install the Deluge BitTorrent client using the imported PPA:
sudo apt install delugeOptionally, you can confirm the PPA version is installed with the following command:
Install Deluge on Ubuntu via Flatpak and Flathub
The second method offers a concise guide to set up Deluge via Flatpak and Flathub for those preferring Flatpak applications on Ubuntu.
Enable Flathub Repository for Deluge on Ubuntu
Weaving the Flathub repository into your system’s fabric is essential to pave the way for Deluge’s installation. This integration ensures streamlined access to Deluge and many other Flatpak applications.
To execute this integration, dispatch the following command into your terminal:
sudo flatpak remote-add --if-not-exists flathub https://flathub.org/repo/flathub.flatpakrepoInstall Deluge on Ubuntu via Flatpak Command
With Flathub set up, the stage is all set for Deluge’s installation. Employ the flatpak install command to commence the process. Specifically, for Deluge, input:
flatpak install flathub org.deluge_torrent.deluge -yLaunch Deluge BitTorrent on Ubuntu
After successfully installing Deluge, it’s time to launch the application. Two primary methods for launching Deluge are the command-line interface (CLI) and the graphical user interface (GUI). We will discuss both methods below.
CLI Methods to Launch Deluge
If you prefer using the terminal, you can launch Deluge by simply typing the following command that matches your installation method:
delugeflatpak run org.deluge_torrent.delugeGUI Method to Launch Deluge
For desktop users who prefer using the graphical user interface, follow these steps:
- Open Activities: Click on the Activities button in the top-left corner of your desktop or press the “Super” key (usually the Windows key) on your keyboard.
- Show Applications: Click on the “Show Applications” icon located in the bottom-left corner of the Activities overview, or press the “Super” key and “A” simultaneously.
- Search for Deluge: Type “Deluge” in the search bar to quickly locate the application.
- Launch Deluge: Click on the Deluge icon to launch the application. If you frequently use Deluge, you can add it to your favorites for quick access by right-clicking on the icon and selecting “Add to Favorites.”
Getting Started with Deluge on Ubuntu
This section will provide useful tips and tricks to help you make the most of your Deluge BitTorrent client on Ubuntu Linux. We’ll cover general tips, customization options, and other helpful advice to enhance your torrenting experience.
General Tips for Using Deluge on Ubuntu
- Adding torrents: To add a torrent to Deluge, click on the “+” icon in the top-left corner of the application window. You can then add a torrent file or enter a magnet link.
- Adjusting download speed: To control the download and upload speed in Deluge, click on the “Preferences” icon (the gear icon) at the top-right corner of the application window. Navigate to the “Bandwidth” tab to set global upload and download limits.
- Enabling encryption: You can enable encryption in Deluge to enhance your privacy. Go to “Preferences” > “Network” and check the “Enable incoming/outgoing encrypted connections” option.
- Managing plugins: Deluge supports various plugins to extend its functionality. To manage plugins, click on “Preferences” > “Plugins”. You can enable or disable plugins and configure their settings.
Customizing Deluge on Ubuntu
- Changing the interface language: To change the language of Deluge’s interface, go to “Preferences” > “Interface” and select your desired language from the dropdown menu. Restart Deluge for the changes to take effect.
- Customizing columns: To customize the columns displayed in the main Deluge window, right-click on any column header and select the columns you want to show or hide.
- Changing the theme: Deluge uses your system’s GTK theme by default. To change the theme, you can install a theme manager like LXAppearance or Gnome Tweaks to select a different GTK theme.
Other Helpful Tips For Deluge on Ubuntu
- Enabling blocklist: To protect yourself from malicious peers, you can enable a blocklist in Deluge. Go to “Preferences” > “Network” > “Blocklist” and enable the blocklist by providing a blocklist URL or importing a blocklist file.
- Scheduling downloads: To schedule your downloads in Deluge, go to “Preferences” > “Scheduler”. Here, you can set time slots for various download/upload speed limits based on your preferences.
- Using proxy: If you want to use a proxy for your torrent traffic, go to “Preferences” > “Proxy” and configure the proxy settings for different types of traffic, including peer, web seed, tracker, and DHT.
Additional Deluge Commands for Ubuntu
This section will cover some essential commands for managing the Deluge BitTorrent client on Ubuntu Linux, including updating, uninstalling, and removing the Deluge PPA.
Update Deluge
Deluge updates should appear as notifications when available. However, sometimes, these notifications may fail to show up. In such cases, you can manually check for updates using the terminal.
To do so, run the following command:
sudo apt update & sudo apt upgradeThis command first updates your package list (sudo apt update) and then upgrades all installed packages, including Deluge, to their latest versions (sudo apt upgrade).
Alternatively, Flatpak installations of Deluge use the following command:
flatpak updateRemove Deluge
If you no longer wish to use Deluge, you can uninstall it from your Ubuntu system using the command you used to install It on your Ubuntu system.
APT Remove Method for Deluge
sudo apt remove delugeAfter uninstalling Deluge, you may want to remove the Deluge Team PPA that you added earlier. To remove the PPA, use the following command with the --remove flag:
sudo add-apt-repository --remove ppa:deluge-team/develop -yRemoving the PPA ensures that your package list no longer includes the packages provided by the Deluge Team PPA, keeping your system clean and organized.
Flatpak Remove Method for Deluge
flatpak uninstall org.deluge_torrent.delugeConclusion
Wrapping this up, we’ve gone through the steps to get Deluge up and running on your Ubuntu system, whether that’s the latest 24.04 or the slightly older 22.04 and 20.04 versions. From updating your system to choosing how to install Deluge—via the official Ubuntu repository or the Deluge Team’s PPA—and getting it started with either the command line or the graphical interface, we’ve covered it all. Plus, we threw in some handy commands and tips to make sure you’re getting the most out of your Deluge BitTorrent client. Stick with the steps we’ve laid out, and you’re all set for a smooth torrenting experience on Ubuntu.