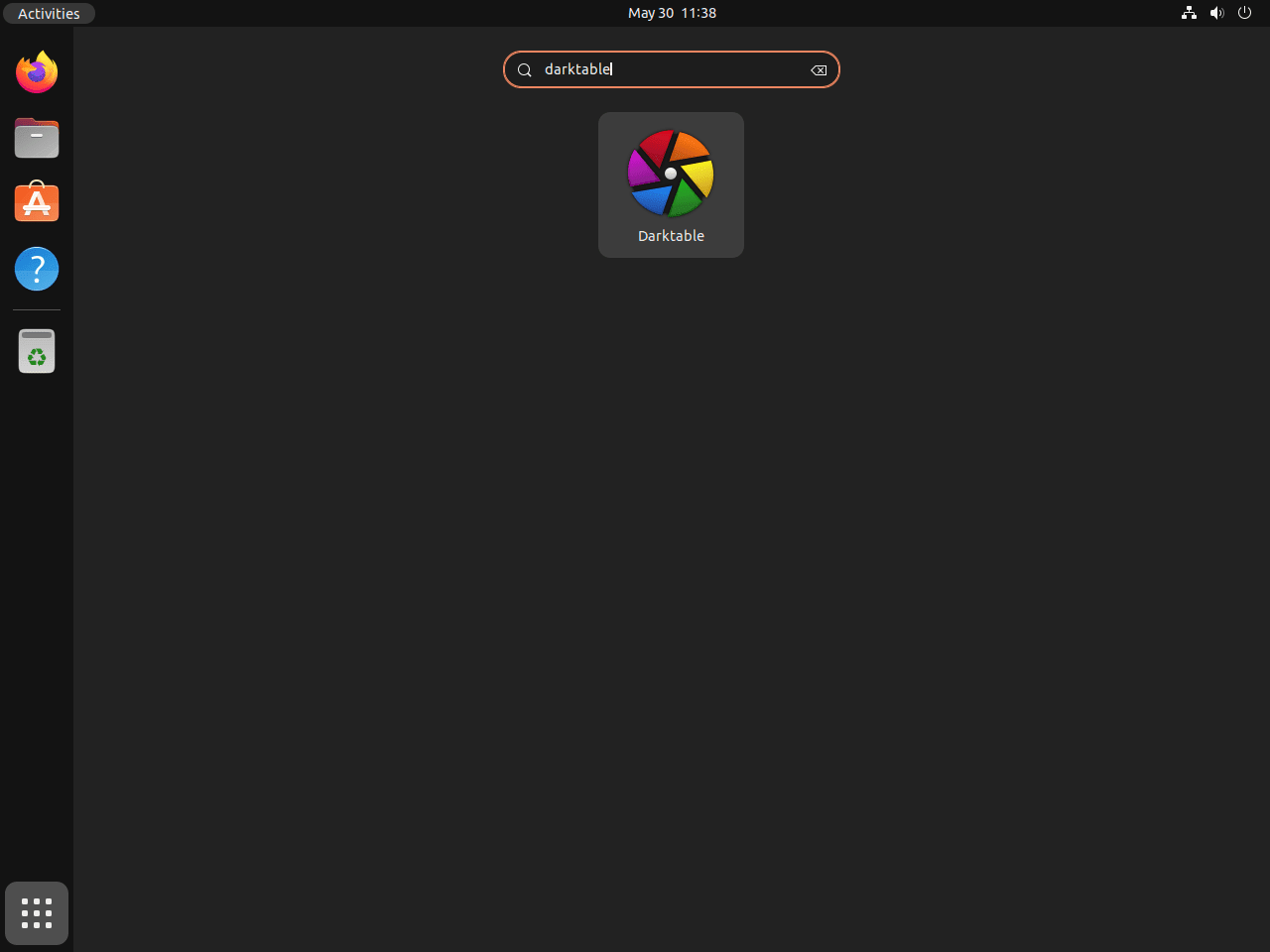This guide will demonstrate how to install Darktable on Ubuntu 24.04, 22.04, or 20.04 LTS Linux releases utilizing the command-line terminal with the APT Package Manager or Flatpak with Flathub.
Darktable is an open-source photography workflow application and raw developer designed to be a virtual light table and darkroom for photographers. It offers a powerful suite of photo editing features, supports a wide range of digital cameras, and is constantly updated to include the latest tools and capabilities. Darktable provides non-destructive editing, meaning you can tweak your photos as much as you like without altering the original file. Its user-friendly interface makes it accessible to photographers of all skill levels, from amateurs to professionals.
Key features of Darktable include:
- Non-Destructive Editing: All edits are stored separately from the original image, preserving the original file.
- Raw Photo Processing: Comprehensive support for raw files from over 400 different cameras.
- Tethered Shooting: Allows for direct camera control and photo capture within Darktable.
- Color Management: Darktable ensures accurate colors through its integrated color management system.
- Powerful Export Options: Offers a variety of export formats, sizes, and storage locations.
- Customizable Interface: Users can tailor the workspace to their preferences, improving workflow efficiency.
- Advanced Correction Modules: Features numerous correction and enhancement tools for perfecting images.
- Extensive Plugin Support: A wide array of plugins extend its functionality, catering to varied photographic needs.
With these capabilities, Darktable stands out as a comprehensive tool for photographers seeking to enhance their digital darkroom workflow.
Now, let’s move on to the detailed steps for installing Darktable on your Ubuntu system.
Install Darktable on Ubuntu via APT
Update Ubuntu System Before Darktable Installation
Before installing any new software, it’s a good practice to ensure your current system packages are up-to-date. This mitigates potential compatibility issues that may arise during the installation process.
To do this, run the following command in your terminal:
sudo apt update
sudo apt upgradeAfter running these commands, if you notice that a substantial amount of packages have been updated, or if kernel packages were part of the update, it’s advisable to reboot your system to ensure changes are appropriately applied.
Install Darktable on Ubuntu via APT Command
Installing Darktable using the APT manager is straightforward. This convenience is one reason why this method is popular among Ubuntu users.
In your terminal, execute the following command:
sudo apt install darktableWith sudo apt install darktable, we’re requesting administrative permissions (sudo) to use the APT tool (apt) to install (install) Darktable (darktable). Once you run this command, the APT tool will fetch the necessary packages from its repositories and start the installation process.
Install Darktable on Ubuntu via Snap
Another prevalent method of software installation on Ubuntu systems is using Snap. Snap is a universal packaging system that allows you to install applications across many Linux distributions while maintaining isolation from the rest of the system. It offers automatic updates and rollback functionality for apps, enhancing system stability.
Install Darktable with Snap Command on Ubuntu
Ubuntu systems have Snap pre-installed, making it a convenient alternative for users who prefer using this packaging system over others.
To install Darktable using Snap, you’ll need to run the following command in your terminal:
sudo snap install darktableWith this command, sudo snap install darktable, you’re instructing your system to utilize Snap (snap) with administrative permissions (sudo) to install (install) Darktable (darktable). The Snap system will then proceed to fetch the latest version of Darktable from the Snap repository and install it onto your system.
Install Darktable on Ubuntu via Flatpak and Flathub
Flatpak offers another package management option for Linux users. It’s a universal packaging system designed for Linux software distribution, much like Snap. Flatpak isolates applications from the rest of the system, which boosts system security and stability. Plus, Flatpak can provide sandboxed applications, making it an appealing choice for many users.
Note: If Flatpak isn’t installed on your system, you can refer to our guide on “How to Install Flatpak on Ubuntu” for step-by-step instructions on how to install the most recent supported version of Flatpak.
Enabling Flathub Repository for Darktable
Before we install Darktable through Flatpak, we need to ensure that the Flathub repository is enabled on your system. Flathub is a primary source for Flatpak applications, hosting a large number of Linux apps.
To enable Flathub, run the following command:
sudo flatpak remote-add --if-not-exists flathub https://flathub.org/repo/flathub.flatpakrepoThis command configures your Flatpak setup to recognize the Flathub repository. This way, you have access to numerous applications, including Darktable.
Install Darktable on Ubuntu via Flatpak Command
With the Flathub repository enabled, we can proceed with the Darktable installation. Use the following command to install Darktable via Flatpak:
flatpak install flathub org.darktable.Darktable -yThis command instructs Flatpak to install Darktable from the Flathub repository.
Launching Darktable on Ubuntu via CLI or GUI
Now that we’ve successfully installed Darktable using either APT, Snap, or Flatpak, it’s time to open the software and explore its capabilities.
Launching Darktable from Terminal on Ubuntu
Launching Darktable from the terminal provides an immediate method to get started with the software. If you installed Darktable using APT, you can initiate it directly from the terminal with the following command:
darktableFor those who installed Darktable using Snap, the command to launch the application from the terminal changes slightly:
snap run darktableIn contrast, if you’ve installed Darktable using Flatpak, the command to launch the application from the terminal becomes:
flatpak run org.darktable.DarktableRemember, running applications directly from the terminal might not be the most practical choice for day-to-day use, especially if you’re not typically working within the terminal.
Launching Darktable from Desktop Application Menu on Ubuntu
Most likely, you’ll prefer a more user-friendly approach for daily use. That’s where the Desktop Application Menu comes in. You can find Darktable among your other installed applications and launch it with a simple click.
To do this, follow these steps:
- Click on the “Show Applications” button on your desktop.
- In the search bar that appears, type “Darktable”.
- Click on the Darktable icon to launch the application.
First-Time Tips with Darktable on Ubuntu
Now that you have successfully installed Darktable on Ubuntu, here are some first-time tips on getting started with the software:
General Tips for Darktable on Ubuntu
- Explore the User Interface: Familiarize yourself with Darktable’s interface. Spend some time navigating through the lighttable and darkroom modules to understand the basic workflow.
- Check for Camera Support: Verify your camera’s compatibility with Darktable by checking the list of supported cameras on the Darktable website. This ensures you can fully utilize the raw processing capabilities.
- Understand the Workflow: Darktable operates on a non-destructive editing workflow, meaning all changes are stored separately from your original images. This approach allows you to experiment without the risk of losing your original work.
- Keyboard Shortcuts: Learn the keyboard shortcuts to speed up your editing workflow. Darktable offers a comprehensive set of shortcuts that can significantly enhance your efficiency.
Customization Tips for a Tailored Experience
- Configure Preferences: Dive into the preferences menu to tailor Darktable’s behavior to your liking. You can adjust settings related to the UI, memory usage, and more to optimize performance on your Ubuntu system.
- UI Themes: Darktable allows you to change the theme of the interface. Experiment with different themes to find the one that best suits your visual preference.
- Module Favorites: Customize your workspace by organizing your most frequently used modules into the favorites tab. This makes them easily accessible and streamlines your editing process.
- Custom Presets: Save time by creating custom presets for frequently used corrections. You can apply these presets to new images for consistent results and a more efficient workflow.
Workflow Enhancement Tips
- Utilize the Rating & Color Label Systems: Implement a rating or color label system early on to efficiently organize and manage your photo library. This will make it easier to find and work on your images.
- Master the Histogram: Learn how to read and use the histogram to make informed adjustments to your photos. The histogram is a powerful tool for achieving the correct exposure and contrast.
- Explore Advanced Modules: Once comfortable with the basics, start exploring Darktable’s advanced modules for more complex edits like tone mapping, sharpening, and noise reduction.
- Leverage the Power of Masks: Use Darktable’s masking tools to apply adjustments to specific areas of your image. Masks offer precise control over local edits, allowing for more creative and refined outcomes.
Other Essential Tips
- Backup Your Database: Regularly back up your Darktable database and configuration files. This practice ensures you can recover your edits and settings in case of a system failure.
- Use the Color Calibration Module: For accurate color reproduction, utilize the color calibration module. This feature is especially important for photographers looking to achieve precise color matching in their workflow.
- Engage with the Community: Join the Darktable community on forums or social media. The community is a great resource for tips, tutorials, and support from other users.
- Review the Documentation: Darktable has extensive documentation available online. Whenever you’re stuck or looking to learn something new, the official documentation is an invaluable resource.
Following these tips, you’ll be well on your way to mastering Darktable on your Ubuntu system. Remember, proficiency in such a comprehensive tool takes time and practice, so be patient and enjoy the process of learning and discovery.
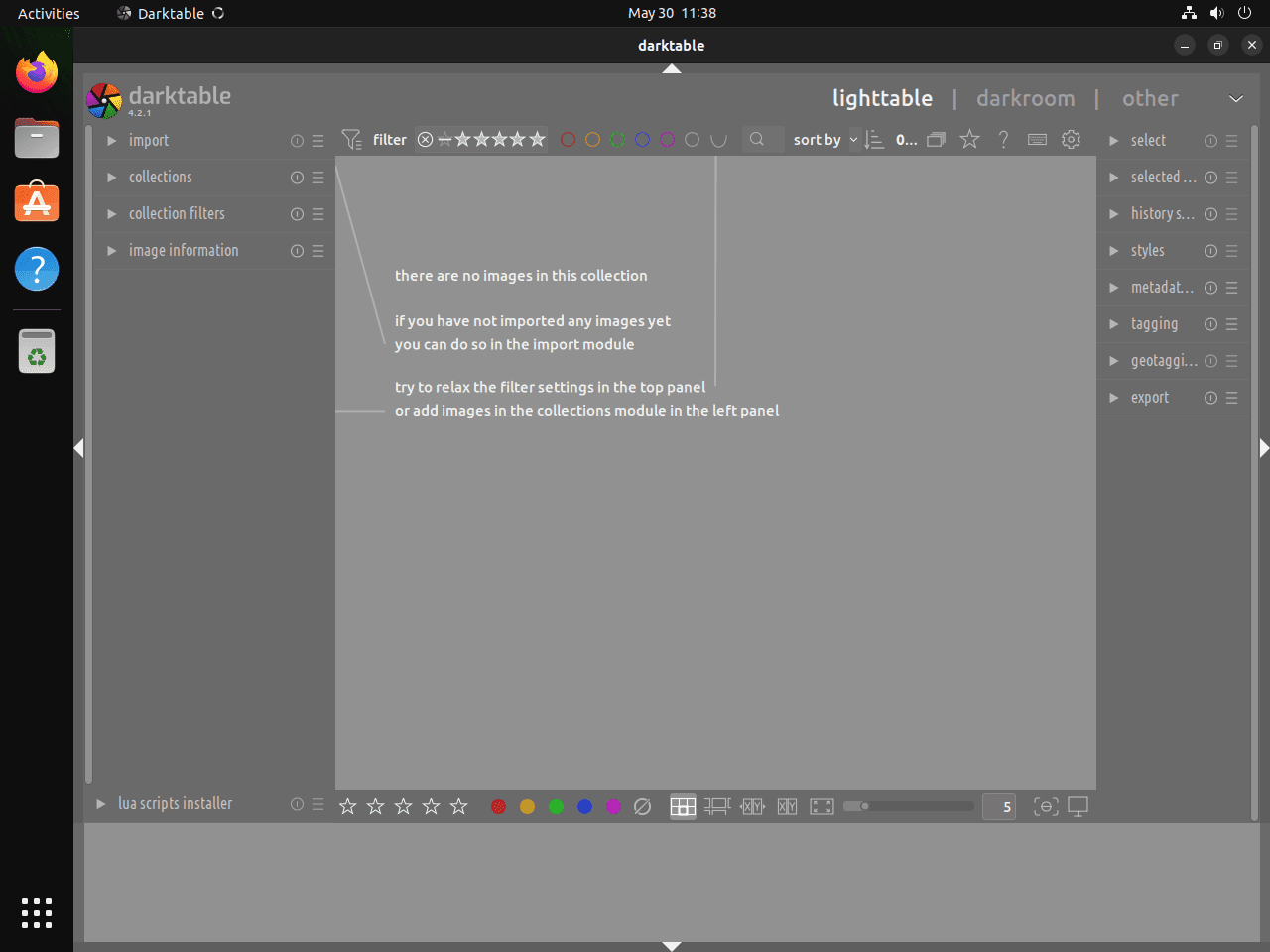
Managing Darktable on Ubuntu
After successfully installing Darktable and beginning your exploration of its vast array of features, it’s crucial to also understand how to manage the software on your Ubuntu Linux system.
Update Darktable
Keeping software up-to-date is a best practice in the tech realm. Updates often provide new features, improved functionality, bug fixes, and security enhancements. In the case of Darktable, the update process is determined by the method you initially used to install the software.
APT Darktable Update Command
If you installed Darktable using the Advanced Package Tool (APT), you can update it using the following commands:
sudo apt upgrade
sudo apt upgradeThese commands instruct your system to refresh the package lists, ensuring you’re informed of the latest software versions, and then upgrade all updatable software, including Darktable.
Flatpak Darktable Update Command
If your installation of Darktable was accomplished via Flatpak, the update process is slightly different. Use the following command to update Darktable:
flatpak updateThis command checks for updates in all installed Flatpak apps and runtime and updates them as necessary.
Snap Darktable Update Command
Lastly, Snap installations on Ubuntu have good support for updating its applications, but to check for the latest updates, it’s advised to run the following command:
snap refreshRemove Darktable
If, for any reason, you wish to uninstall Darktable from your Ubuntu Linux system, the process is straightforward and varies based on your installation method.
APT Darktable Remove Command
To remove Darktable that was installed using the APT, you can use the following command:
sudo apt remove darktableThis command will uninstall the Darktable application from your Ubuntu Linux system but leaves behind user data and configuration files.
Flatpak Darktable Remove Command
For Darktable installed through Flatpak, you would employ a different command to remove the software:
flatpak uninstall --delete-data org.darktable.DarktableThis command removes Darktable and also erases user data related to the application.
Snap Darktable Remove Command
To remove the installation of Darktable with Snap, run the following command:
sudo snap remove darktableFinal Thoughts
In wrapping up this guide, we’ve navigated through the ins and outs of installing Darktable on Ubuntu, exploring various methods to get you up and running with this powerful photo management and editing tool. From delving into general tips to tailor-made customizations and workflow enhancements, we aimed to equip you with the knowledge to make the most out of Darktable on your Linux system. Remember, the journey to mastering Darktable is one of exploration and creativity, so dive in, experiment with the features, and don’t hesitate to lean on the community for insights and assistance. Here’s to bringing your photography to new heights with Darktable on Ubuntu!