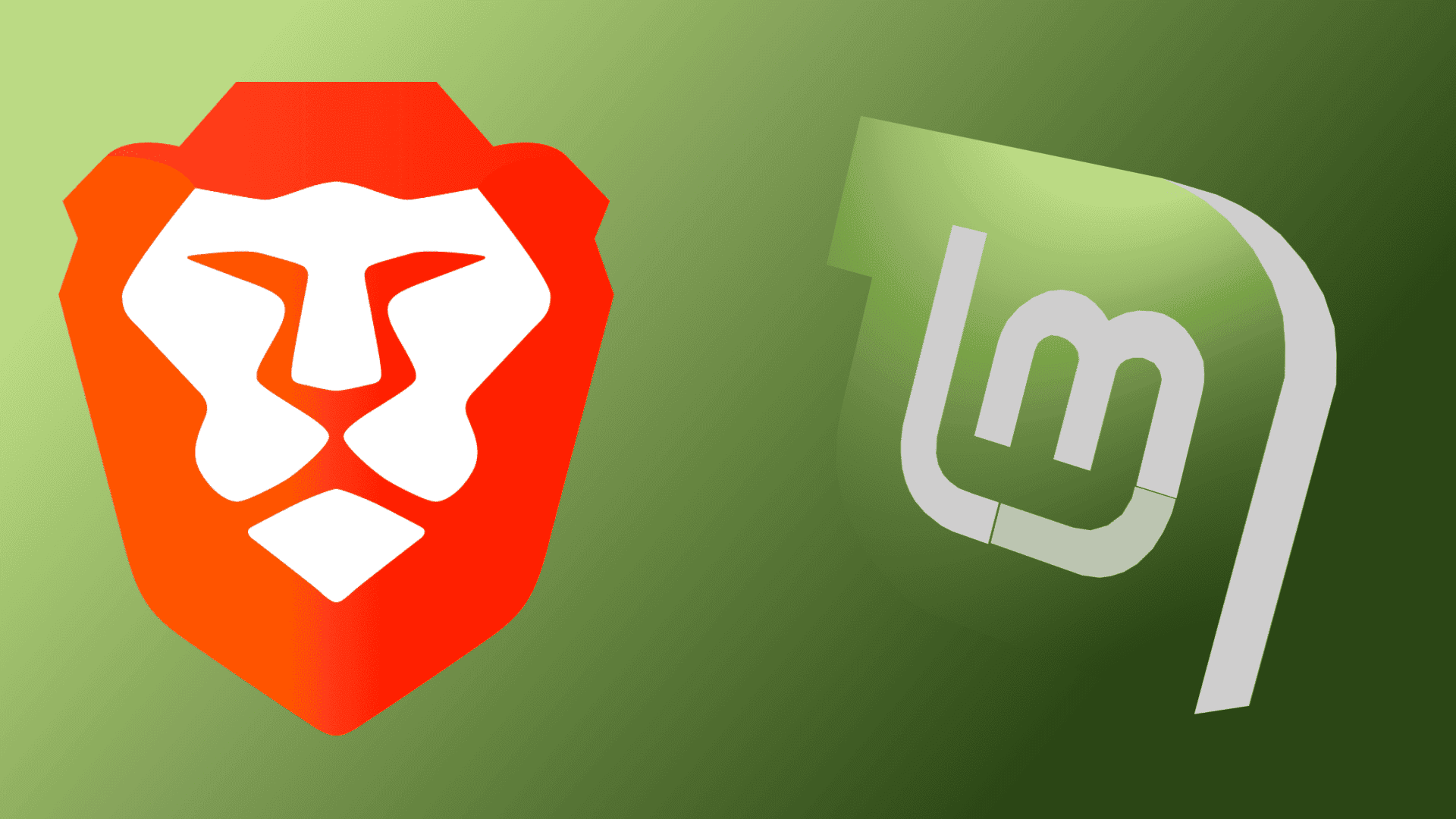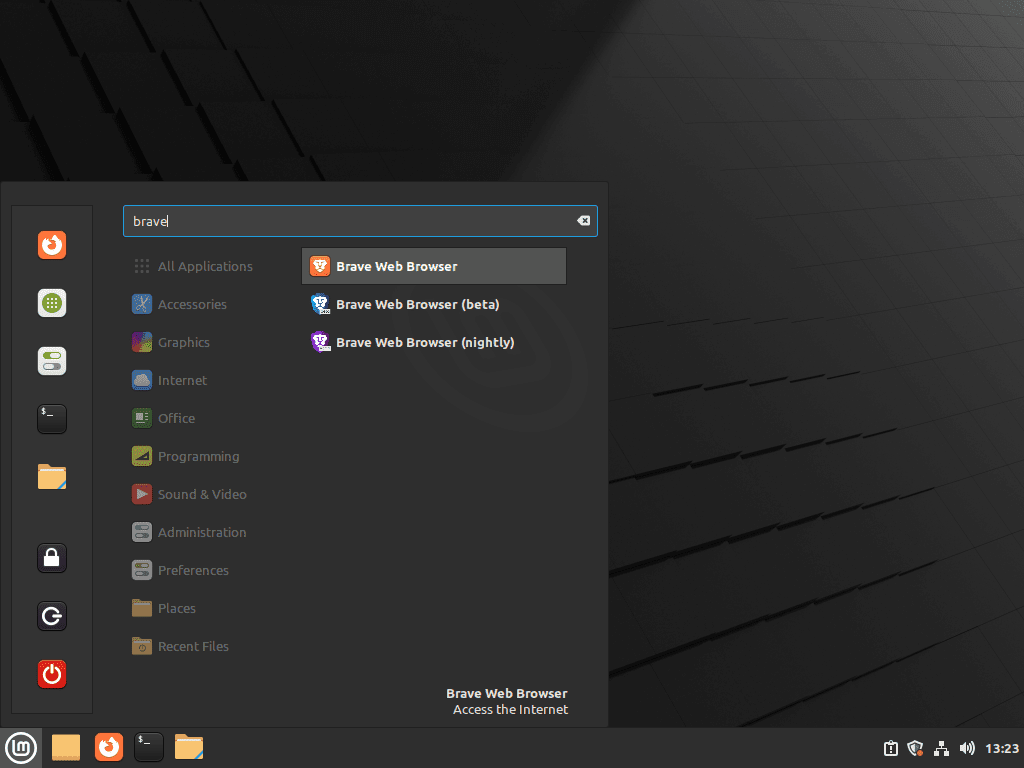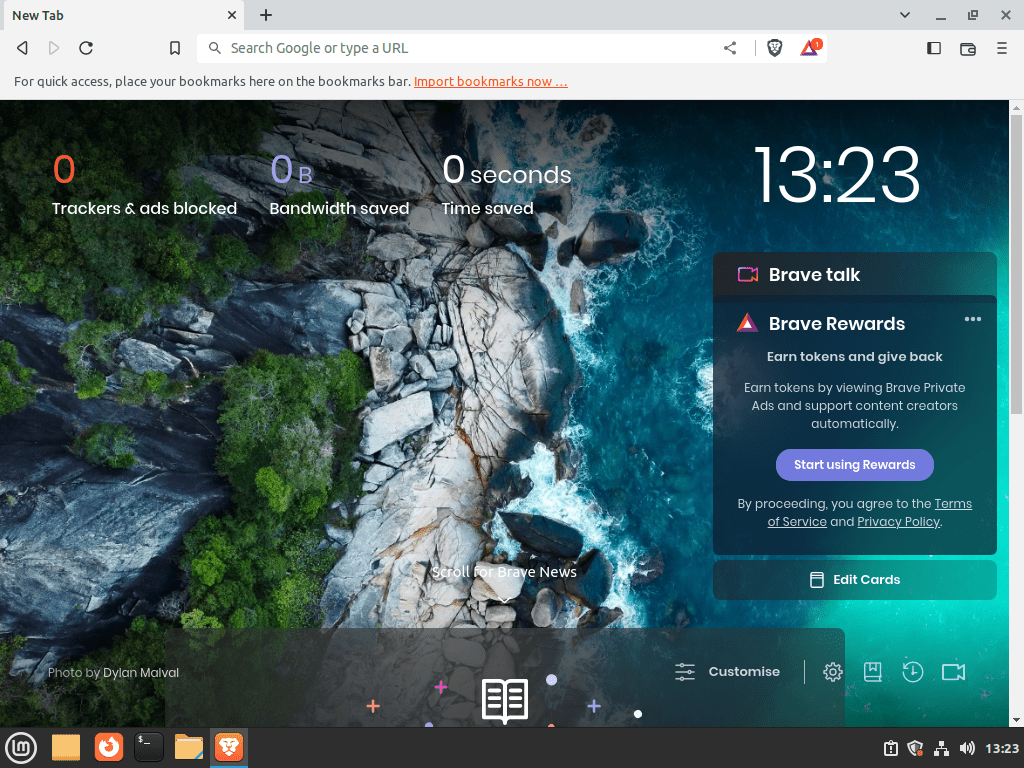Brave Browser, renowned for its focus on privacy and speed, represents a significant shift in how we approach web browsing. In this guide, we will demonstrate how to install Brave Browser on Linux Mint 21 or 20, leveraging the strengths of Brave Browser. As an open-source browser, Brave offers a suite of features that make it stand out in the crowded browser market. These include:
- Enhanced Privacy: Brave Browser prioritizes user privacy by blocking trackers and intrusive ads by default.
- Improved Speed: Without the weight of unwanted ads, Brave loads pages faster, providing a more efficient browsing experience.
- Built-in Ad Blocker: The integrated ad blocker removes the need for additional extensions, streamlining your browsing.
- Rewards Program: Brave Rewards allows users to earn tokens by viewing privacy-respecting ads.
- Chromium-based: Since it’s built on Chromium, Brave offers compatibility with a vast array of extensions.
Transitioning into the technical aspects of the guide, installing Brave Browser on Linux Mint is a straightforward process. The following sections will provide step-by-step instructions to ensure a seamless installation, whether you are using Linux Mint 21 or 20. With Brave’s capabilities, your web browsing experience will be transformed, balancing speed, convenience, and privacy.
Install Brave Browser on Linux Mint 21 or 20 via APT
Step 1: Update Linux Mint Before Brave Browser Installation
To ensure a smooth installation, start by updating your Linux Mint system:
sudo apt update && sudo apt upgradeThis step is essential to align all packages to their latest versions, mitigating compatibility issues during the Brave Browser installation.
Step 2: Install the Required Packages
Next, install the necessary dependencies for Brave Browser. These packages lay the groundwork for a successful installation.
Execute the following command in your terminal:
sudo apt install dirmngr software-properties-common apt-transport-https curl -yStep 3: Import Brave Repository (stable, beta, or dev)
Step 3: Import Brave Repository (Stable, Beta, or Dev)
You can choose from three Brave Browser versions: stable, beta, or nightly (dev). The stable version, recommended for everyday use, offers reliability and stability. Advanced users may explore the beta or nightly builds for cutting-edge features.
Option 1 – Import Brave Stable Browser Repository
To import the stable version repository, use these commands:
First, import the stable build GPG key:
curl -fSsL https://brave-browser-apt-release.s3.brave.com/brave-browser-archive-keyring.gpg | sudo gpg --dearmor | sudo tee /usr/share/keyrings/brave-browser-archive-keyring.gpg >> /dev/nullAdd the stable APT repository to your system using the following terminal command:
echo deb [arch=amd64 signed-by=/usr/share/keyrings/brave-browser-archive-keyring.gpg] https://brave-browser-apt-release.s3.brave.com/ stable main | sudo tee /etc/apt/sources.list.d/brave-browser-release.listOption 2 – Import Brave Beta, Nightly Browser Repository
For beta or nightly builds, follow these steps:
Use the following terminal command to import the beta nightly GPG KEY:
curl -fSsL https://brave-browser-apt-beta.s3.brave.com/brave-browser-beta-archive-keyring.gpg | sudo gpg --dearmor | sudo tee /usr/share/keyrings/brave-browser-beta-archive-keyring.gpg >> /dev/nullAdd the beta repository to your system using the following terminal command.
echo deb [arch=amd64 signed-by=/usr/share/keyrings/brave-browser-beta-archive-keyring.gpg] https://brave-browser-apt-beta.s3.brave.com/ stable main | sudo tee /etc/apt/sources.list.d/brave-browser-beta.listIf you want to use the nightly build, use the following command to import the APT repository in your system through the following terminal command.
echo deb [arch=amd64 signed-by=/usr/share/keyrings/brave-browser-beta-archive-keyring.gpg] https://brave-browser-apt-nightly.s3.brave.com/ stable main | sudo tee /etc/apt/sources.list.d/brave-browser-nightly.listStep 4: Install Brave Browser via APT Command
With the necessary repositories added, installing Brave Browser is now possible. First, refresh your repository list to incorporate the recent changes:
sudo apt updateWith the updated repository list, it’s time to install the stable version of the Brave browser, the recommended option for everyday use.
Utilize the following terminal command to initiate the installation process:
sudo apt install brave-browserFor beta or nightly builds, use these commands:
Beta and nightly builds, being in developmental stages, might not be ideal for primary desktop usage or in production environments. They are independent installations and do not overwrite the stable version.
To install the Brave browser Beta version, execute the following terminal command.
sudo apt install brave-browser-betaIndividuals who prefer to install the advanced development version of Brave browser (known as the Nightly build) can do so by utilizing the following terminal command.
sudo apt install brave-browser-nightlyInstall Brave Browser on Linux Mint 21 or 20 Using Flatpak and Flathub
Step 1: Confirm Flatpak Installation on Linux Mint
Before installing Brave Browser, it’s vital to ensure that Flatpak is installed on your Linux Mint system. Flatpak is a universal packaging system for Linux, enabling you to install applications across different distributions. While Flatpak is often pre-installed on Linux Mint, checking its presence is a key preparatory step.
To verify Flatpak’s installation, execute the following command:
flatpak --versionStep 2: Incorporate the Flathub Repository
Brave Browser is available through Flathub, a comprehensive repository for Flatpak applications. Adding Flathub to your system expands your access to a wide range of software, including Brave Browser.
To add Flathub to your system, run this command:
sudo flatpak remote-add --if-not-exists flathub https://flathub.org/repo/flathub.flatpakrepo
This step integrates the Flathub repository, which is essential for accessing numerous contemporary applications, including Brave Browser.
Step 3: Install Brave Browser via Flatpak Command
With Flatpak and Flathub set up, you can now install Brave Browser on Linux Mint 21 or 20 using the following command:
flatpak install flathub com.brave.Browser -yLaunch the Brave Browser on Linux Mint 21 or 20
Upon completion of the installation process, multiple ways exist to launch the Brave browser.
CLI Commands to Launch Brave Browser
One method is to run it from within the terminal by executing the following command.
brave-browser
brave-browser-beta
brave-browser-nightlyFlatpak installations, the command changes to the following:
flatpak run com.brave.BrowserGUI Method to Launch Brave Browser
However, this approach may not be convenient for everyday use. Instead, following this path, you can access the Brave browser from your desktop.
Taskbar > Internet > Brave Web Browser {version}.
When you first open Brave Browser on Linux Mint, a pop-up will appear, allowing you to import bookmarks, browsing history, and saved passwords from your previous browser.
Should you decide to import, you will be prompted to select the particular data you wish to transfer.
First-Time Tips with Brave Browser on Linux Mint 21 or 20
Now that you have successfully installed Brave Browser on Linux Mint, here are some first-time tips on getting started with the software:
General Tips for Brave Browser on Linux Mint
- Explore Privacy Settings: Dive into Brave’s privacy settings to customize your experience. You can adjust the ad blocker, tracker prevention, and cookie management according to your preferences.
brave://settings/privacy- Sync Across Devices: If you use Brave on other devices, consider setting up Brave Sync. It allows you to synchronize your bookmarks, history, and more across different devices securely.
brave://settings/braveSync/setup- Activate Brave Rewards: Brave offers a unique system where you can earn tokens for viewing privacy-respecting ads. It’s a great way to support content creators while maintaining your privacy.
brave://rewards/Customizations in Brave Browser on Linux Mint
- Theme Customization: Personalize your Brave experience by changing the theme. Brave supports both light and dark modes, as well as custom themes from the Web Store.
brave://settings/appearance- Extension Installation: Enhance your browser’s functionality by adding extensions. You can find a variety of extensions in the Brave Web Store, similar to Chrome’s.
brave://extensions/- Modify Default Search Engine: Brave uses its search engine by default, but you can change it to your preferred one in the settings.
brave://settings/searchOther Useful Brave Browser Tips on Linux Mint
- Check Out Brave Shields: Brave Shields are essential for a secure browsing experience. They block unwanted content and ads, making your browsing faster and safer.
brave://shields- Use Brave’s Built-in Tor Window: For enhanced privacy, try the Tor window in Brave. It provides anonymity and can be useful for accessing geo-restricted content.
brave://settings/extensions- Explore Web3 with Brave Wallet: Brave has a built-in wallet for exploring Web3 and managing cryptocurrencies. It’s a secure way to interact with blockchain-based applications directly from your browser.
brave://wallet/These tips should help you get the most out of your Brave Browser experience on Linux Mint. Remember, Brave is more than just a browser; it’s a tool that puts privacy and control in your hands.
Managing Brave Browser on Linux Mint
Update Brave Browser on Linux Mint
APT Brave Browser Installations Update Commands
To keep Brave up-to-date, run the standard system update command in your terminal to check for updates, just as you would for other software.
sudo apt update
sudo apt upgradeFlatpak Brave Browser Installations Update Commands
For a similar type of command to check all Flatpak applications, including Brave browser, for potential updates, use the following command:
flatpak updateRemove (Uninstall) Brave Browser From Linux Mint
APT Brave Browser Installations Remove Commands
To thoroughly uninstall the Brave browser from your Linux Mint system, remove the repositories added during installation. First, remove the Brave browser using the following command that matches your installed version.
sudo apt remove brave-browsersudo apt remove brave-browser-betasudo apt remove brave-browser-nightlyRemove the added repositories with the following command.
sudo rm /etc/apt/sources.list.d/brave-browser-*Alternatively, you can remove specific Brave Browser version repositories by specifying the exact repository file, such as “brave-browser-beta.list”.
Flatpak Brave Browser Installations Remove Command
Compared to the APT method above, the Flatpak remove command for Brave is relatively straightforward; in your terminal, run the following command to remove the browser:
flatpak uninstall com.brave.BrowserConclusion
In this guide, we’ve walked through the steps to successfully install Brave Browser on Linux Mint 21 or 20, ensuring you’re equipped with a privacy-focused and efficient web browsing tool. As a final recommendation, explore Brave’s unique features, like privacy settings, Brave Rewards, and built-in Tor functionality, to leverage its capabilities thoroughly. Don’t forget to customize it to your liking with themes and extensions.