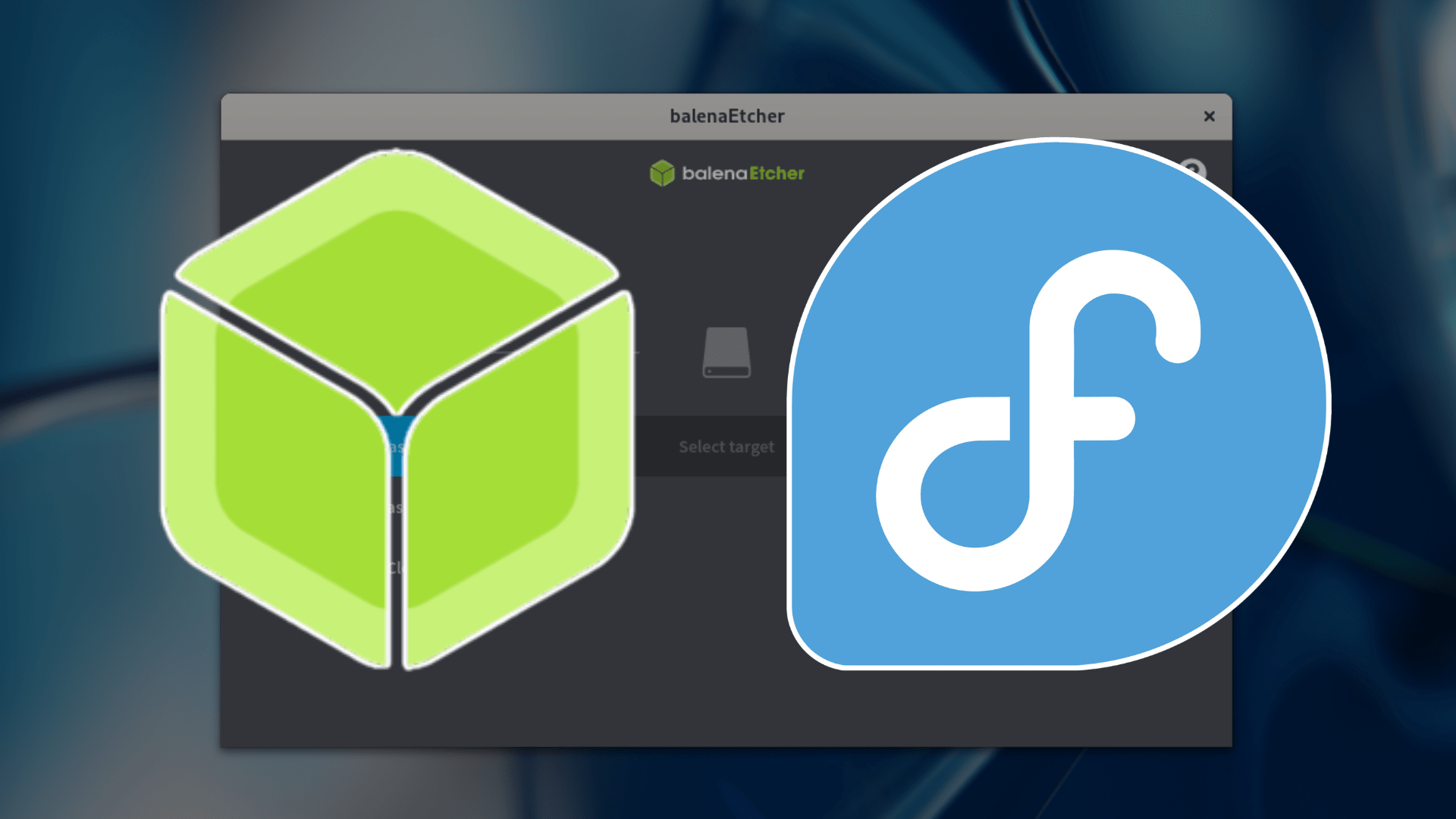BalenaEtcher, a popular utility for creating bootable USB drives, has recently released an updated version that brings a suite of enhanced features and improved user experience. In this guide, we will demonstrate How to Install balenaEtcher on Fedora Linux, ensuring a seamless and straightforward process. The latest release of balenaEtcher offers:
- Cross-platform Compatibility: Works seamlessly across various operating systems, including Windows, macOS, and Linux.
- User-Friendly Interface: Boasts a clean and intuitive UI, making it accessible for users of all skill levels.
- Flash from File: Allows flashing from image files such as .iso, .img, and compressed formats.
- Drive Selection Safety: Automatically checks drive selection to prevent potential data loss.
- Open Source: The tool is completely open-source, enabling community contributions and transparency.
BalenaEtcher’s consistent updates and robust feature set make it a go-to choice for users needing to create bootable drives. The installation process on Fedora Linux, while straightforward, benefits from a step-by-step approach to ensure a hassle-free setup. Let’s dive into the installation steps and explore how balenaEtcher can enhance your experience with bootable USB drives.
Install balenaEtcher on Fedora Linux
Step 1: Update Fedora Before Installing balenaEtcher
Prior to the installation of balenaEtcher, it is crucial to update your Fedora system. This step ensures that all existing packages are up-to-date, reducing the risk of conflicts during the installation process.
Execute the following command to update your system:
sudo dnf upgrade --refreshThis command refreshes your system’s package database and upgrades all the packages to their latest versions.
Step 2: Download the balenaEtcher RPM File
Since balenaEtcher’s APT and RPM repositories are not actively maintained, manual installation is necessary for each update. Begin by downloading the RPM package for balenaEtcher, which contains the necessary files for installation.
Navigate to balenaEtcher’s official GitHub release tag page to find the latest version. The following command will download the most recent balenaEtcher RPM file:
wget https://github.com/balena-io/etcher/releases/download/v1.18.13/balena-etcher-1.18.13x.86_64.rpmIt is important to verify that you are downloading the latest version by checking the balenaEtcher release page regularly. This step ensures that you are installing the most up-to-date version of balenaEtcher, which includes the latest features and security updates.
Fedora users might remember the hosted RPM repository that was previously available. This repository has been abandoned, and the versions available there are outdated. For future updates or new installations, it is now necessary to download and reinstall using the method outlined in this guide.
Step 3: Install balenaEtcher via DNF command
Having downloaded the RPM file, you are now set to install balenaEtcher on your Fedora system. This step involves executing a command in the terminal which instructs Fedora’s package manager (DNF) to install the software.
Use the following command to initiate the installation:
sudo dnf install balena-etcher-1.18.13.x86_64.rpmModify the version number to ‘1.18.13’ if you have downloaded a different version of the RPM file. It’s important to note that the version mentioned in the command above is merely an example and may become outdated rapidly, as balenaEtcher frequently updates to new stable releases.
Alternatively, you can employ a more generalized command that doesn’t require specifying the exact version of the RPM file. This approach is beneficial if you are certain that the downloaded file is the only balena-etcher-* RPM file in the directory.
Execute the following command:
sudo dnf install balena-etcher-*Launch balenaEtcher on Fedora Linux
CLI Command to Launch balenaEtcher
To open balenaEtcher, enter the following command in your terminal:
balena-etcherGUI Method to Launch balenaEtcher
For users who are more comfortable with a graphical interface, balenaEtcher can also be launched using Fedora’s GUI. This method involves navigating through the system’s applications menu.
Here are the steps to follow:
- Click on “Activities” at the top left corner of your screen.
- Select “Show Applications” to view all installed applications.
- Scroll through the applications or use the search function to find “balenaEtcher.”
- Click on the balenaEtcher icon to launch the application.
First-Time Tips with balenaEtcher on Fedora Linux
Now that you’ve installed balenaEtcher on Fedora, it’s time to explore some key tips to make the most out of this powerful tool.
Understanding the balenaEtcher Interface
- Familiarize with the UI: BalenaEtcher’s user interface is straightforward. Spend a few minutes navigating through to understand the layout.
- Locate Key Features: Identify the main functions like ‘Select image,’ ‘Select drive,’ and ‘Flash!’. Knowing where these are will streamline your workflow.
Effective Image Selection and Verification
- Choosing the Right Image: Ensure you select the correct image file (like ISO or IMG) for your task. BalenaEtcher supports various formats, but the right choice is crucial.
- Verify Image Integrity: Before flashing, verify the integrity of your image file. You can do this by checking its checksum against the original source.
Drive Selection and Safety
- Careful Drive Selection: When choosing a drive to flash, double-check to avoid selecting the wrong drive. This prevents accidental data loss.
- Use of Safe Writing: BalenaEtcher automatically validates the writing process to ensure the integrity of your bootable drive.
Customizing Settings for Enhanced Experience
- Accessing Settings: Explore the settings menu to customize your experience. You can find options like error reporting and auto-unmount.
- Setting Preferences: Adjust settings like successful validation notifications or auto-unmount post flashing, based on your preferences and workflow.
Utilizing Advanced Features
- Multi-Write Functionality: For advanced users, balenaEtcher offers multi-write functionality. This allows you to flash multiple drives simultaneously, saving time.
- Explore Pro Features: If your tasks are more complex, consider exploring balenaEtcher Pro for additional capabilities tailored for professional use.

Managing balenaEtcher on Fedora
Update balenaEtcher on Fedora
Given the current setup, updating balenaEtcher necessitates a manual approach. To ensure you’re using the latest version, revisit the download and installation steps periodically.
Remove balenaEtcher from Fedora
The process is straightforward if you wish to remove balenaEtcher from your Fedora system. Execute the command below in your terminal:
sudo dnf remove balena-etcherThis will effectively uninstall balenaEtcher from your system.
Conclusion: Installing balenaEtcher on Fedora
That wraps up our guide on installing and getting started with balenaEtcher on Fedora Linux. From updating your system, and downloading the right files, to smoothly launching and using the software, we’ve covered all the essentials. Remember, whether you’re creating bootable USB drives or exploring advanced features, balenaEtcher’s user-friendly interface makes the process a breeze. Don’t forget to double-check your drive selections and image files to keep your data safe. Happy flashing, and here’s to many successful projects with balenaEtcher on your Fedora system!