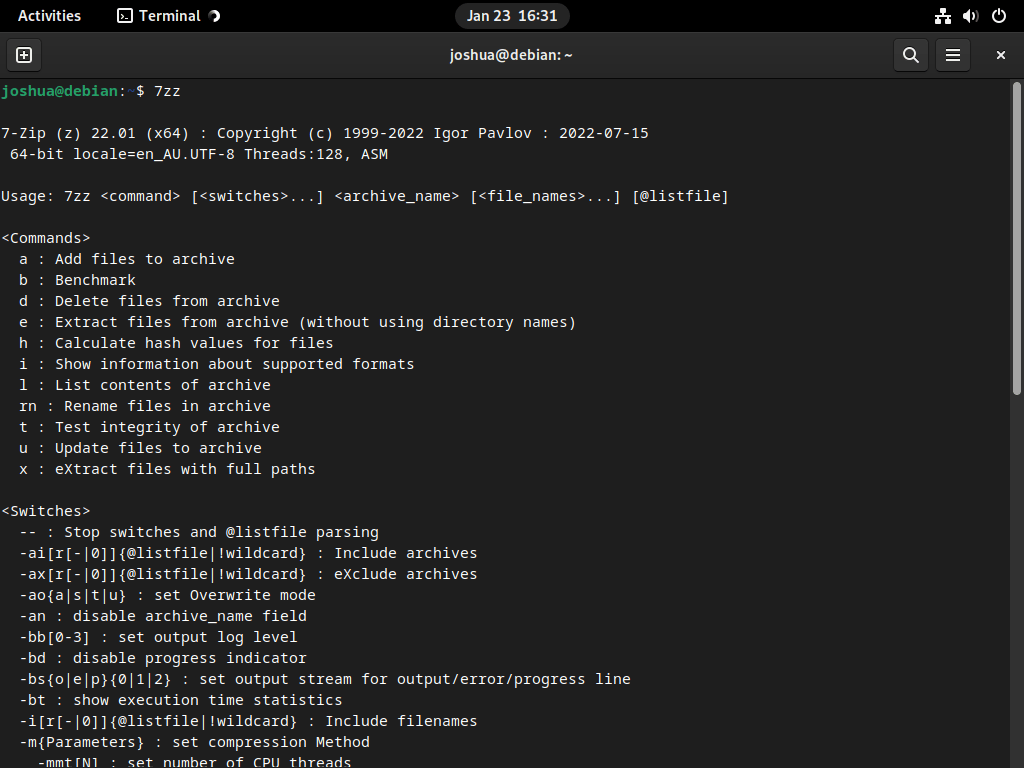7-Zip is a widely used open-source file archiving software with high compression ratios and supports multiple file formats. It’s a valuable tool for desktop and server users, especially Debian Linux users. This guide aims to walk you through how to install 7-Zip on Debian 12 Bookworm, Debian 11 Bullseye, or Debian 10 Buster.
Key Features of 7-Zip
- High Compression: 7-Zip offers excellent compression ratios, making it helpful in reducing file sizes and saving disk space.
- Supports Multiple Formats: The software can handle various file formats like ZIP, RAR, and TAR, making it versatile for different archiving needs.
- Secure Encryption: 7-Zip provides strong AES-256 encryption, offering a secure way to protect sensitive files.
- Command-Line Interface: For those who prefer automation or need advanced features, 7-Zip offers a robust command-line interface.
- Free and Open-Source: Being open-source, 7-Zip is freely available for modification and distribution.
- Cross-Platform: 7-Zip works on Windows, Linux, and macOS, making it a flexible choice for different operating systems.
In summary, 7-Zip is a robust and versatile file archiving and compression tool. Whether you’re looking to save space, secure files, or work across different platforms, 7-Zip has features to meet your needs. The following guide will detail the steps to install 7-Zip on Debian Linux, covering Debian 12 Bookworm, Debian 11 Bullseye, and Debian 10 Buster. We’ll explore two installation methods using the command line terminal.
Step 1: Update Debian Before 7-Zip Installation
Before installing 7-Zip, run a quick update to ensure all your system packages are up-to-date to avoid potential issues.
sudo apt updateUse the given command to start the upgrade process if any updates are available.
sudo apt upgradeStep 2: Install 7-Zip on Debian 12, 11 or 10
The main method for installing 7-Zip on Debian Linux is to download the 7-Zip binary; you need to visit the official website of 7-Zip and select the appropriate version and architecture of the 7-Zip binary compatible with your system, then save it to your computer. Once the download is complete, you need to move the binary file to the appropriate location on your system, where the binary file can be executed.
This guide will now demonstrate the steps involved in using the latest version of 7-Zip, version 22.01 (2022-07-15), and the 64-bit Linux x86-64 architecture.
Download 7-Zip using the wget command below.
wget https://www.7-zip.org/a/7z2201-linux-x64.tar.xzPlease remember the command above is an example, and the version and architecture of 7-Zip you download may vary depending on your system’s specifications. Different variants of 7-Zip are available for different architectures.
Once the download is complete, extract the archive. You can use the following command to open the downloaded tar file.
tar xf 7z2201-linux-x64.tar.xzAfter extracting the tar file, you will find the 7-Zip binary named 7zz. You can now run 7-zip on Linux using the following command.
./7zzWhen using 7zip from a different working directory, you must provide the full path to the binary. To avoid this issue, you can add the binary to the /usr/local/bin directory, making it accessible system-wide.
mv 7zz /usr/local/binBy adding the binary to the /usr/local/bin directory, you can now access 7-Zip from any location on your filesystem by simply using the 7zz command.
Additional: Basic Usage of 7-zip Commands on Debian 12, 11 or 10
If you are familar with the free-open source version of 7-Zip that is featured in Debian’s default repository, the commands below are different to those, do not try and mix commands if you are in the future looking up guides.
Once 7-zip is installed on your Debian Linux system, you can create and extract archives from the command line. Here are five examples of everyday tasks you can perform with 7-Zip.
Compressing a file:
To compress a file, you can use the following command.
7z a archive.7z file.txtExtracting a file:
You can use the following command to extract a file from an archive.
7z x archive.7zListing the contents of an archive:
To view the contents of an archive, you can use the following command.
7z l archive.7zAdding files to an existing archive:
You can use the following command to add more files to an existing archive.
7z u archive.7z file2.txtExtracting files with full path:
You can use the following command to extract files with their full path.
7z x archive.7z -o/path/to/extract/These are just a few examples of the many tasks you can perform with 7-Zip’s command-line interface.
Conclusion
In summary, 7-Zip is a valuable tool for managing and securing files on Debian Linux. It can be easily installed using the apt package manager or by downloading the binary and moving it to the /usr/local/bin directory. With 7-Zip, you can compress and extract files in various formats, achieve high compression ratios, encrypt sensitive files and data, automate tasks, and perform complex operations. Whether you are using Debian on a desktop or server, 7-Zip is a powerful and versatile file archiving and compression tool that can be used for many tasks.