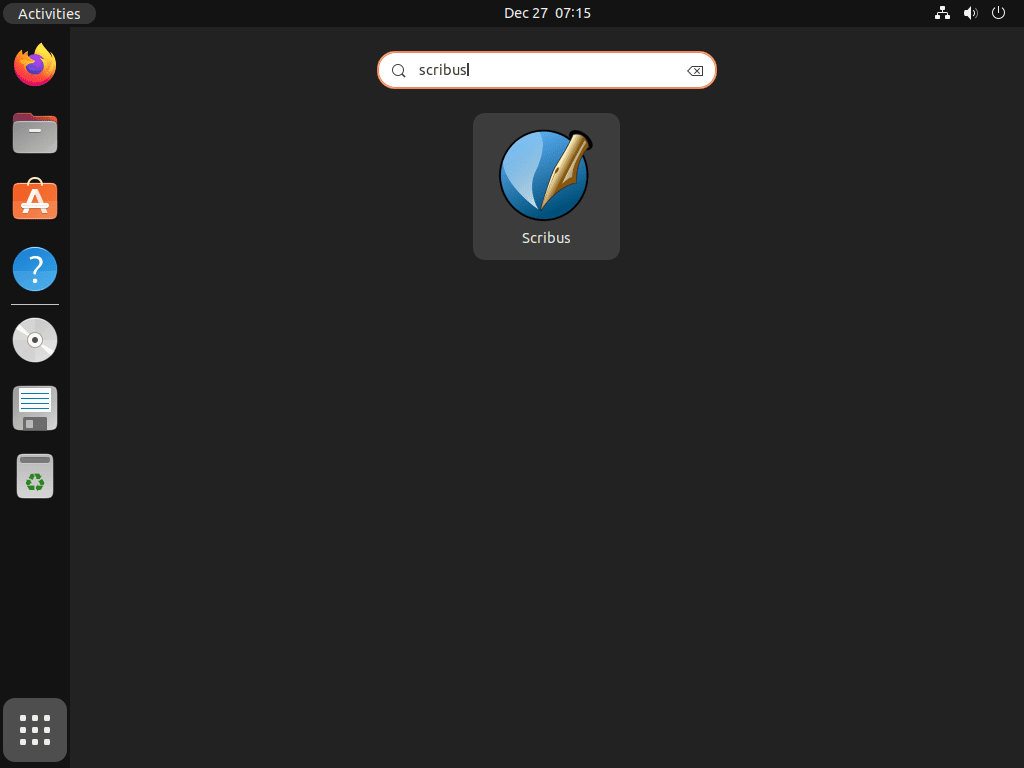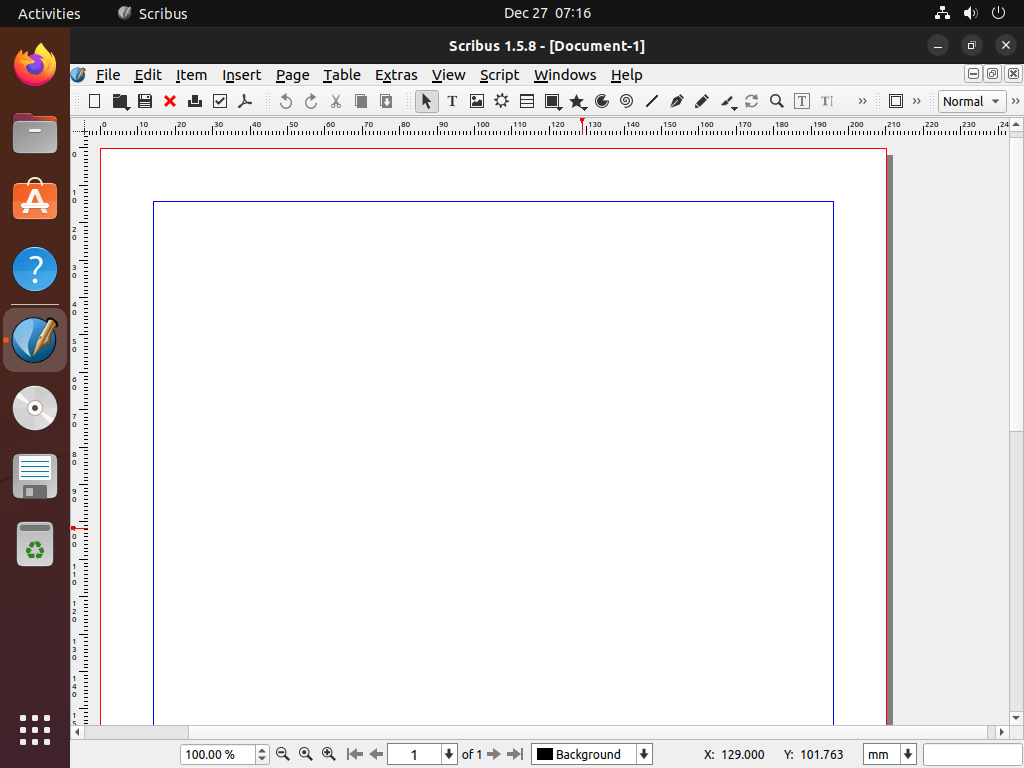Scribus is a leading open-source desktop publishing (DTP) software renowned for its prowess in layout design and high-caliber typography. For those aiming to install Scribus on Ubuntu 22.04 Jammy Jellyfish or its older stable release of Ubuntu 20.04 Focal Fossa, this introduction delves into its core attributes and the advantages it offers to graphic designers, publishers, and layout enthusiasts globally.
Key Features of Scribus:
- Precision Page Layout: Scribus grants users meticulous control over text and image positioning, ensuring intricate designs meet professional standards.
- Advanced Typography: Scribus emphasizes typography, offering extensive manipulations from kerning to hyphenation, ensuring text appears flawless.
- Integrated Color Management: With support for ICC color profiles, Scribus guarantees consistent color reproduction across various devices.
- Vector Graphics Support: The ability to create and modify vector graphics directly within Scribus ensures design integrity, especially for print purposes.
- Enhanced PDF Capabilities: Beyond standard PDF exports, Scribus supports interactive PDFs and the creation of PDF forms.
- Python Scriptability: Automate repetitive tasks using Python scripts, optimizing workflow and boosting efficiency.
Why Opt for Scribus?:
- Cost-Effective Solution: Being open-source, Scribus eliminates licensing fees, making it a budget-friendly option for diverse users.
- Versatile Compatibility: Scribus runs smoothly on multiple platforms, including Windows, macOS, and Linux.
- Robust Community Backing: An active community surrounds Scribus, offering tutorials, templates, and forums to assist users.
- Uncompromised Quality: Scribus delivers outputs that rival, if not exceed, its commercial counterparts.
To wrap up, Scribus presents a compelling package of features and benefits, solidifying its position as a top choice for desktop publishing tasks. The upcoming guide will detail the steps to install Scribus on Ubuntu 22.04 Jammy Jellyfish or Ubuntu 20.04 Focal Fossa using the Scribus Launchpad PPA.
Install Scribus on Ubuntu 22.04 or 20.04 via APT
Step 1: Update Ubuntu Packages Before Scribus Installation
Before we install Scribus on Ubuntu 22.04 or 20.04, it’s prudent to ensure your Ubuntu system is up-to-date. By refreshing your system’s package lists, we ensure it’s aware of the latest versions of all software. Upgrading your existing packages ensures your installed software is the most recent version. This can prevent potential conflicts or issues during Scribus’ installation process.
To update your package lists, open a terminal and run the command:
sudo apt updateThis command fetches the latest package lists from all your configured repositories, including the main Ubuntu repositories and any PPAs you have added.
Following the update, let’s upgrade all the outdated packages with this command:
sudo apt upgradeStep 2: Import Scribus PPA on Ubuntu
The Scribus team provides and maintains a Personal Package Archive (PPA) for Ubuntu. Adding this PPA to your Ubuntu system allows you to access the Scribus software packages designed specifically for Ubuntu.
Let’s import the Scribus PPA using the following command:
sudo add-apt-repository ppa:scribus/ppa -yThis command will add the Scribus PPA to your system’s list of repositories, allowing your system to fetch and install Scribus directly from the source maintained by the Scribus team.
Step 3: Refresh APT Cache After Scribus PPA Import on Ubuntu
Having added the Scribus PPA, updating the system’s package lists is necessary. This step allows the system to recognize the newly added repository and fetch the details of the Scribus packages.
Let’s rerun the update command to reflect the changes:
sudo apt updateStep 4: Install Scribus on Ubuntu 22.04 or 20.04 via APT Command
We’ve prepared everything and are now ready to install Scribus. We added the PPA, and the system recognizes the new packages.
To install Scribus, run the following command:
sudo apt install scribusThis command tells the system to fetch the Scribus package from the available repositories (including the Scribus PPA we added) and install it on your Ubuntu system. The process might take a while, depending on your internet connection speed. Once it finishes, you’ll have Scribus installed and ready for use.
Initiating Scribus on Ubuntu 22.04 or 20.04
Once you finish the installation, run Scribus. You can launch Scribus in various ways, based on your preference.
CLI Method to Launch Scribus on Ubuntu
If you’re comfortable with using the terminal, Scribus can be quickly launched by executing the scribus command.
scribusThis command triggers the Scribus application to open. It’s a straightforward method beneficial for those who prefer command-line interfaces or work on a remote server. However, for regular desktop users, there’s a more intuitive method through the graphical user interface.
GUI Method to Launch Scribus on Ubuntu
In a desktop environment, users typically launch applications through the system’s menu or application launcher.
- Open the Activities menu on your desktop.
- Click on the Show Applications button, usually depicted as a grid of dots at the bottom of the dock.
- Scroll through or search for Scribus in the application list.
- Click on the Scribus icon to launch the application.
Tips on Getting Started with Scribus on Ubuntu 22.04 or 20.04
As you progress on your Scribus usage on Ubuntu Linux, here are some valuable tips to help you get the most out of this versatile desktop publishing software.
General Scribus Tips on Ubuntu
- Explore the Interface: Familiarize yourself with Scribus’ interface. This includes understanding the purpose and functionality of the menu bar, toolbars, palettes, and canvas. This will significantly improve your efficiency and ease of use.
- Use the Story Editor: The Story Editor is a valuable tool for handling text in Scribus. You can access it by right-clicking on a text frame and selecting Edit Text.
- Leverage Layers: Scribus supports using layers, much like other design software. This can be incredibly useful for complex layouts. Access the layers palette via Windows > Layers.
Scribus Customization Tips on Ubuntu
Scribus allows for significant user customization, empowering you to create a workflow that best suits your needs.
- Customize Your Workspace: You can arrange dockers and palettes per your preference under Windows > Arrange Palettes.
- Shortcuts for Efficiency: Scribus allows the customization of keyboard shortcuts under File > Preferences > Keyboard Shortcuts. Establishing shortcuts for frequent actions can significantly speed up your work process.
Other Scribus Tips with Ubuntu
- Scribus Wiki and Manual: The Scribus Wiki and Manual offer extensive information and tutorials. You can find them in the Help menu of Scribus or on the Scribus website directly.
- Use Templates: Scribus provides a variety of templates that you can use to jump-start your projects. Access these templates when you start a new document.
Remember, practice and exploration are the best ways to get comfortable with Scribus. Don’t be afraid to experiment with different features and settings to find what works best for you.
Additional Scribus Commands on Ubuntu 22.04 or 20.04
Having covered installation and launching, it’s also important to properly manage Scribus on your Ubuntu Linux system. This involves understanding how to update and, when necessary, remove the software.
Update Scribus on Ubuntu 22.04 or 20.04
In most cases, Scribus updates automatically along with your system packages, especially if you are a desktop user leveraging the Advanced Packaging Tool (APT). However, there may be instances where you’d want to manually check for updates or prefer to manage your packages via the command-line interface.
You’ll need to run the update command in your terminal to update Scribus along with other packages in your system manually. This command fetches the latest package lists from the repositories, which helps the system know if there are newer versions of the software you have installed.
sudo apt updateAfter updating the package lists, it’s time to upgrade the packages. The upgrade command installs the new versions of the software.
sudo apt upgradeRemove Scribus From Ubuntu 22.04 or 20.04
There might come a time when you no longer need Scribus on your system. In such a case, knowing how to uninstall the software correctly is essential. Run the following command first to remove the software:
The autoremove command is the best way to achieve this. It not only removes Scribus but also any associated dependencies that were installed with it and are no longer needed. Here is the command:
sudo apt autoremove scribus --purgeRemove Scribus APT Repository From Ubuntu
After removing Scribus, you might want to clean up further by removing its repository. However, be cautious with this step. If you have installed other applications from the same repository, removing them might impact your ability to receive updates for those applications.
In case you’re sure you want to remove the Scribus repository, use the following command:
sudo add-apt-repository --remove ppa:scribus/ppa -yConclusion
In conclusion, Scribus is a powerful open-source desktop publishing tool invaluable for Ubuntu Linux users. It’s adept at producing professional-quality layouts for both print and digital media. Installing Scribus on Ubuntu is simple, thanks to the APT package manager and its dedicated PPA repository. Following the guide’s instructions, you’ll have Scribus ready for all your publishing tasks. Additionally, mastering command-line software management tasks like updating and uninstalling enhances your Linux expertise and gives you greater control over your system.