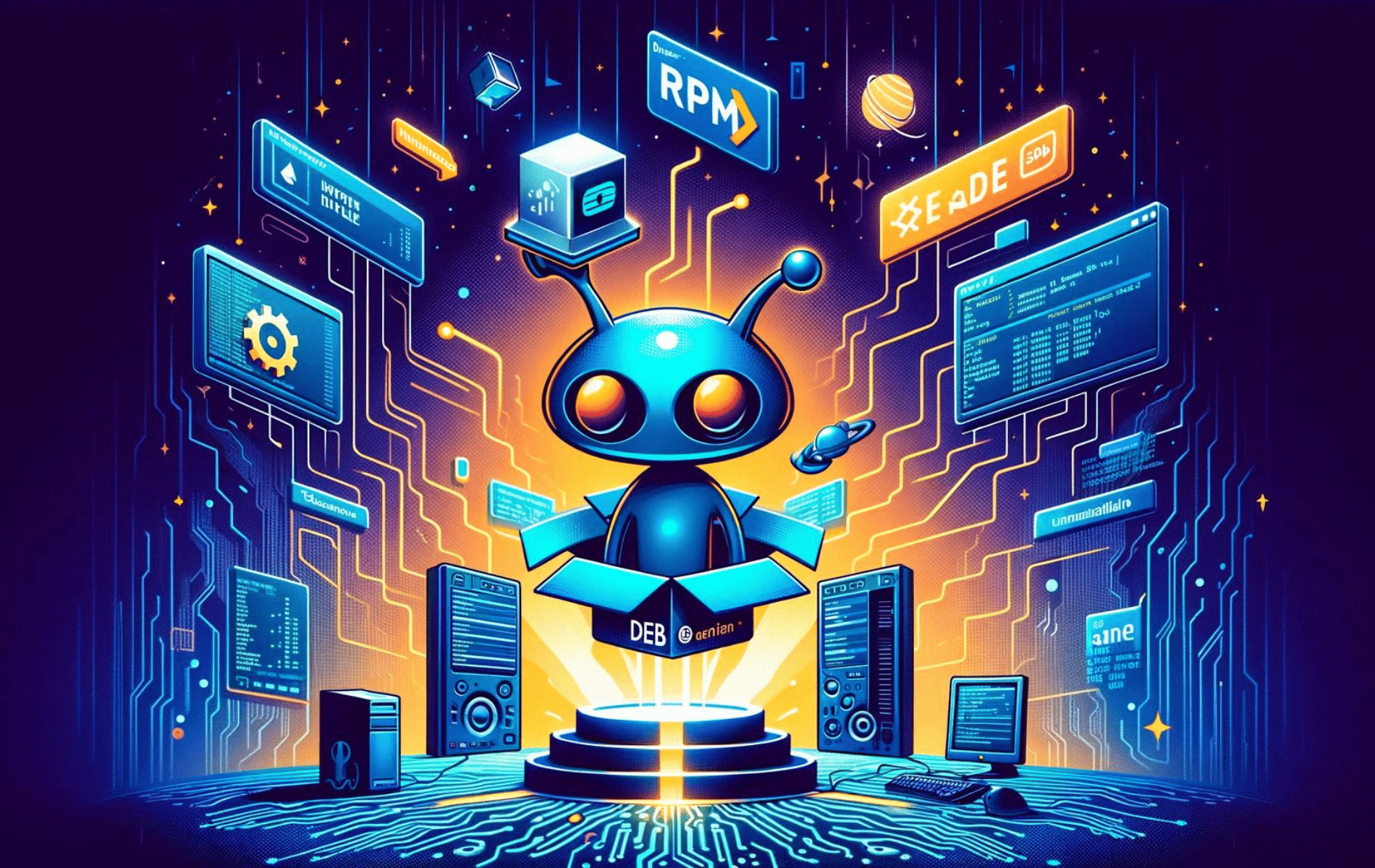This guide will demonstrate how to install RPM Packages on Ubuntu 24.04, 22.04, or 20.04 LTS utilizing the package “alien” and the command-line terminal.
Ubuntu, with its ease of use and widespread support, stands as a favorite among Linux distributions for both newcomers and seasoned professionals. However, one might occasionally encounter the challenge of installing software packaged in the RPM format, primarily designed for distributions using the Red Hat Package Manager. This situation typically arises when a desired software is only available in RPM format, not the DEB format Ubuntu natively handles. Fortunately, a workaround exists that bridges this compatibility gap, allowing users to install RPM packages on Ubuntu systems effectively.
The key to this process is the alien package, a powerful tool that converts RPM packages into DEB format, making them compatible with Ubuntu’s package management system. Here’s a quick overview of what this guide will cover:
- Understanding the role of
alienin converting RPM packages to DEB format. - Preparation steps before the conversion and installation process.
- Step-by-step instructions on installing and using
alien. - Best practices for managing converted packages and ensuring system stability.
Transitioning seamlessly into the technical how-to, this guide aims to empower users with the knowledge to extend the versatility of their Ubuntu system, accommodating a broader range of software options.
Now, let’s dive into the details of how to install RPM packages on Ubuntu.
Install RPM Support on Ubuntu via APT
Refresh and Upgrade Your Ubuntu System
The first step in any Linux system administration task is to ensure your system is up-to-date. This avoids potential conflicts from outdated software and lays the groundwork for a smoother installation.
For Ubuntu, this entails running the apt package handling utility with the update and upgrade commands:
sudo apt update && sudo apt upgradeRemember to reboot if you update your Linux Kernel or quite a few packages.
Install Alien for RPM Support on Ubuntu
Out of the box, Ubuntu, like Debian, does not natively support RPM packages. To bridge this gap, we leverage a nifty tool called “Alien”. Alien facilitates RPM support on Ubuntu by enabling you to convert and install RPM packages.
Being part of Ubuntu’s default software repositories, you can easily install Alien with the apt package handling utility:
sudo apt install alien -yIn this command, alien is the package we want to install, and the -y flag allows the process to proceed without pausing for confirmation.
Verify Alien Installation on Ubuntu
After you have installed Alien, confirming that the installation process has been completed successfully is crucial. This confirmation also allows you to verify the version of Alien that’s now installed on your system. Both steps are crucial in ensuring your system is ready to handle RPM packages.
Run the following command to check the installed version of Alien:
alien --versionThis command will prompt Alien to return its version number. A successful output will look something like this:
alien version x.x.xWhere “x.x.x” will be replaced by the actual version number of the Alien tool.
Install RPM Packages on Ubuntu via Alien Commands
Download a RPM Package on Ubuntu
The initial step to installing an RPM package on your Ubuntu Linux system is to obtain the necessary RPM file. These files can be downloaded from the official software vendor’s website or a trusted third-party repository.
Note: While downloading, it’s essential to ensure you’re obtaining the correct version suited for your system architecture, whether 32-bit or 64-bit.
Transform the RPM Package to DEB Format on Ubuntu
After securing the RPM package, it’s time to employ the Alien tool to convert the file to a DEB package. The DEB format is the default package format for Ubuntu Linux systems, and conversion facilitates the installation process. Here’s how:
Navigate to the Directory with the RPM Package on Ubuntu
Open your terminal and switch to the directory housing your downloaded RPM package. Suppose the RPM package resides in your ‘~/Downloads’ directory; you can transition into that directory with the following command:
cd ~/DownloadsTransmute the RPM Package to DEB Format on Ubuntu
At this stage, you’re ready to utilize Alien to transform your RPM package into a DEB package. Replace ‘your-package.rpm’ with your actual RPM filename:
sudo alien -d your-package.rpmThis command initiates the conversion process, saving a DEB package within the same directory. The newly produced DEB package will bear the original RPM package’s name but carry a .deb extension.
Install the Transformed DEB Package on Ubuntu
With the RPM package successfully converted into DEB format, it’s time to install this package onto your Ubuntu Linux system.
Install the DEB Package
The installation of the newly converted DEB package is performed with the following command:
sudo dpkg -i your-package.debBe sure to replace ‘your-package.deb’ with the actual DEB filename.
Fix Dependencies Issues
In the event of encountering dependency issues during the package installation, you can alleviate these by running:
sudo apt --fix-broken installThis command serves to install any missing dependencies demanded by the DEB package, thus resolving any dependency conflicts that might have arisen.
Confirm the Installation
Post-installation of the converted DEB package, ensuring that the software has been successfully integrated with your Ubuntu Linux system is crucial.
Scrutinize the Installed Package
To evaluate the installed package, you can utilize the following command:
dpkg -l | grep package-nameEnsure to replace ‘package-name’ with the actual name of your software package. This command will display a list of the installed package and its version.
Activate the Installed Software
To substantiate the correct operation of your newly installed software, attempt to run it by triggering its binary file or employing the associated relevant command. If the software opens and operates as expected, you’ve successfully installed an RPM package on your Ubuntu Linux system.
Final Thoughts
In wrapping up, this guide walked you through the nifty process of installing RPM packages on your Ubuntu system, with a little help from our friend, the alien package. We’ve seen how to transform those RPMs into DEB files that Ubuntu can easily digest, ensuring you’re not left out of using software just because it’s not packaged in your system’s preferred format. A final piece of advice? Always double-check the converted packages for stability and compatibility with your system. And remember, while alien does a great job, it’s always wise to look for a native DEB version first to keep things smooth. Happy installing, and may your Ubuntu adventures be ever-expansive and hassle-free!