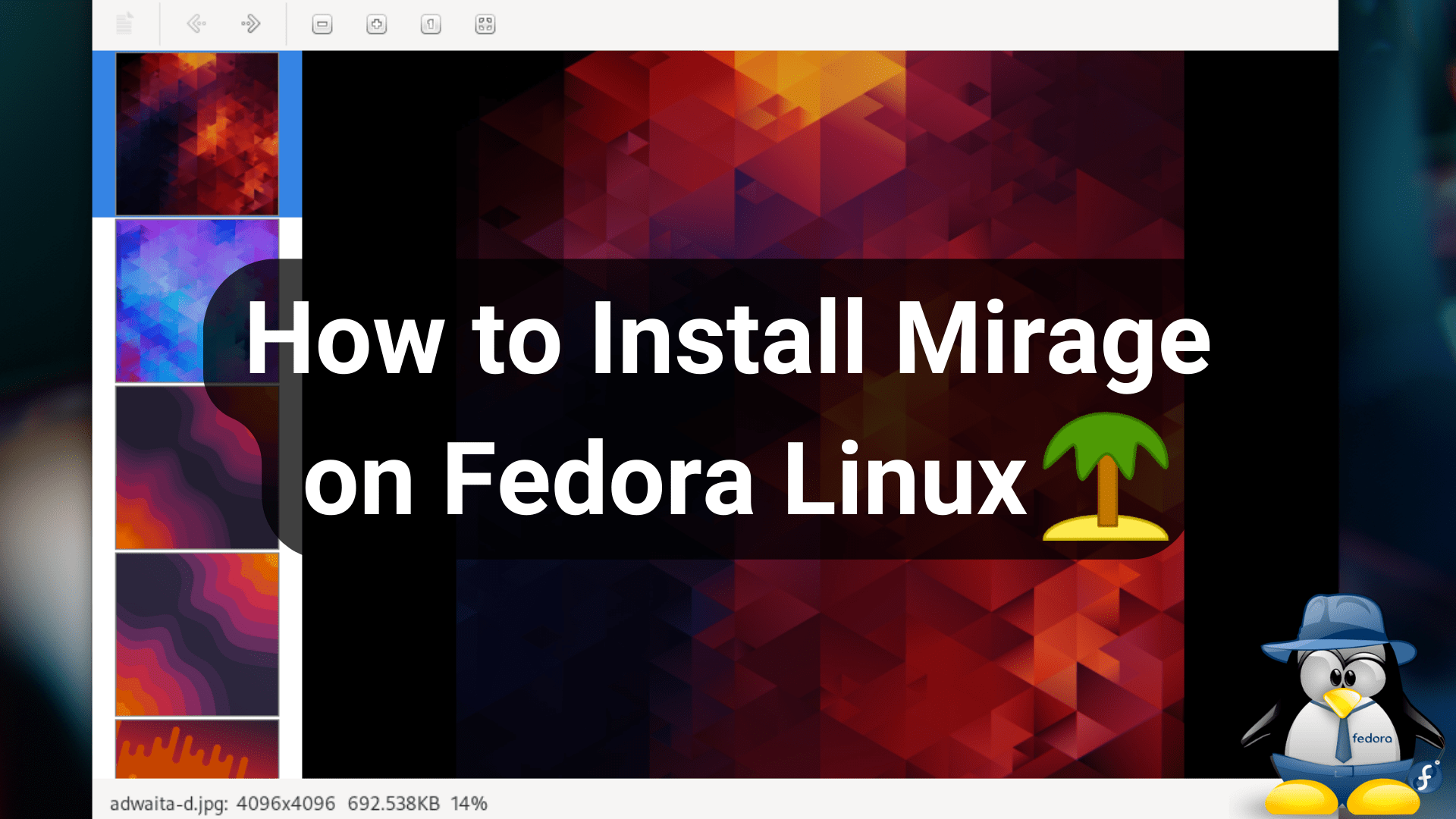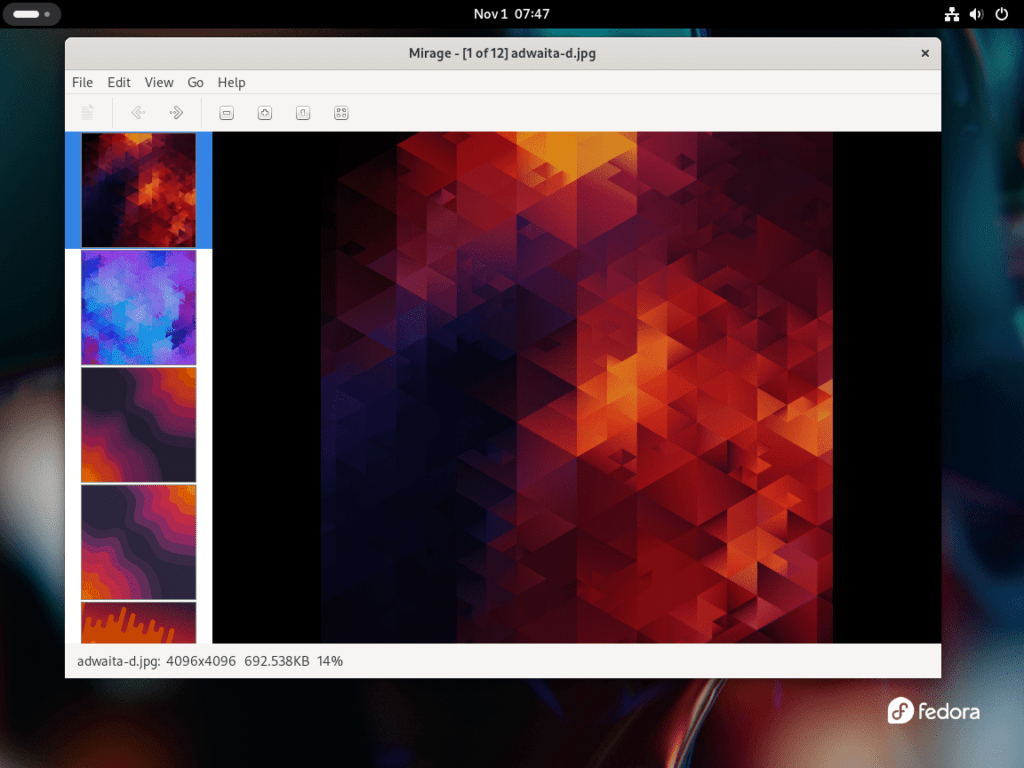To install Mirage on Fedora Linux, you’re opting for a GTK+ image viewer known for its speed and simplicity, with its sole dependency being PyGTK. Mirage stands out as a user-friendly choice, offering a range of features accessible both through its graphical interface and via the command line. Its capabilities extend to fullscreen and slideshow modes, alongside essential editing tools that allow users to resize, crop, rotate, and flip images with ease. Additionally, Mirage boasts a customizable interface, ensuring a tailored user experience.
Key Features of Mirage:
- Speed and Simplicity: Thanks to its dependency on just PyGTK, Mirage is both fast and straightforward to use.
- Command Line Access: For those who prefer using the terminal, Mirage provides command line access to its features.
- Viewing Modes: Users can enjoy a fullscreen mode for an immersive viewing experience, as well as a slideshow mode for sequential image display.
- Editing Tools: Mirage comes equipped with basic editing tools, enabling image resizing, cropping, rotation, and flipping.
- Customizable Interface: The interface of Mirage is configurable, allowing users to adjust it according to their preferences.
With these features in mind, Mirage emerges as a practical and efficient image viewer, ideally suited for Fedora Linux users seeking simplicity without sacrificing functionality. The following sections of our guide will walk you through the steps to install Mirage, ensuring you have all the information you need to get started and make the most of this versatile image viewer.
Install Mirage on Fedora Linux via DNF
Step 1: Update Fedora Linux Before Installing Mirage
To commence, it is imperative to ensure that your Fedora Linux operating system is fully up-to-date. This preliminary step is crucial as it helps in averting any potential conflicts during the installation process of Mirage.
Open your terminal and execute the following command:
sudo dnf upgrade --refreshStep 2: Install Mirage via DNF Command
Once your system is updated, the next step is to install Mirage. Mirage is readily accessible through Fedora’s default software repository, facilitating a straightforward and expeditious installation process.
To install Mirage, input the following command into your terminal:
sudo dnf install mirageLaunching Mirage on Fedora Linux
With Mirage now installed on your Fedora Linux system, you have two primary methods for launching the application.
Using the Command Line Interface (CLI)
For users who prefer utilizing the terminal, you can launch Mirage directly from the command line with the following command:
mirageUtilizing the Graphical User Interface (GUI)
Alternatively, if you favor a more graphical approach, you can locate and open Mirage through the system’s application menu. Navigate through the following steps:
- Click on “Activities”
- Select “Show Applications”
- Find and click on the “Mirage” application icon
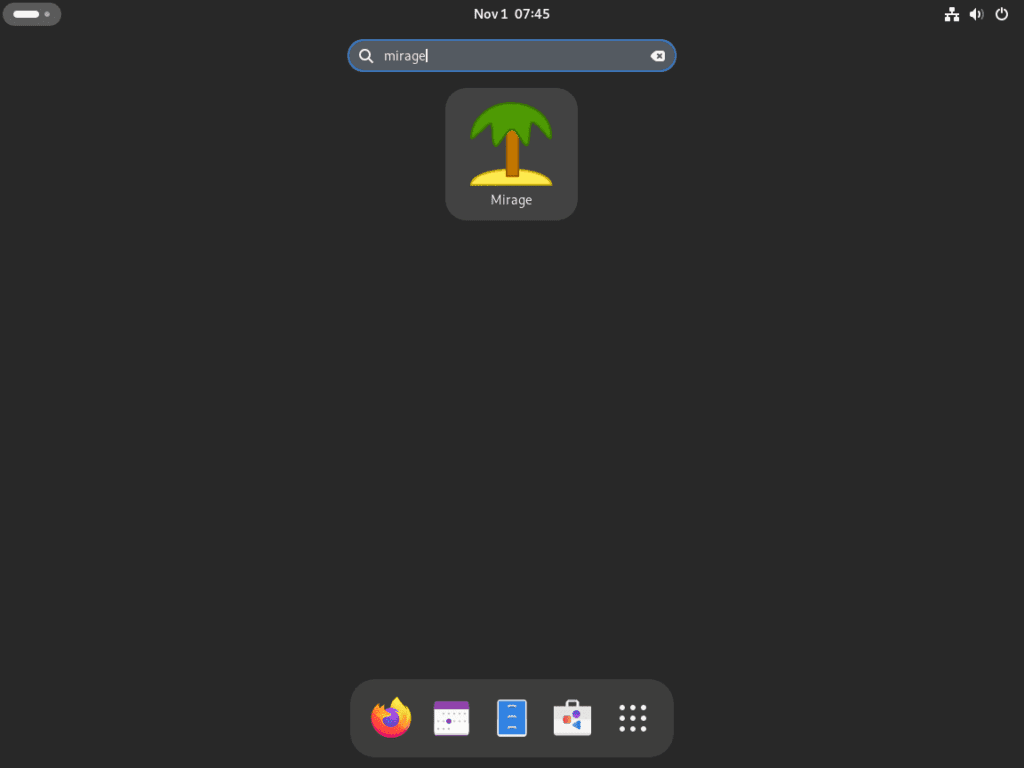
Additional Commands with Mirage on Fedora Linux
Update Mirage on Fedora
To guarantee that Mirage and other system packages remain current, it is advised to execute the update command in the terminal periodically. This practice is beneficial even for those with automatic updates enabled in their desktop GUI, as it ensures a thorough and consistent update process.
Here’s how you can do it:
sudo dnf update --refreshRemove (Uninstall) Mirage From Fedora
If, for any reason, you decide that you no longer need Mirage on your system, you can easily uninstall it. The command you will use depends on your initial installation method.
For a standard installation via DNF, the following command will remove Mirage:
sudo dnf remove mirageExecuting this command will prompt you to confirm the uninstallation, and once confirmed, Mirage will be removed from your system.
Conclusion
Wrapping up, this guide has equipped you with essential steps to update and uninstall Mirage on Fedora Linux. The process is straightforward, aiming to empower even Linux beginners to manage their software confidently. Regular updates and timely uninstalls contribute to a smoother, safer system experience.