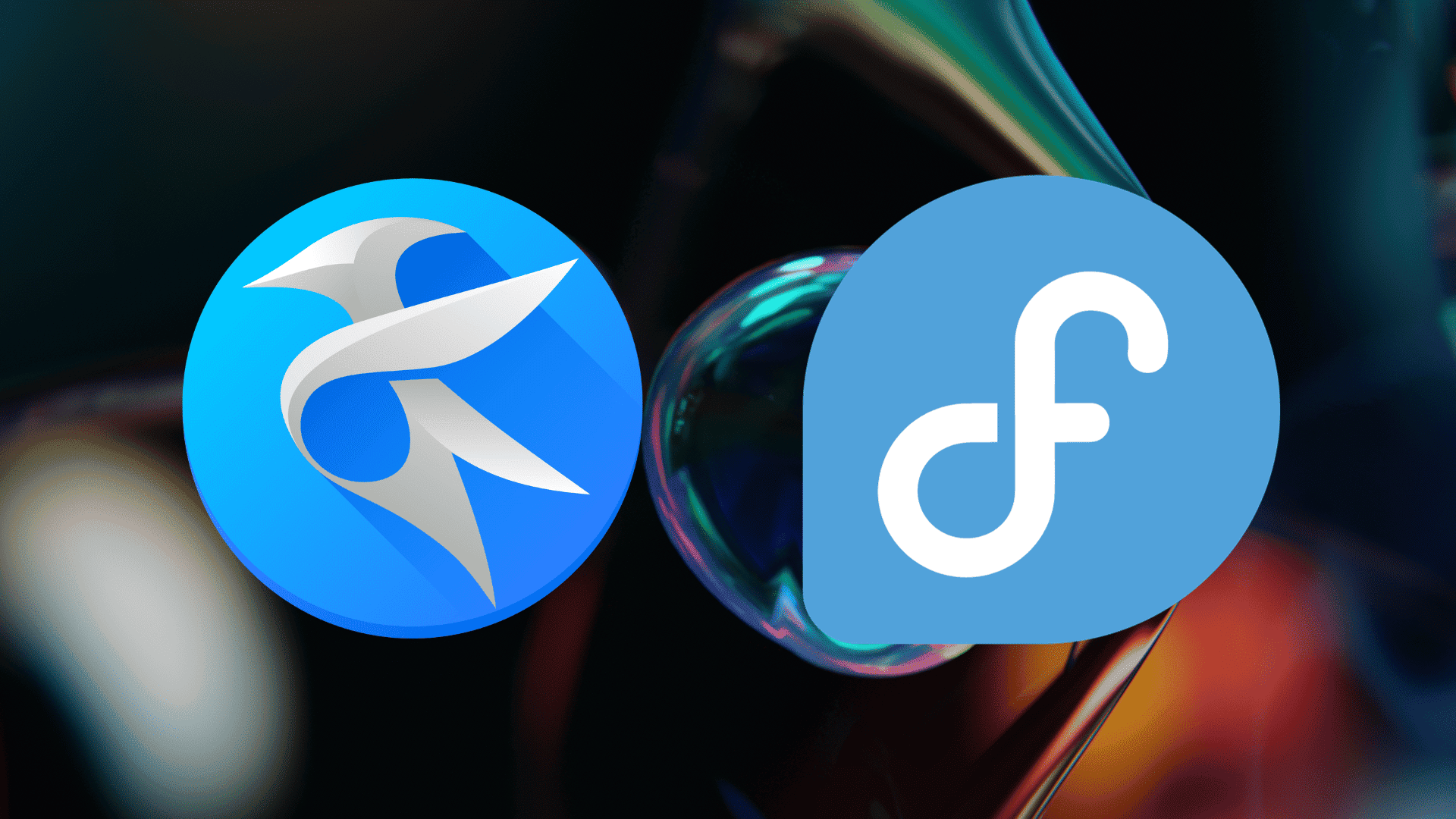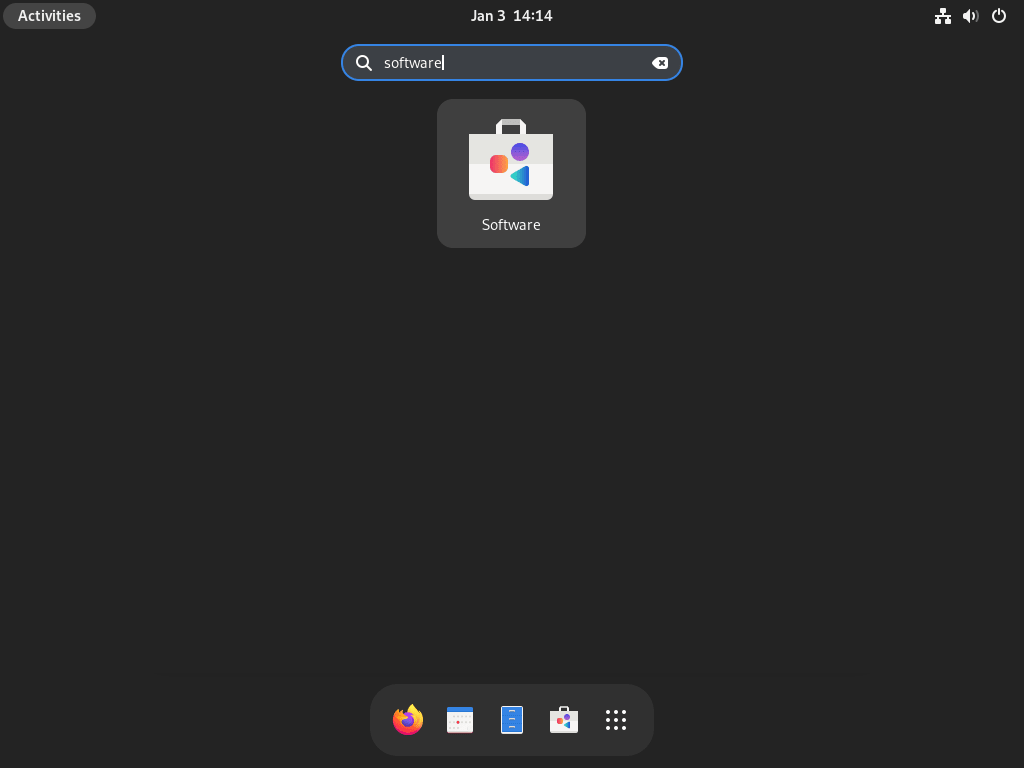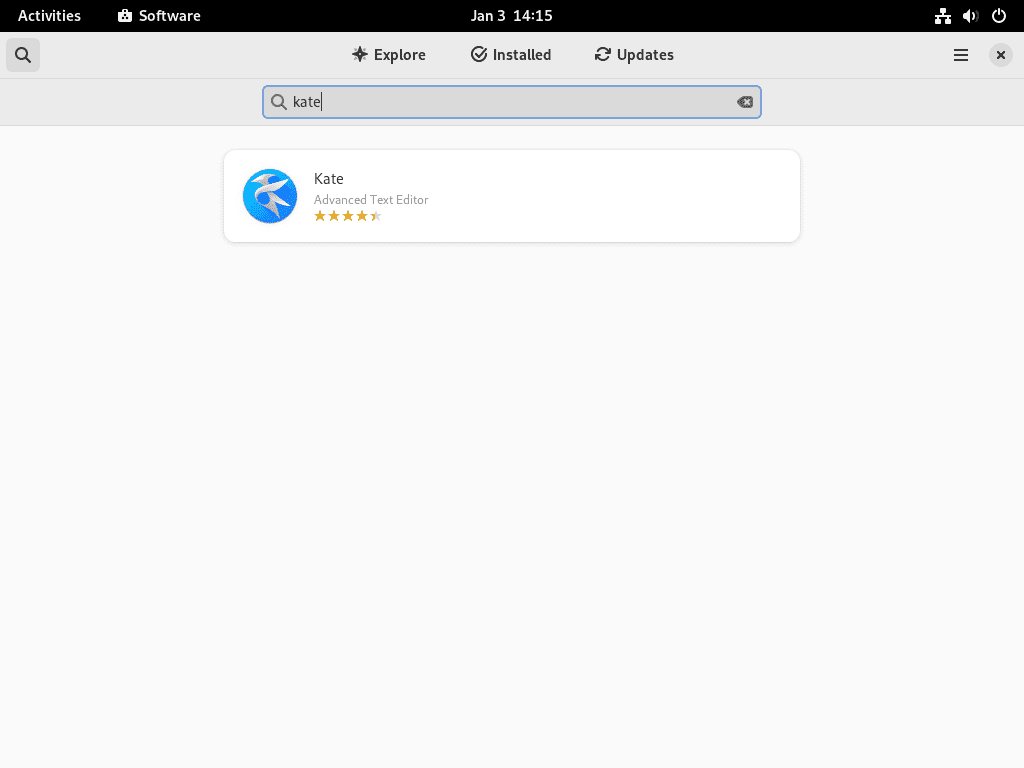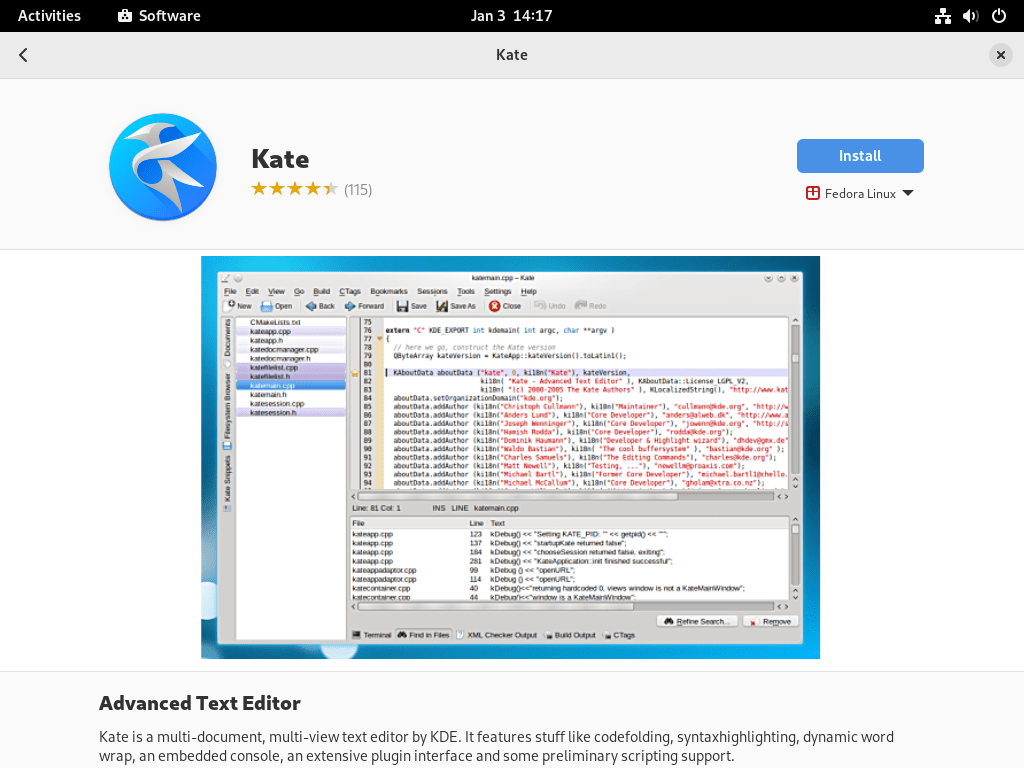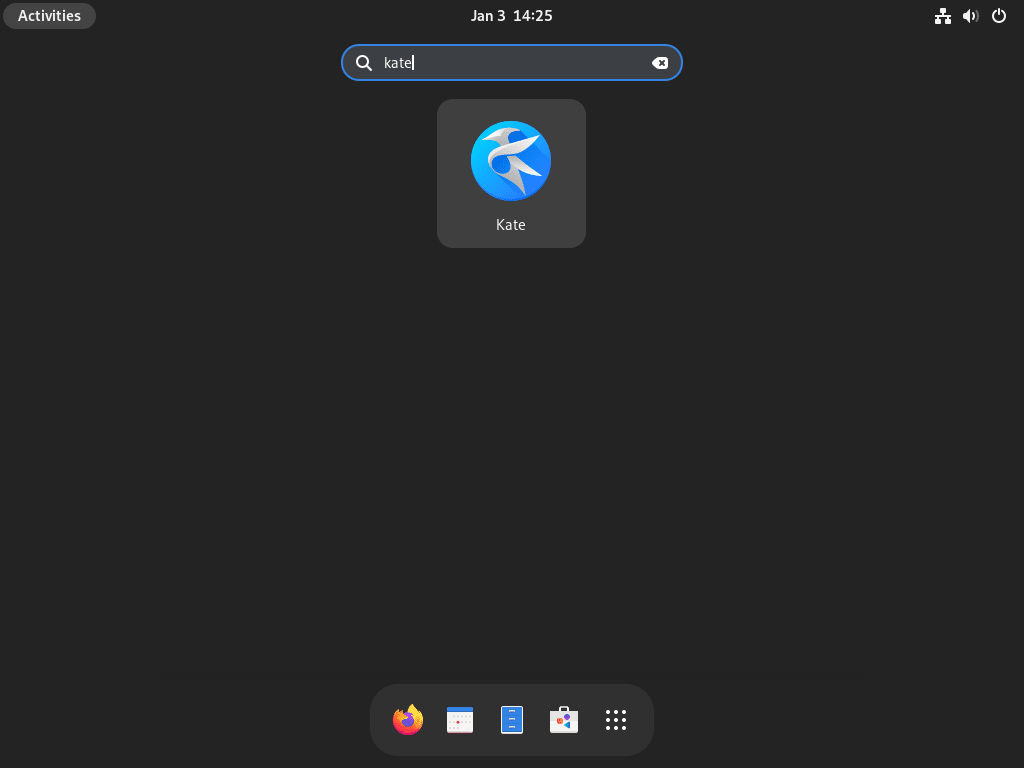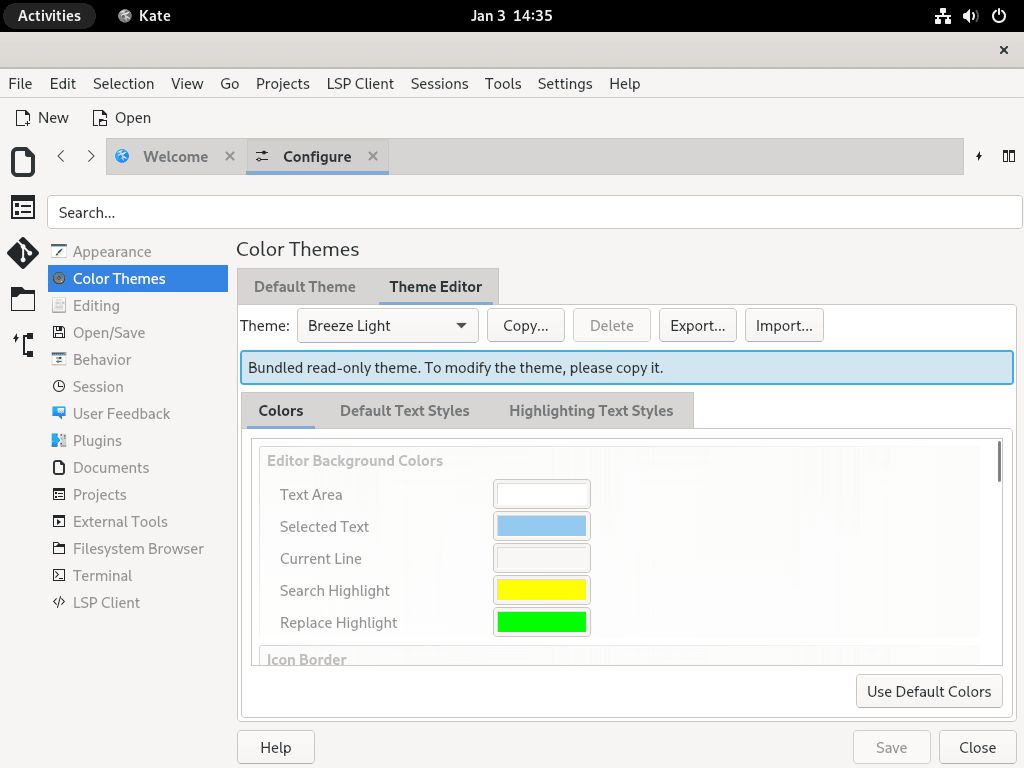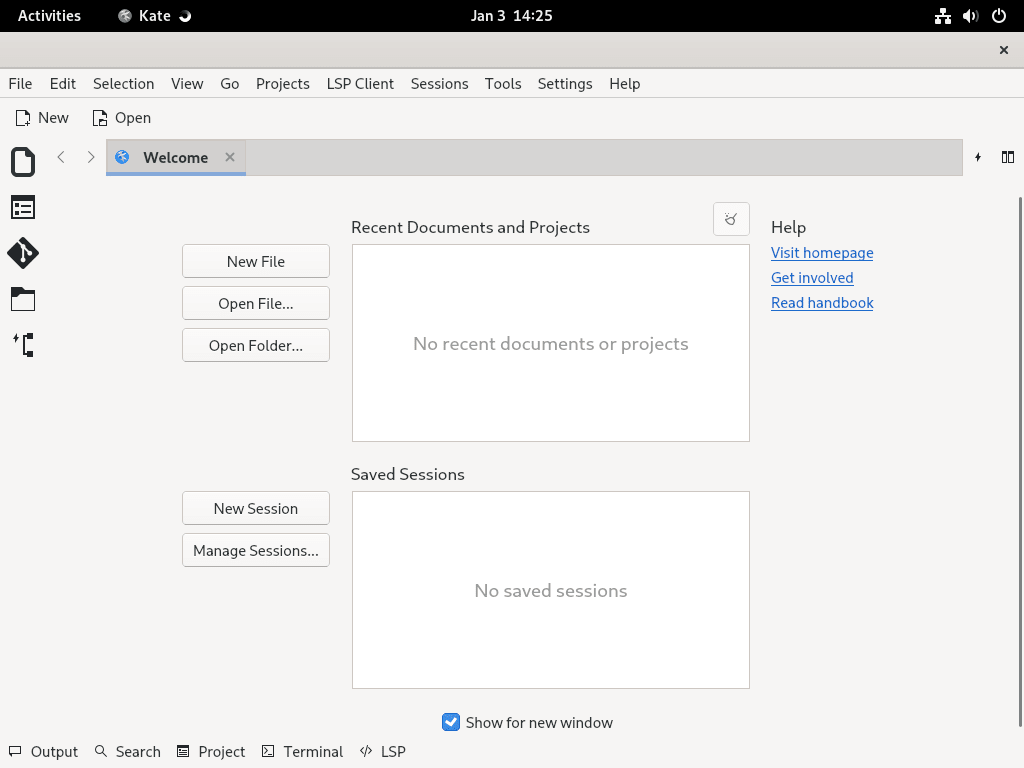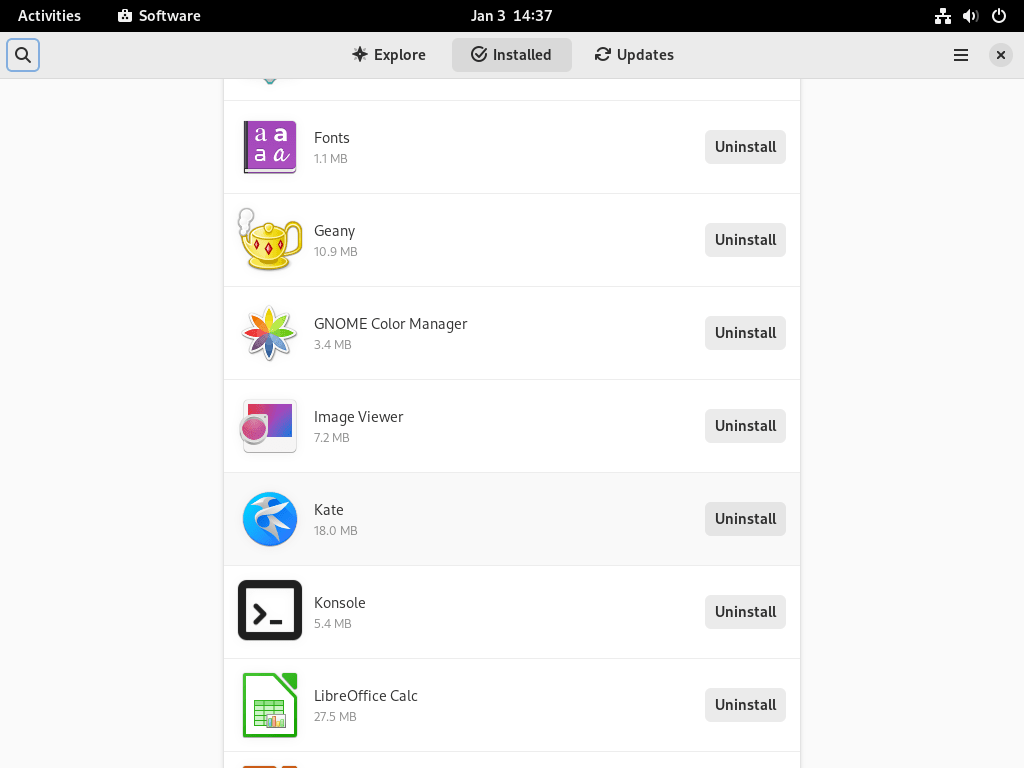Kate Text Editor, a powerful and versatile open-source text editor, is an ideal tool for programmers and writers. This guide will demonstrate how to install Kate on Fedora Linux, showcasing its simplicity and efficiency. Originating from the KDE project, Kate stands out for its robust feature set and user-friendly interface, making it a preferred choice for many.
Key Features of Kate Text Editor:
- Syntax Highlighting: Supports numerous programming languages, enhancing readability and code organization.
- Code Folding: Enables users to collapse and expand sections of code for better navigation.
- Multiple Document Interface: Allows opening and editing several files simultaneously in a tabbed layout.
- Search and Replace: Offers advanced search functionality, including regular expressions, across multiple files.
- Plugins: Extends functionality through a wide range of available plugins.
Seamlessly transitioning into the technical aspects, installing Kate on Fedora Linux involves a straightforward. The following sections will guide you through each step, ensuring a smooth and successful installation.
Install Kate on Fedora Linux – CLI Method
Step 1: Update Fedora Packages Before Installation
To begin, it’s crucial to update your Fedora system. This step ensures that all existing packages are current, providing a stable foundation for new installations.
To update your system, open the terminal and execute the following command:
sudo dnf upgrade --refreshThis command upgrades all installed packages to their latest versions and refreshes the repository metadata. It’s a good practice to update your system to maintain security and performance regularly.
Step 2: Install Kate via DNF Command
Installing Kate on Fedora can be efficiently done using the DNF (Dandified YUM) command. Fedora, known for its six-monthly release cycle, frequently updates packages. This means that you’ll likely install the latest version of Kate using this method.
To install Kate, enter the following command in your terminal:
sudo dnf install kateThis command will download and install Kate from Fedora’s repositories. DNF handles dependencies automatically, so you don’t have to worry about manual package management. After this command completes, Kate will be installed on your system ready for use.
Install Kate on Fedora Linux – GUI Method
Step 1: Access the Software Store
For users who prefer a graphical user interface (GUI) over command-line operations, installing Kate Text Editor can be accomplished through the Fedora Software store. To open the Software store, navigate as follows: select “Activities” on the desktop, then “Show Applications”, and finally choose “Software”.
This user-friendly approach doesn’t require command-line knowledge, making it accessible to users of all technical levels.
Step 2: Search for Kate in the Software Store
Once in the Software store, find Kate in the search bar at the top of the window. Type “Kate” into the search bar and press Enter. Browse through the search results until you find the Kate Text Editor.
This step is crucial as it ensures you select the correct installation application. The Software store provides detailed information about each application, including reviews and ratings, which can help verify the software.
Step 3: Install Kate
After locating Kate in the search results, click on its listing. You will see an “Install” button in the top right-hand corner of the window. Click this button to start the installation process.
The Software store will handle the download and installation automatically. Once the installation is complete, Kate Text Editor will be available.
Launch Kate on Fedora Linux
CLI Command to Launch Kate Text Editor
Once you have successfully installed Kate, launching it through the command-line interface (CLI) is straightforward. Simply open your terminal and input the following command:
kateThis command instantly opens the Kate Text Editor.
GUI to Launch Kate Text Editor
Alternatively, launching Kate is just as simple if you prefer using a graphical user interface (GUI).
Follow this path:
- Click on “Activities” located on your desktop.
- Select “Show Applications” from the options presented.
- Browse through the applications and find the Kate icon.
- Click on the Kate icon to launch the Kate Text Editor.
First-Time Tips For Kate on Fedora Linux
Now that you’ve installed Kate on Fedora Linux let’s delve into some essential tips to enhance your initial experience with this versatile text editor. These tips are tailored for Linux users and aim to elevate your productivity and comfort with the software.
General Tips for Kate Users on Fedora
- Familiarize with the Interface: Spend a few minutes exploring the Kate interface. Notice the menu options, toolbars, and the status bar at the bottom. Understanding the layout will streamline your workflow.
- Keyboard Shortcuts: Learn a few basic keyboard shortcuts. For instance,
Ctrl + Sfor save,Ctrl + Zfor undo, andCtrl + Ffor find. These shortcuts can significantly speed up your work.
Kate Customization Tips on Fedora
- Change the Theme: Customize the look and feel of Kate by changing the theme. Go to
Settings > Configure Kate > Fonts & Colors. Experiment with different color schemes to find what’s comfortable for your eyes. - Configure the Editor: Tailor your editing experience. Adjust settings like tab width, line numbering, and word wrap under
Settings > Configure Kate > Editor. This customization can make your coding or writing environment more conducive to your style.
Other Kate Helpful Tips on Fedora
- Use Split Views: Kate allows you to split your editor window. This feature is handy for comparing files or working on multiple parts of a project simultaneously. Access this feature via the
View > Split Viewoption. - Explore Plugins: Kate comes with a range of plugins. These can add functionality like a spell checker, a project manager, and more. Check them out under
Settings > Configure Kate > Plugins. - Set Up a Workspace: Organize your work with Kate’s session management. Save your current setup as a session, including open files and settings. This allows you to return to a specific workspace quickly. Manage sessions under
Session > Manage Sessions.
Managing Kate on Fedora Linux
Update Kate on Fedora
To ensure Kate and other system components are up to date, use terminal commands. This process checks for the latest updates and applies them. To update Kate, open your terminal and execute:
sudo dnf update --refreshThis command refreshes your repository cache and updates your system’s packages, including Kate. For GUI installations, updates are typically indicated in the software center. However, the terminal provides a more direct and often faster way to manage updates.
Remove Kate From Fedora
The process is straightforward if you need to uninstall Kate from your Fedora system. Open the terminal and run the following command:
sudo dnf remove kateThis command removes Kate from your system. For those who installed Kate via the GUI method, it can also be uninstalled through the Software store.
Navigate to the “Installed” applications section, find Kate, and choose the option to uninstall.
Both methods ensure a clean removal of the Kate software, freeing up space and resources on your system. Using the terminal for removal is efficient for users comfortable with command-line operations, while the GUI method provides a more intuitive approach for others.
Conclusion and Final Thoughts
We’ve journeyed through installing, managing, and optimizing Kate on Fedora Linux, covering command-line and GUI methods. This guide aims to make your experience with Kate efficient and enjoyable, whether you’re a seasoned tech enthusiast or new to the Linux environment. Remember, Kate is just one of many powerful tools at your disposal. If you’re curious about another text editor or tool or would like me to explore, don’t hesitate to drop a suggestion in the comments. Your input helps shape future guides and ensures we’re always exploring the tools that matter most to our community.