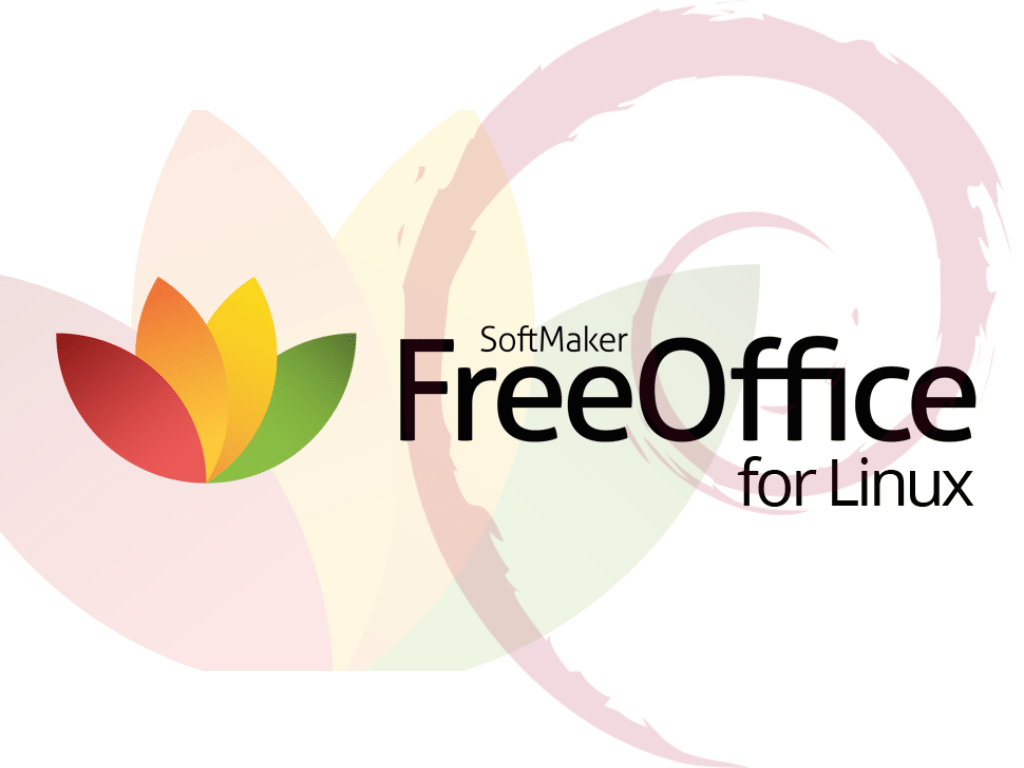In the options of office suites tailored for Debian systems, FreeOffice emerges as a top contender. This suite, renowned for its comprehensive features and user-centric design, offers Debian users a seamless experience. This guide will delve into how to install FreeOffice on Debian 12 Bookworm or the older stable releases of Debian 11 Bullseye or Debian 10 Buster using Softmaker’s official APT repository.
Distinguishing Features of FreeOffice:
- Seamless Compatibility: FreeOffice boasts compatibility with Microsoft Office file formats, such as Word, Excel, and PowerPoint. This ensures smooth interactions with files crafted in Microsoft Office without formatting or data discrepancies.
- Intuitive Design: The FreeOffice interface is meticulously designed, offering users a clean, intuitive navigation experience. Its familiar layout facilitates an effortless transition for those accustomed to other office suites.
- Efficient Performance: Notably lightweight, FreeOffice ensures optimal performance even on Debian systems with limited hardware capabilities, ensuring a lag-free user experience.
- Economical Choice: A standout feature of FreeOffice is its zero-cost availability for both personal and commercial endeavors, making it a prime choice for those keen on quality without incurring expenses.
- Consistent Updates: With a commitment to excellence, FreeOffice undergoes regular updates, ensuring users always have the latest features and security enhancements at their fingertips.
- Versatile Availability: Catering to a diverse user base, FreeOffice is accessible across various operating systems, including Windows, macOS, and Linux. This cross-platform nature simplifies file sharing and collaboration.
In essence, for Debian users in pursuit of a robust, intuitive, and cost-efficient office suite, FreeOffice stands out as a formidable option. As we progress, this guide will demonstrate the steps to seamlessly integrate FreeOffice into your Debian system using Softmaker’s official APT repository.
Install FreeOffice on Debian 12, 11 or 10
Step 1: Update the Debian System Before the FreeOffice Installation
Before starting the installation process, ensuring your Debian system is up-to-date with the latest packages is crucial. This helps maintain system stability and security. To update your system, run the following commands:
sudo apt updateAfter updating the package list, proceed to upgrade any outdated packages using the command below:
sudo apt upgradeStep 2: Install Required Packages
To install FreeOffice on Debian, you must add the APT repository. Before doing this, make sure to install the necessary packages using the following command:
sudo apt install dirmngr ca-certificates software-properties-common apt-transport-https curl -yThese packages are essential for managing the APT repositories and handling secure communication with external servers.
Step 3: Import FreeOffice APT Repository on Debian
In this step, you’ll import the GPG key required to verify the authenticity of the packages. The GPG key ensures that your installed packages come from a trusted source. Use the following command to import the key:
curl -fsSL https://shop.softmaker.com/repo/linux-repo-public.key | gpg --dearmor | sudo tee /usr/share/keyrings/softmaker.gpg > /dev/nullNext, add the FreeOffice APT repository to your system’s repository list using the command below:
echo 'deb [signed-by=/usr/share/keyrings/softmaker.gpg] https://shop.softmaker.com/repo/apt stable non-free' | sudo tee -a /etc/apt/sources.list.d/softmaker.listStep 4: Update Package List
After adding the FreeOffice APT repository, you must update your package list to reflect the newly added source. Run the following command to achieve this:
sudo apt updateStep 5: Install FreeOffice on Debian via APT Command
With the repository added and the package list updated, you can now install FreeOffice using the command below:
sudo apt install softmaker-freeoffice-2021Launch FreeOffice on Debian 12, 11 or 10
After successfully installing FreeOffice on your Debian system, it’s time to launch the applications and start using them. In this section, we’ll guide you on how to launch FreeOffice applications on Debian.
Step 1: Access the Applications Menu
To begin, navigate to the Applications Menu by clicking the “Activities” button at your screen’s top-left corner.
Step 2: Open the Show Applications Menu
Next, click the “Show Applications” icon, which resembles a grid of nine dots, at the screen’s bottom-left corner. This will display a list of all installed applications on your Debian system.
Step 3: Launch FreeOffice Applications
Now that the Applications Menu is open, you can search for and launch the FreeOffice applications. The suite includes three main applications:
- TextMaker: A powerful word processor for creating and editing documents.
- PlanMaker: A spreadsheet application to manage and analyze data.
- Presentations: A presentation software for creating visually stunning slideshows.
First-Time Tips with FreeOffice on Debian 12, 11 or 10
This section will discuss some tips and tricks to help you get started with FreeOffice on Debian Linux. We’ll cover general tips, customizations, and other helpful information for each of the three main FreeOffice applications: TextMaker, PlanMaker, and Presentations.
Select FreeOffice User Interface with Debian
When launching a FreeOffice application, you’ll be prompted to choose a user interface style. FreeOffice offers two interface styles to choose from:
- Ribbon-style interface: This modern interface closely resembles Microsoft Office and groups tools and features into tabs. This option will feel more intuitive if you’re familiar with Microsoft Office.
- Classic interface with toolbars: This style resembles older versions of Microsoft Office and other traditional office suites. It displays toolbars with icons representing various tools and functions.
Choose the interface that suits your preferences and workflow best. You can change your choice later by going to File > Options > Appearance.
Getting Started with FreeOffice TextMaker with Debian
TextMaker is a powerful word processor included in the FreeOffice suite. Here are some tips to help you get started:
- Templates: TextMaker provides a variety of pre-designed templates for different types of documents, such as letters, reports, and resumes. To access the templates, go to File > New > New from template.
- Formatting: Easily apply formatting to your text using the toolbar or the formatting sidebar. You can adjust font styles, sizes, and colors and apply bold, italics, and underlining.
- Styles: TextMaker offers various built-in styles for headings, paragraphs, and lists. Use these styles to maintain consistency and professionalism throughout your document. Access styles by clicking on the Styles tab or the Styles and Formatting button in the toolbar.
- Track Changes: Collaborate on documents with others using the Track Changes feature. This feature allows you to track and review edits made by multiple users. To enable Track Changes, go to Review > Track Changes.
Getting Started with FreeOffice Presentations with Debian
Presentations is a versatile presentation software in the FreeOffice suite. Use the following tips to create compelling slideshows:
- Templates: Access a wide range of pre-designed templates by going to File > New > New from template. Templates can help you create professional-looking presentations quickly and easily.
- Slide Layouts: Customize your slides by applying different layouts. Layouts define the slide’s positioning of text, images, and other elements. To change the layout of a slide, right-click on it in the slide pane and select Layout.
- Transitions: Add visual effects to your slides by applying transitions. Transitions can make your presentation more engaging and dynamic. To add a transition, select a slide and go to Transitions > Choose Transition.
- Animations: Enhance your presentation by animating text, images, and other objects. To add animations, select an object on the slide and go to Animations > Choose Animation.
Getting Started with FreeOffice PlanMaker with Debian
PlanMaker is a feature-rich spreadsheet application in the FreeOffice suite. Use the following tips to manage and analyze your data effectively:
- Templates: Utilize pre-designed templates for various purposes, such as budgets, invoices, and calendars, by going to File > New > New from template.
- Formatting: Format cells to display numbers, dates, and text in different styles. Access cell formatting options by right-clicking a cell, selecting Format Cells, or using the toolbar.
- Functions: PlanMaker offers a wide range of built-in functions for performing calculations, such as SUM, AVERAGE, and VLOOKUP. Access functions by clicking the fx button in the toolbar or going to Insert > Function.
- Charts: Create visually appealing charts to represent your data graphically. To insert a chart, select the data you want to include, then go to Insert > Chart. Choose the chart type that best suits your data, and customize its appearance.
- Conditional Formatting: Highlight specific data in your spreadsheet by applying conditional formatting. This feature allows you to apply styles to cells that meet specific criteria, making it easier to spot trends and outliers. Access conditional formatting options by selecting the cells you want to format, then going to Format > Conditional Formatting.
- Data Validation: Ensure the accuracy of your data by applying data validation rules to cells. Data validation can restrict the type of data entered into a cell or provide a drop-down list of acceptable values. Set up data validation by right-clicking a cell and selecting Data Validation.

With these tips, you’ll be well on your way to becoming proficient in using FreeOffice TextMaker, PlanMaker, and Presentations on your Debian Linux system. Explore each application’s features and settings to enhance your productivity and efficiency.
Additional Commands with FreeOffice on Debian 12, 11 or 10
This section will provide additional commands and tips for updating and removing FreeOffice on your Debian system.
Update FreeOffice on Debian
It’s essential to keep your FreeOffice installation up-to-date to ensure you have the latest features, bug fixes, and security patches. To check for updates, run the following commands in your terminal. Using the APT package manager, these commands will check for updates for all installed packages on your system, including FreeOffice:
sudo apt update && sudo apt upgradeIt’s a good practice to periodically run these commands to ensure your system and its installed packages remain up-to-date, even if automatic updates are enabled.
Remove FreeOffice From Debian
If you no longer wish to use FreeOffice on your Debian system, follow these steps to remove the Office suite and related files.
Remove FreeOffice Package
First, remove the FreeOffice package using the following command:
sudo apt remove softmaker-freeoffice-2021If you don’t plan to use the FreeOffice APT repository again, it’s good housekeeping and security practice to remove it. Use the following command to remove the repository:
sudo rm /etc/apt/sources.list.d/softmaker.listOptionally, you can remove the GPG key associated with the FreeOffice repository using the following command:
sudo rm /usr/share/keyrings/softmaker.gpgFollowing these steps, you can ensure that FreeOffice and its related files are completely removed from your Debian system.
Conclusion
Installing FreeOffice on Debian Linux is a straightforward process. Following the steps in this tutorial, you can easily set up and use this versatile office suite on your Debian system. With applications like TextMaker, PlanMaker, and Presentations, FreeOffice offers comprehensive tools for creating, editing, and managing documents, spreadsheets, and presentations. Keep your installation updated and explore additional resources to make the most out of FreeOffice.