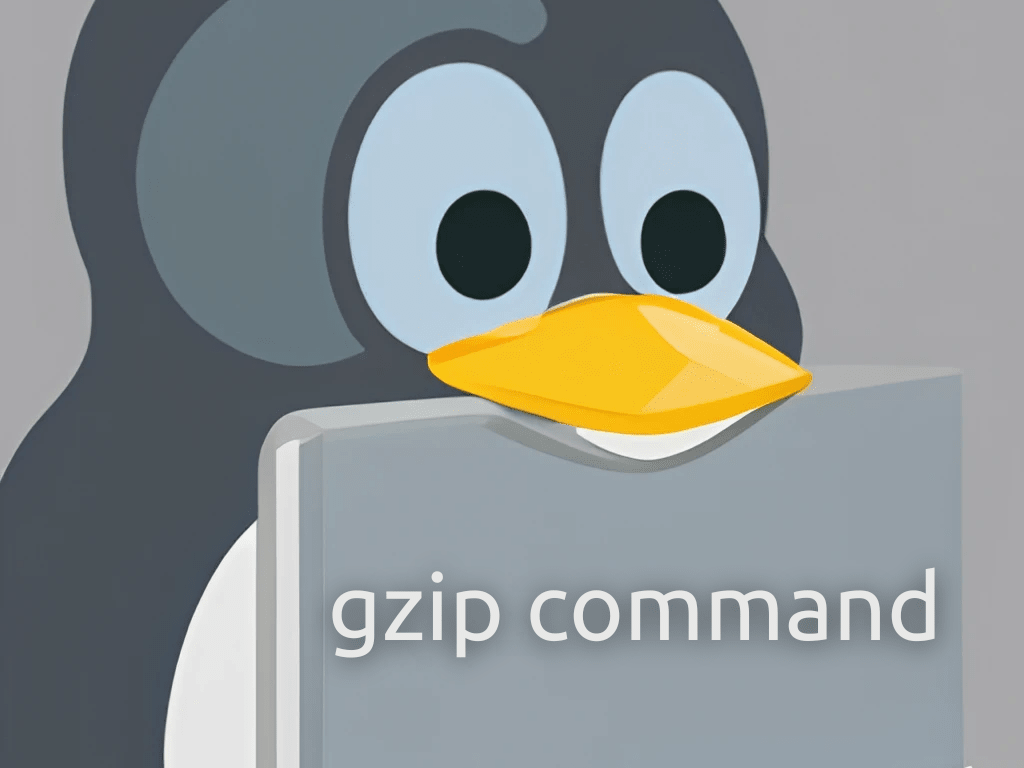Gzip is a widely used compression tool in the Linux community that allows for the compression and decompression of files and directories. This article will cover the fundamentals of utilizing the gzip command in Linux, exploring some of its essential features and options, and presenting step-by-step instructions on how to install gzip on several Linux distributions.
What is Gzip?
Gzip is a software application that uses the DEFLATE compression algorithm to compress and decompress files. Developed by Jean-loup Gailly and Mark Adler in the early 1990s, gzip has since become a widely used tool in the Linux community. Gzip can compress a single file or an entire directory, making it an effective tool for saving disk space and reducing network transfer times.
Installing Gzip
Most Linux distributions come with gzip pre-installed. However, if you need to install it, you can do so using the package manager of your distribution. Here’s how to install gzip on popular Linux distributions:
Debian/Ubuntu-based
To install gzip on Debian or Ubuntu-based systems, open a terminal window and enter the following command:
sudo apt install gzipArch-based
To install gzip on Arch-based systems, open a terminal window and enter the following command:
sudo pacman -S gzipFedora/RHEL-based
To install gzip on Fedora or RHEL-based systems, open a terminal window and enter the following command:
sudo dnf install gzipopenSUSE
To install gzip on OpenSUSE systems, open a terminal window and enter the following command:
sudo zypper install gzipAlpine Linux
To install gzip on Alpine Linux, open a terminal window and enter the following command:
sudo apk add gzipGentoo
To install gzip on Gentoo systems, open a terminal window and enter the following command:
sudo emerge gzipBasic Syntax
The basic syntax of the gzip command is as follows:
gzip [OPTIONS] [FILE]Here, OPTIONS represent the various options that you can use with the command, and FILE represents the file or directory that you want to compress. Some of the most commonly used options include:
-c: Write output to standard output, leaving the original file unchanged.-d: Decompress the compressed file.-f: Force gzip to compress files that have multiple links or that are already compressed.-r: Recursively compress all files in the specified directory.-t: Test the integrity of the compressed file.
Compressing Files
To compress a file using gzip, simply run the command followed by the name of the file you want to compress. For example, to compress a file named example.txt, you can run the following command:
gzip example.txtThis will create a compressed file named example.txt.gz in the same directory.
Compressing Directories
To compress an entire directory using gzip, use the -r option followed by the name of the directory. For example, to compress a directory named mydir, you can run the following command:
gzip -r mydirThis will compress all files in the mydir directory and create a compressed file named mydir.tar.gz.
Decompressing Files
To decompress a compressed file using gzip, use the -d option followed by the name of the compressed file. For example, to decompress a file named example.txt.gz, you can run the following command:
gzip -d example.txt.gzThis will decompress the file and create a new file named example.txt in the same directory.
Combining Gzip with Other Commands
One of the most powerful features of gzip is its ability to be combined with other commands to perform complex operations. For example, you can use the tar command to create a compressed archive of an entire directory, and then use gzip to compress the archive. Here’s an example:
tar cvf mydir.tar mydir/
gzip mydir.tarThis will create a compressed archive of the mydir directory named mydir.tar.gz.
You can also use the -c option with the tar command to create a compressed archive and output it to standard output, which can then be piped to gzip. Here’s an example:
tar cvf - mydir/ | gzip > mydir.tar.gzThis will create a compressed archive of the mydir directory named mydir.tar.gz.
Other Useful Options
Gzip has many other useful options that you can use to customize its behavior. Here are a few examples:
Compression Level
You can specify the compression level of gzip using the -# option, where # is a number between 1 and 9. A higher number indicates a higher compression ratio, but also takes longer to compress. The default compression level is 6. Here’s an example:
gzip -9 example.txtThis will compress example.txt using the highest compression level.
File Name Modification
By default, gzip will overwrite the original file with the compressed file. You can use the -k option to keep the original file and create a new compressed file with a .gz extension. Here’s an example:
gzip -k example.txtThis will compress example.txt and create a new compressed file named example.txt.gz.
Verbosity
You can use the -v option to display more information about the compression process. Here’s an example:
gzip -v example.txtThis will compress example.txt and display the name and size of the original and compressed files.
Conclusion
Gzip is a powerful compression tool that is essential for any Linux user. It can be used to compress and decompress files and directories, as well as to combine with other commands to perform complex operations. By following the basic syntax and options discussed in this article, you can effectively use gzip to manage your files and save disk space.
Additional Resources
These resources can help you further understand and master the gzip command in Linux.
- GNU Gzip Official Documentation – The official documentation for Gzip provided by the GNU Project.
- Stack Overflow tag for gzip – This is the Stack Overflow tag for gzip, which contains questions and answers related to gzip usage in Linux.