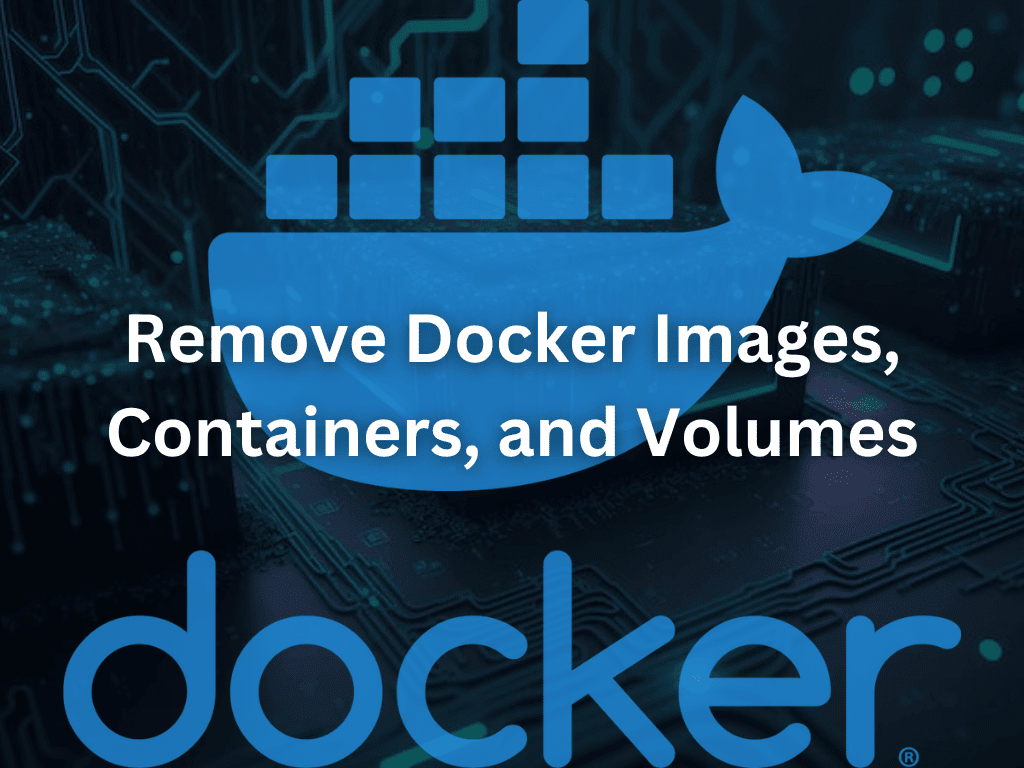Docker has become an indispensable tool for developers and system administrators. It enables them to run applications in isolated containers, making it easy to manage dependencies and streamline deployment processes. However, as you work with Docker, you may accumulate unused images, containers, and volumes, which can occupy valuable storage space. This guide will walk you through various methods to remove Docker images, containers, and volumes to free up disk space and keep your system organized.
Clearing Unused and Dangling Docker Resources
Before diving into specific removal methods, it is crucial to understand that Docker offers a convenient command to tidy up your system by eliminating all unused or dangling resources. Dangling resources are not linked to any active containers or images.
To purge all unused or dangling images, containers, volumes, and networks, use the docker system prune command:
docker system pruneThis command will prompt you to confirm the deletion. If you’re sure you want to proceed, type y and hit enter. The command will then remove all unused resources, and you will see a summary of the reclaimed space.
If you want to skip the confirmation prompt, you can use the -f or --force flag:
docker system prune -fRemoving Docker Images
To remove Docker images, you can use the docker image rm or docker rmi command. Here are a few examples of how to remove images based on their image ID or repository name and tag:
Removing an Image by Image ID
To remove an image by its image ID, run:
docker image rm IMAGE_IDor:
docker rmi IMAGE_IDReplace IMAGE_ID with the actual ID of the image you want to remove. For example:
docker image rm 8a2b24b1c516Removing an Image by Repository and Tag
To remove an image by its repository name and tag, run:
docker image rm REPOSITORY:TAGor:
docker rmi REPOSITORY:TAGReplace REPOSITORY with the actual repository name and TAG with the appropriate tag. For example:
docker image rm ubuntu:20.04Removing Multiple Images at Once
You can remove multiple images at once by specifying multiple image IDs, repository names, or a combination of both:
docker image rm IMAGE_ID_1 IMAGE_ID_2 REPOSITORY:TAGFor example:
docker image rm 8a2b24b1c516 07c82dd7a57a ubuntu:20.04Removing Containers
To remove Docker containers, use the docker container rm or docker rm command. Here are some examples of removing containers based on their container ID or name:
Removing a Container by Container ID
To remove a container by its container ID, run:
docker container rm CONTAINER_IDor:
docker rm CONTAINER_IDReplace CONTAINER_ID with the actual ID of the container you want to remove. For example:
docker container rm 273c7d8a31f8Removing a Container by Name
To remove a container by its name, run:
docker container rm CONTAINER_NAMEor:
docker rm CONTAINER_NAMEReplace CONTAINER_NAME with the actual name of the container you want to remove. For example:
docker container rm my-web-appRemoving Multiple Containers at Once
You can remove multiple containers at once by specifying multiple container IDs or names:
docker container rm CONTAINER_ID_1 CONTAINER_ID_2 CONTAINER_NAMEFor example:
docker container rm 273c7d8a31f8 e493f75d26f8 my-web-appRemoving All Stopped Containers
To remove all stopped containers, use the docker container prune command:
docker container pruneThis command will prompt you to confirm the deletion. If you’re sure you want to proceed, type y and hit enter. The command will then remove all stopped containers, and you will see a summary of the reclaimed space.
If you want to skip the confirmation prompt, you can use the -f or --force flag:
docker container prune -fRemoving Volumes
Docker volumes are used to persist data across container lifecycles. Over time, you might accumulate unused volumes that take up storage space. To remove Docker volumes, use the docker volume rm command.
Removing a Volume by Volume Name
To remove a volume by its name, run:
docker volume rm VOLUME_NAMEReplace VOLUME_NAME with the actual name of the volume you want to remove. For example:
docker volume rm my-data-volumeRemoving Multiple Volumes at Once
You can remove multiple volumes at once by specifying multiple volume names:
docker volume rm VOLUME_NAME_1 VOLUME_NAME_2For example:
docker volume rm my-data-volume my-other-data-volumeRemoving All Unused Volumes
To remove all unused volumes, use the docker volume prune command:
docker volume pruneThis command will prompt you to confirm the deletion. If you’re sure you want to proceed, type y and hit enter. The command will then remove all unused volumes, and you will see a summary of the reclaimed space.
If you want to skip the confirmation prompt, you can use the -f or --force flag:
docker volume prune -fConclusion
This comprehensive guide covers various methods to remove Docker images, containers, and volumes, helping you keep your system clean and organized. With these commands, you can efficiently manage your Docker resources and free up valuable storage space.
Additional Resources and Relevant Links
For more information and best practices related to Docker, please explore the following resources:
- Docker Official Documentation – A comprehensive resource for all Docker, including installation, usage, and troubleshooting.
- Best Practices for Writing Dockerfiles – Learn how to optimize your Dockerfiles for efficient and reliable container builds.
- Docker Compose Guide – Understand how to use Docker Compose to manage multi-container applications.
- Docker Hub – Official Repositories – Browse official Docker images from various organizations and projects.
- Docker Community Forums – Join the Docker community to discuss, learn, and share experiences with other Docker users.
- Docker YouTube Channel – Watch informative videos, tutorials, and webinars to expand your Docker knowledge.