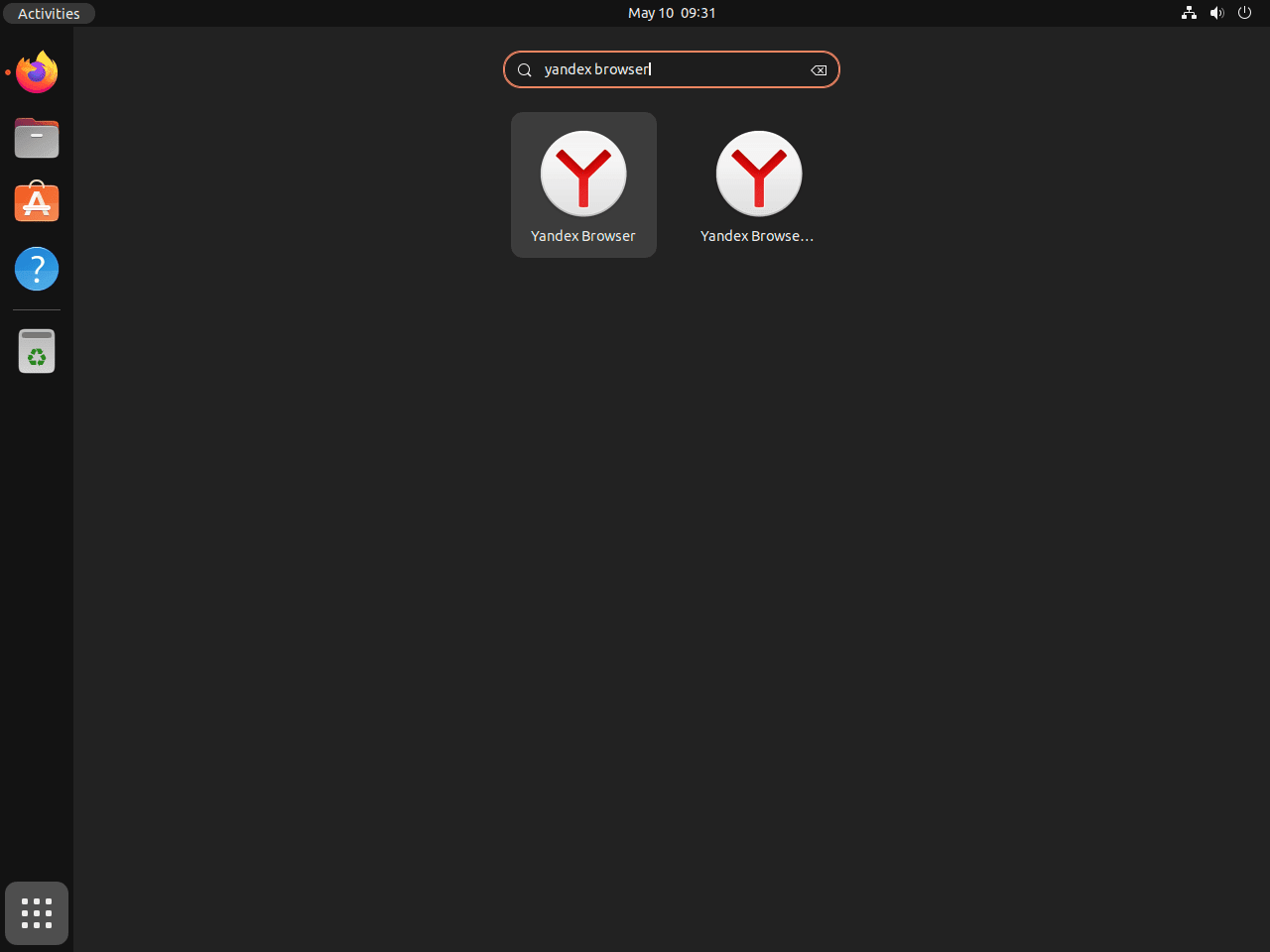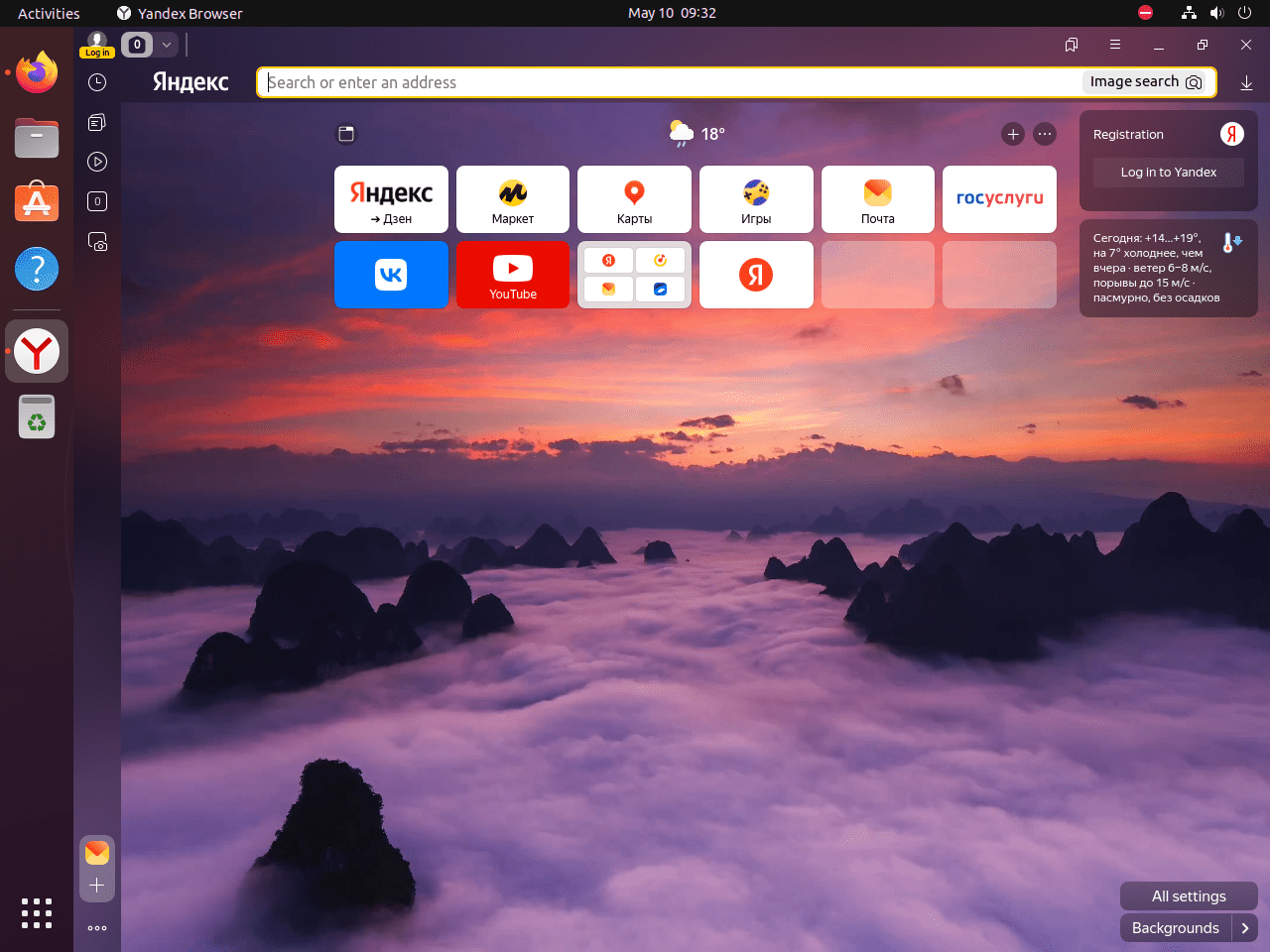This guide will demonstrate how to install Yandex Browser on Ubuntu 24.04, 22.04, or 20.04 LTS using the command-line terminal. It utilizes the official Yandex APT repository for the latest version and ensures easy future upgrades via CLI commands.
Yandex Browser, a sleek and fast web browser developed by the Russian tech giant Yandex, offers a unique blend of speed and security for internet users. Unlike other mainstream browsers, Yandex Browser integrates tightly with Yandex’s search engine but also supports other popular search engines, providing a versatile browsing experience. Its user-friendly interface and state-of-the-art web technologies ensure that users enjoy a seamless and productive online session. With features designed for enhanced privacy, data protection, and user convenience, the Yandex Browser stands out as a robust alternative for those looking to explore beyond the usual offerings.
Here’s why choosing Yandex Browser can be a game-changer for your browsing habits:
- Speed and Efficiency: Optimized for quick page loads and smooth performance.
- Enhanced Security: Features like DNS Spoofing Protection and encrypted connections safeguard your online activity.
- User-Friendly Interface: Intuitive design and customizable settings cater to both novice and advanced users.
- Integrated Tools: Built-in tools and extensions enhance productivity and browsing experience.
- Privacy Controls: Offers various settings to control your personal data and browsing history.
- Language Support: Multilingual support makes it accessible to a global audience.
- Ad Blocking: Comes with integrated ad-blocking features for a cleaner browsing experience.
- Compatibility: Supports a wide range of web standards and technologies for comprehensive website compatibility.
As we shift our focus to the technical side, remember installing Yandex Browser on your Ubuntu system is straightforward. Let’s dive into the how-to section, keeping things simple and direct.
Install Yandex Browser with APT PPA
Update Your Ubuntu System Before Yandex Browser Installation
Before venturing into the installation of any new software, it’s always a wise practice to ensure that your system is up-to-date. This not only guarantees that you have the latest features and security updates but also mitigates any potential package conflicts during the installation process.
To update your Ubuntu system, you can execute the following command in your terminal:
sudo apt update && sudo apt upgradeThis command will fetch the list of available updates and install them accordingly.
Install Necessary Packages for Yandex Browser Installation
Now that your system is up-to-date, the next step involves installing a set of dependencies that are essential for the successful installation of Yandex Browser. While most of these packages are likely already present on your system, running the following command will ensure their presence:
sudo apt install curl apt-transport-https -yThis command installs both curl, a tool for transferring data with URLs, and apt-transport-https, a package that allows the package manager to transfer files and data over https. If you run into issues later in the installation process, you may want to revisit this step to ensure these packages were installed correctly.
Import Yandex Browser APT PPA
With the necessary packages installed, we’re ready to import the Yandex Browser Repository. But, before that, it’s necessary to import the GPG key to ensure the authenticity of the packages we’re about to install. This can be done by executing the following command in your terminal:
curl -fSsL https://repo.yandex.ru/yandex-browser/YANDEX-BROWSER-KEY.GPG | sudo gpg --dearmor | sudo tee /usr/share/keyrings/yandex.gpgOnce the GPG key is imported, you can proceed to import the Yandex Browser Stable and Beta repositories. Please note that these two share separate installations, and you can choose to import either or both, depending on your preference.
To import the Yandex Browser Stable repository, use the following command:
echo deb [arch=amd64 signed-by=/usr/share/keyrings/yandex.gpg] http://repo.yandex.ru/yandex-browser/deb stable main | sudo tee /etc/apt/sources.list.d/yandex-stable.listTo import the Yandex Browser Beta repository, use the following command:
echo deb [arch=amd64 signed-by=/usr/share/keyrings/yandex.gpg] http://repo.yandex.ru/yandex-browser/deb beta main | sudo tee /etc/apt/sources.list.d/yandex-beta.listRefresh APT Packages List
With the Yandex Browser repositories imported, it’s time to update your package list to reflect the newly imported repositories. This can be achieved by running an APT update with the following command:
sudo apt updateInstall Yandex Browser via APT Command
At this point, your system is ready for the installation of Yandex Browser. Depending on the repositories you imported, you can install either the stable Yandex Browser or the beta/development version.
To install the stable version of Yandex Browser, execute the following command:
sudo apt install yandex-browser-stableAlternatively, install the beta version of Yandex Browser use this command instead:
sudo apt install yandex-browser-betaCleaning Up After Yandex Browser Installation
Addressing the Auto-Generated Source.list Issue
In the course of installing Yandex Browser, whether the stable or beta version, an ancillary sources.list file may be automatically generated. This file, due to improper formatting, can trigger a slew of error messages when executing the apt update command.
Fortunately, there’s a simple solution to this predicament. You can expeditiously remove these extraneous sources.list files with the following command:
sudo rm /etc/apt/sources.list.d/yandex-browser-*.listThis command effectively removes any sources.list files associated with Yandex Browser, regardless of whether you’ve installed the stable or beta version. As such, the command preserves only the sources.list files that you imported earlier in this tutorial — namely, yandex-beta.list and yandex-stable.list.
Verifying the Removal of Auto-Generated Source.list Files
Having removed the unnecessary sources.list files, it’s prudent to verify that the operation was successful and that no related errors will occur in future. This verification can be easily achieved by running an apt update.
To update your package list, execute the following command:
sudo apt updateIf the removal was successful, this command should run smoothly without any error messages related to Yandex Browser. This step effectively confirms that your system is now free of the auto-generated sources.list files, paving the way for a seamless user experience with your newly installed Yandex Browser.
Initiating Yandex Browser via GUI or CLI Methods
Launching Yandex Browser via CLI
You can launch the browser immediately from your command-line terminal with the following command:
yandexGUI Method to Launch Yandex Browser
In the scenario where you have an expansive array of applications installed on your Ubuntu system, it might be a bit daunting to locate Yandex Browser manually. However, the intuitive design of Ubuntu’s interface provides an effortless solution:
- Begin by navigating to the Show Applications menu, typically located at the bottom-left corner of your screen.
- Here, you’ll find a search bar—your key to swiftly accessing any application.
- Type “Yandex Browser” into this search bar.
- As you type, the system will dynamically filter the applications based on your input.
- Once you see the Yandex Browser icon appear, click on it to launch the browser.
First-Time Tips with Yandex Browser on Ubuntu
Now that you have successfully installed Yandex Browser on Ubuntu, here are some first-time tips on getting started with the software:
General Tips for Yandex Browser on Ubuntu
These foundational tips will help you maximize your browsing efficiency and security from the get-go.
- Choose Your Search Engine Wisely: Although Yandex Browser defaults to its own search engine, it supports switching to others. Explore the settings to select your preferred search engine for a customized browsing experience.
- Familiarize Yourself with the Settings: Dive into the browser settings to tweak the browsing experience according to your needs. Adjust privacy settings, change the theme, or manage notifications to make Yandex Browser work best for you.
- Utilize Keyboard Shortcuts: Boost your productivity by learning and using Yandex Browser’s keyboard shortcuts. These can significantly speed up your browsing workflow.
- Sync Your Data: If you’re using Yandex Browser on other devices, take advantage of the syncing feature. This allows you to access your bookmarks, history, and more across all your devices seamlessly.
Customization Tips for Enhanced Experience
Customizing Yandex Browser can greatly enhance your browsing experience on Ubuntu.
- Install Extensions: Yandex Browser supports a plethora of extensions. Visit the Yandex extension store to find tools that can enhance your browsing, from ad blockers to productivity tools.
- Change the Appearance: Customize the look and feel of your browser with themes and backgrounds. This can be easily done from the settings menu under Appearance.
- Configure the New Tab Page: Customize the New Tab page to have your frequently visited sites and preferred search engine at your fingertips. This saves time and adds convenience.
- Manage Site Permissions: For an added layer of privacy, tailor site permissions on a per-site basis. Control access to your camera, microphone, location, and more to enhance security.
Privacy and Security Tips with Yandex Browser
Security should never be an afterthought. Here are ways to ensure your browsing is secure.
- Enable Safe Browsing Features: Yandex Browser includes features designed to protect against phishing and malicious websites. Make sure these are enabled in the security settings.
- Review Privacy Settings: Go through the privacy settings to manage cookies, tracking, and data collection preferences. Yandex Browser offers various levels of privacy control.
- Use Incognito Mode: For sensitive browsing, where you don’t want your history saved, utilize Incognito Mode. This can be easily accessed with a shortcut or from the menu.
- Secure Your Connections: Consider using a VPN extension for Yandex Browser to secure your internet connection, especially when on public Wi-Fi networks.
Optimizing Yandex Browser Performance
Ensure the Yandex Browser runs smoothly on your Ubuntu system with these performance tips.
- Regularly Clear Cache and Cookies: This can help maintain browser speed and performance. Yandex Browser makes it easy to clear browsing data through the settings menu.
- Disable Unnecessary Extensions: While extensions are useful, they can slow down your browser. Keep only those you regularly use and disable the rest.
- Use the Task Manager: Yandex Browser includes a built-in task manager to monitor resource usage by tabs and extensions. Use it to identify and close resource-heavy processes.
- Adjust Site Content Settings: Block unnecessary content like images or JavaScript on specific sites to speed up loading times and reduce data usage.
Following these tips will help you get the most out of Yandex Browser on your Ubuntu system, ensuring a secure, efficient, and personalized browsing experience.
Managing Yandex Browser on Ubuntu
This section delves into the additional commands associated with the Yandex Browser on Ubuntu Linux. These commands facilitate crucial operations such as updating the browser and uninstalling it if need be.
Update Yandex Browser
The process of updating the Yandex Browser is seamlessly integrated into your routine system update procedure. This means the Yandex repository will be checked concurrently when you check your system for updates. The command you need to run in your terminal is:
sudo apt update && sudo apt upgradeRunning the above command ensures that all your system packages, including the Yandex Browser, are checked for updates and upgraded as necessary.
Uninstalling Yandex Browser
Should you ever need to uninstall the Yandex Browser, it can be done effortlessly using the right terminal command for your installed version.
If you have the stable version installed, use the following command:
sudo apt remove yandex-browser-stableIf you are using the beta version, the command to execute is:
sudo apt remove yandex-browser-betaRemoving Yandex Browser Repositories
After uninstalling the Yandex Browser, removing the repositories related to the Yandex Browser from your system is advisable.
The command for removing the stable repository is:
sudo rm /etc/apt/sources.list.d/yandex-stable.listTo remove the beta repository, use:
sudo rm /etc/apt/sources.list.d/yandex-beta.listClosing Thoughts
In wrapping up our guide, we’ve walked through the steps to install Yandex Browser on Ubuntu and dove into some essential tips for first-time users. From optimizing your browser’s performance to customizing it for a more personal touch, we hope you find these insights helpful as you begin your journey with Yandex Browser. Remember, the key to a great browsing experience lies in making the browser work for you—so don’t shy away from tweaking those settings and exploring extensions. Happy browsing, and may your online adventures on Ubuntu with Yandex Browser be both safe and enjoyable!