This guide will demonstrate how to install Yandex Browser on Manjaro Linux using the command-line terminal and yay AUR helper.
Yandex Browser, a product of the Russian tech giant Yandex, stands out in the crowded field of web browsers with its unique blend of functionality and user-friendly design. Known for its speed and security, Yandex Browser integrates well with other Yandex services, offering a seamless user experience.
Let’s delve into some of its key features:
- Performance Optimization: Utilizes Blink engine for superior speed and efficiency.
- DNS Spoofing Protection: Offers robust defense against DNS spoofing attacks.
- Tableau Technology: Customizable new tab page with smart tiles based on browsing habits.
- Content Recommendation: AI-driven recommendations for relevant content and news.
- Privacy Control: Enhanced privacy settings, including tracking protection.
- Extension Support: Wide compatibility with Chrome extensions.
- Language Translation: Integrated translation for multilingual web pages.
- Resource Sniffer: In-built tool to download media from web pages.
- Mouse Gesture Navigation: Intuitive mouse gestures for easier browsing control.
- Opera Turbo Technology: Compresses web pages for faster browsing in low-speed connections.
With these compelling features, the Yandex Browser stands as a robust choice for internet users, especially those from Russia or similar backgrounds. Now, let’s proceed to the main focus of this guide: installing the software on Manjaro Linux.
Install Yandex Browser on Manjaro Linux Using Yay AUR Helper
Update Manjaro Before Installing Yandex Browser
To ensure a successful installation of Yandex Browser, start by updating your Manjaro Linux system. This step enhances system stability and security.
Use the following command to perform the update:
sudo pacman -SyuCompleting this update sets the stage for a smooth installation of Yandex Browser.
Install Yay AUR Helper (Skip if Already Installed)
The Yay AUR helper is a key tool for installing Yandex Browser. First, ensure that GIT is installed on your system, as it’s needed for cloning the Yay repository.
Use this command to install GIT along with the necessary development tools:
sudo pacman -S --needed --noconfirm base-devel gitThis streamlined command installs the required packages efficiently, bypassing any additional confirmation prompts.
Clone the Yay Repository
Begin by cloning the yay repository to create a local copy on your system. Execute this command to clone:
git clone https://aur.archlinux.org/yay-git.gitCloning is an essential step in building and installing Yay from its source.
Relocate the Yay Repository
Once cloned, move the Yay repository to the /opt/ directory, a common location for non-standard software. Use this command to relocate the yay-git directory:
sudo mv yay-git /opt/This action aligns with the Linux filesystem hierarchy, promoting an organized system structure.
Set Proper User Permissions for Yay-Git
Adjust the permissions of the Yay-git directory to ensure security and functionality. Change the directory’s ownership to the current user to avert permission issues. Execute these commands:
First, change ownership to the current user:
sudo chown -R $USER:$USER /opt/yay-gitThen, proceed to the Yay-git directory:
cd /opt/yay-gitBuild the Yay Package
Now, build and install Yay using the makepkg command:
makepkg -siThe time taken for this process depends on your system’s performance. Once completed, Yay is ready to aid in installing Yandex Browser.
Install Yandex Browser via yay Command
Having installed Yay, you can now install Yandex Browser with the following command:
yay -S yandex-browser --noconfirmRemove --noconfirm to manually navigate through the installation queries instead of auto-accepting the default options.
Launch Yandex Browser on Manjaro Linux
Open Yandex Browser via Command Line
After installing the Yandex Browser on your Manjaro Linux system, you can swiftly access it through the command line. This approach suits those who prefer quick, direct methods.
To open Yandex Browser, enter the following command in your terminal:
yandex-browserThis command instantly launches Yandex Browser, allowing you to start browsing the web right away.
Launch Yandex Browser from the Desktop Environment
If you prefer using a graphical user interface, Yandex Browser is also accessible from your desktop environment’s application menu. The method to locate Yandex Browser can vary based on the desktop environment in use:
- For KDE and Xfce Users: Go to Taskbar > Internet > Yandex Browser. In KDE and Xfce, Yandex Browser is typically found under the ‘Internet’ category, reflecting its primary function as a web browser.
- For GNOME Users: Click on Activities and then select Show Applications. Search for Yandex Browser, which will be organized alphabetically among your installed applications. This arrangement eases the process of finding and launching Yandex Browser in the GNOME environment.
First-Time Tips on Yandex Browser on Manjaro Linux
Now that you have successfully installed Yandex Browser on Manjaro Linux, let’s dive into some tips to maximize your experience:
In-Depth Settings Customization
- Privacy Settings: In ‘Settings > Privacy and Security’, explore advanced privacy options like blocking third-party cookies or using secure DNS. Yandex Browser’s focus on privacy can be tailored to suit your individual security needs.
- Configure Search Engine Settings: Customize your search experience. Go to ‘Settings > Search engine’ to choose your default search engine and manage search engine shortcuts for quicker access.
Enhanced Customization
- Customize Keyboard Shortcuts: Yandex Browser allows you to modify or create new keyboard shortcuts. Access ‘Settings > Advanced > Shortcuts’ to tailor keyboard shortcuts to your workflow.
- Advanced Theme Customization: Beyond basic themes, delve into creating a custom theme. Visit ‘Settings > Appearance’ and experiment with detailed customization options like background images and color schemes.
Performance Optimization
- Enable Hardware Acceleration: To improve performance, especially in graphic-intensive tasks, enable hardware acceleration. Find this option under ‘Settings > Advanced > System’.
- Manage Site Permissions: Control what permissions different websites have, like camera, microphone, and location access, by visiting ‘Settings > Privacy and Security > Site Settings’.
Security and Privacy Enhancements
- Utilize Content Blockers: Install content blockers from the Extensions menu to enhance privacy and speed up page loading times.
- Safe Browsing Features: Familiarize yourself with Yandex Browser’s safe browsing tools. These tools alert you about suspicious websites, downloads, and help in avoiding phishing attacks.
Advanced Browsing Features
- Mouse Gesture Customization: Take mouse gestures to the next level by customizing them. Access ‘Settings > Advanced > Mouse Gestures’ to create gestures that fit your browsing habits.
- Use the Page Translator: Yandex Browser can translate entire web pages. Click on the translate icon in the address bar when visiting a non-native language website.
Utilizing Developer Tools
- Explore Developer Tools: If you’re interested in web development or troubleshooting, use Yandex Browser’s built-in developer tools. Access these by right-clicking a webpage and selecting ‘Inspect’ or pressing
Ctrl+Shift+I.
Managing Yandex Browser on Manjaro Linux
Update Yandex Browser on Manjaro
For optimal performance and security, updating Yandex Browser regularly is essential. The command line method updates Yandex Browser along with other installed packages, ensuring your system remains secure and up-to-date.
Update Command:
yay -Syu --devel --timeupdateCommand Options Explained:
--devel: Focuses on updating development versions of packages.--timeupdate: Synchronizes your system’s time before updating to ensure accurate processing of updates.
Remove Yandex Browser from Manjaro
If you decide to uninstall Yandex Browser from your Manjaro system, use the following command. Be certain of this decision as uninstallation is irreversible.
Uninstallation Command:
yay -Rns yandex-browser --noconfirmUnderstanding the --noconfirm Flag:
- Automates the process by skipping manual confirmation steps, allowing for a faster uninstallation.
Clean Up Unused Dependencies After Uninstallation
Following the uninstallation of the Yandex Browser, cleaning up residual files and unused dependencies is advisable. This step ensures your system remains efficient and free from clutter.
Cleanup Command:
yay -YcThis command locates and removes orphaned packages that were dependencies for the Yandex Browser but are no longer needed.
Conclusion
In this guide, we’ve walked through the essentials of managing the Yandex Browser on your Manjaro Linux system, covering everything from installation to updates and even uninstallation. The commands and tips provided are designed to ensure that you get the most out of Yandex Browser, with a focus on performance, customization, and security. As you continue using Yandex Browser, remember to keep it updated for the best experience and to regularly clean up your system to keep it running smoothly. Dive in, explore its features, and tailor it to your browsing needs. Happy browsing!

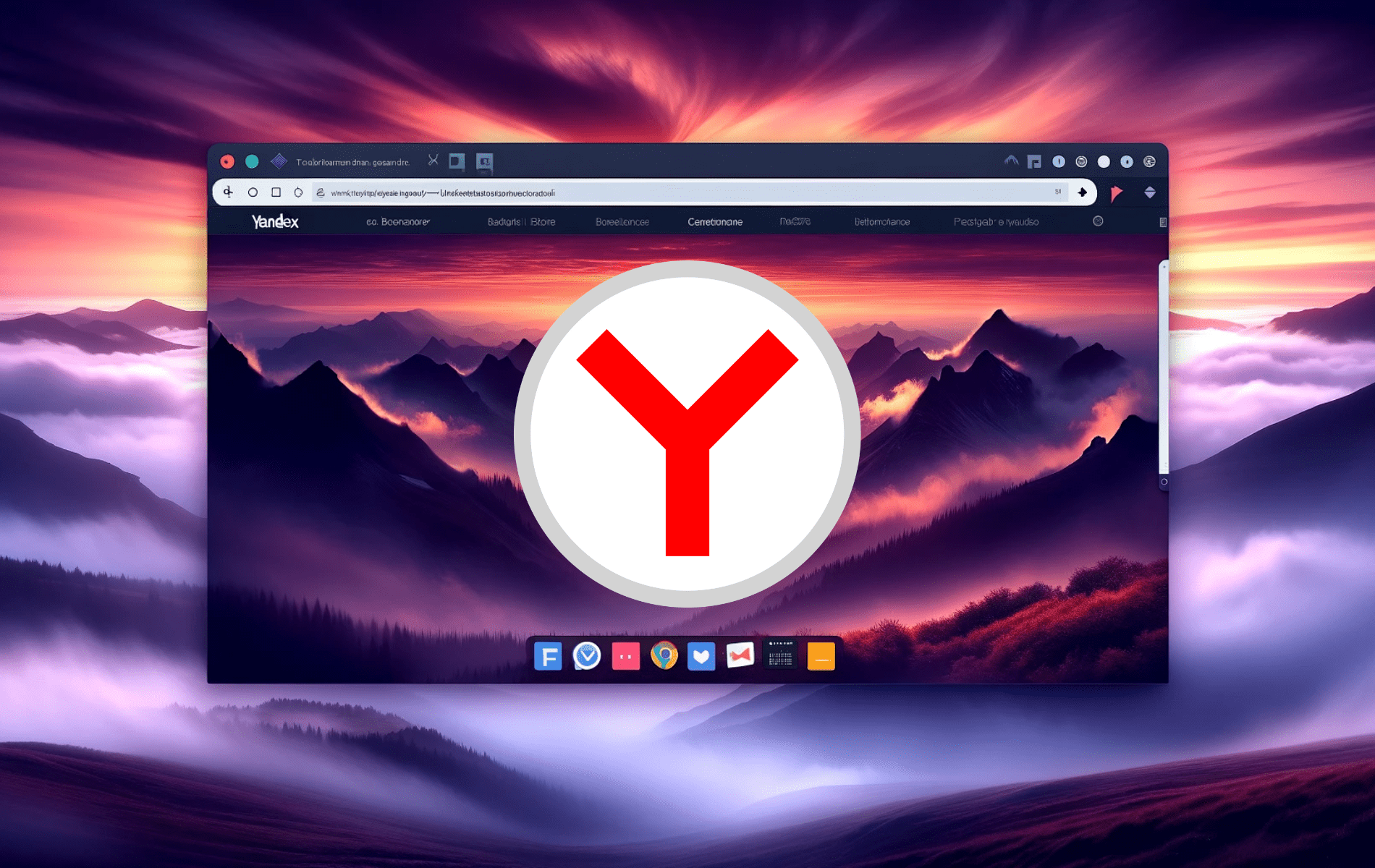


Please, can you help me?
I’m trying to install yandex on manjaro (I’m a beginner), but when I type “yay -S yandex-browser –noconfirm”, it gives an error, it cannot download yandex from yandex repo… How can I install yandex then?
Hi Marina,
How did you install yay ? As if you did sudo pacman -S yay this will likely cause issues. You need to install yay as the method described in the guide assuming you have not.
Is it possible to show an error logs? It can help.
Lastly, try removing –noconfirm, it looks like what you pasted me is one line, it should be two –noconfirm.
If you can let me know some more information, I maybe able to see better what is going on.
Thanks.
Hi Joshua, thanks for reply. I installed yay again following the instructions and it worked.
Thanks!