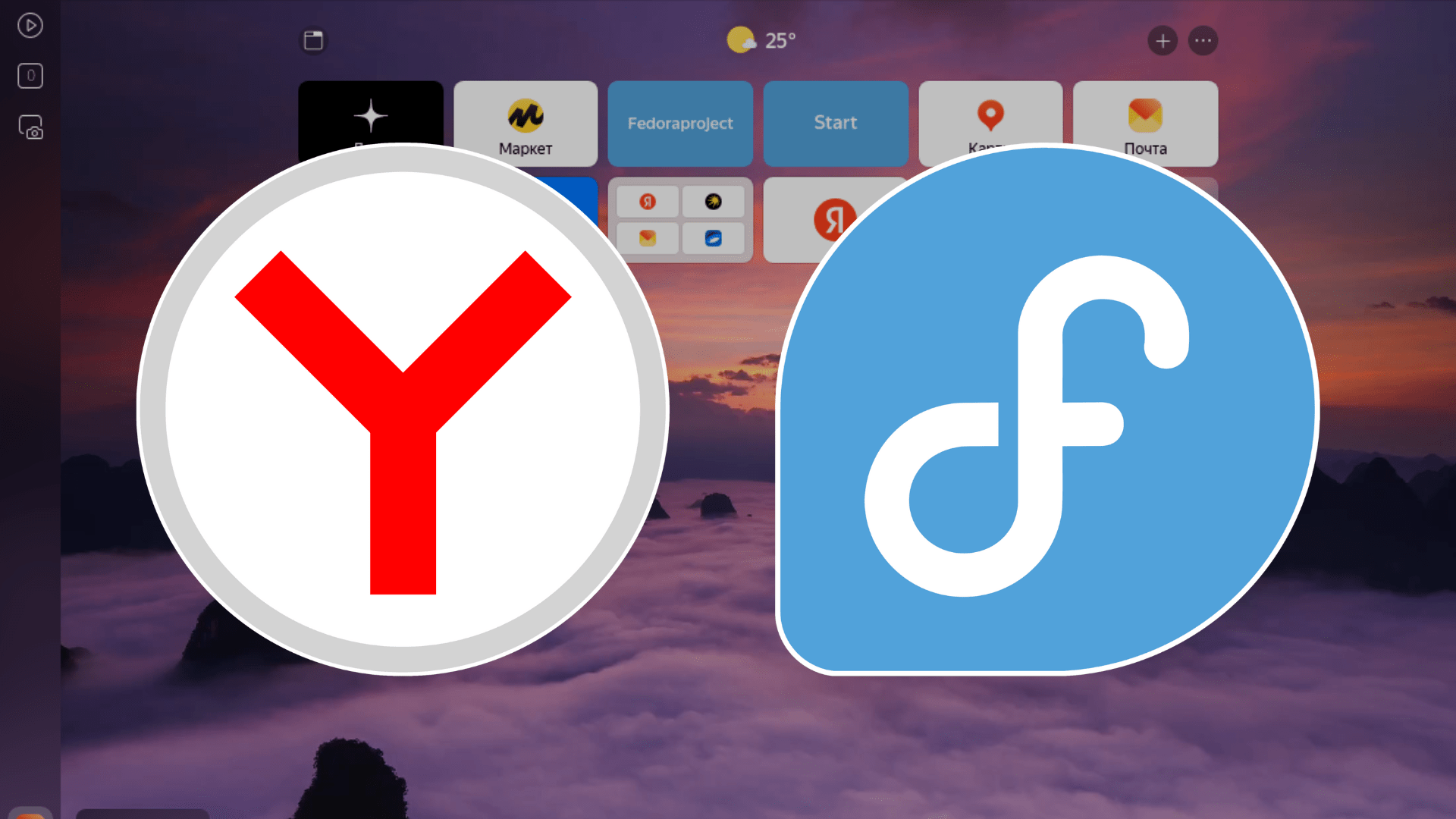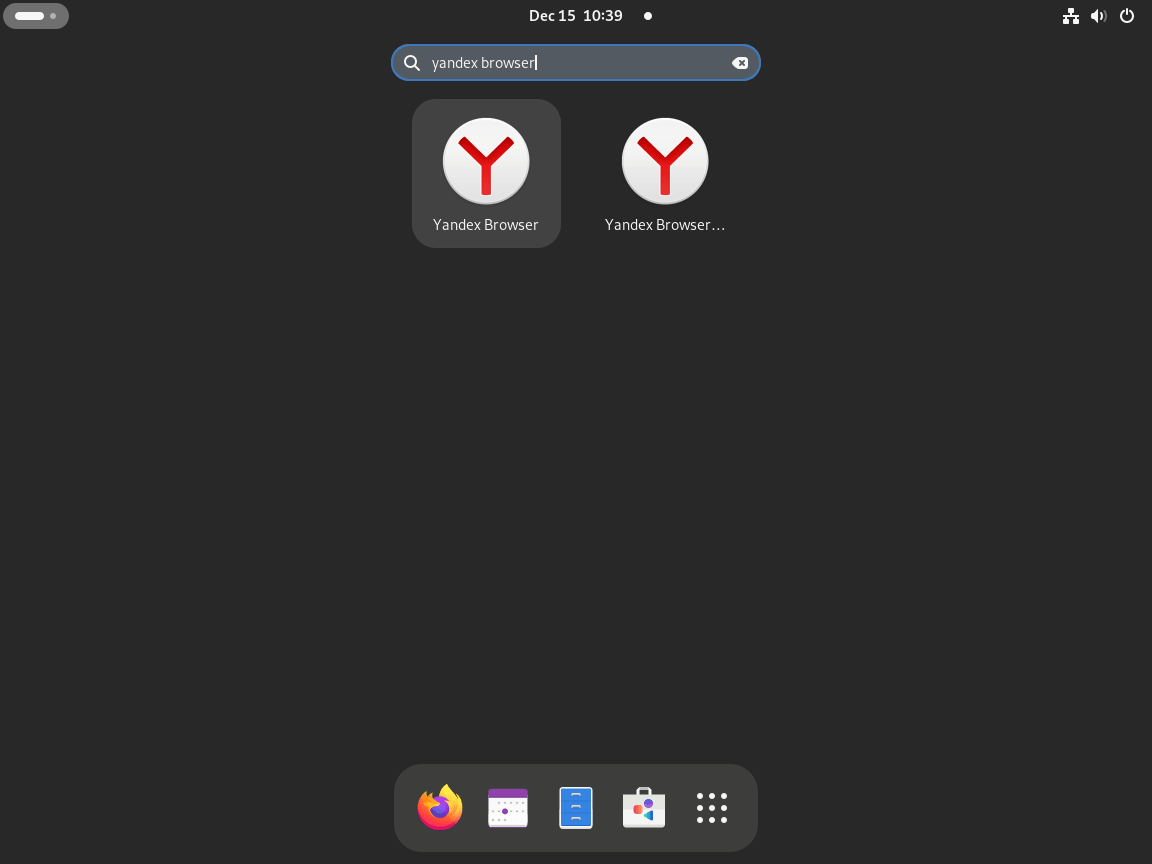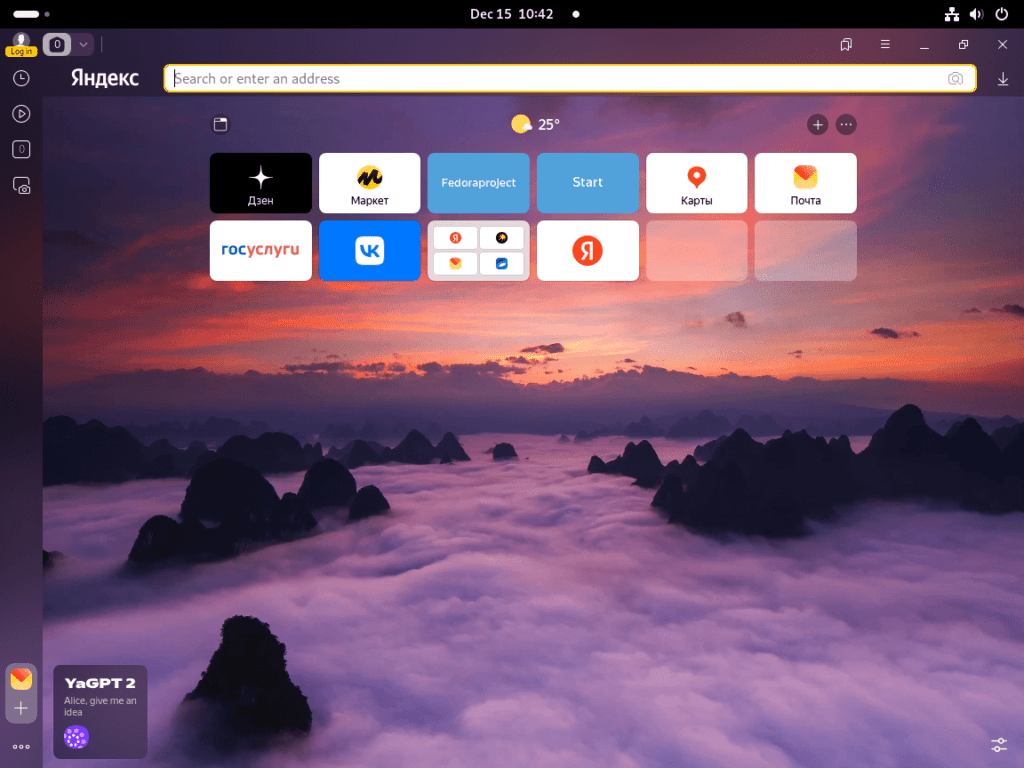This guide will demonstrate how to install Yandex Browser on Fedora Linux, offering a clear path to harness the efficiency and features of this popular web browser. Yandex Browser, known for its user-friendly interface and robust security features, stands out as a top choice for many users. Here’s why you might consider it for your Fedora Linux setup:
- Enhanced Security: Yandex Browser integrates advanced security measures, including protection against phishing and malicious websites, ensuring a safer browsing experience.
- Turbo Mode: A unique feature that accelerates loading times, especially useful for slow internet connections.
- User-Friendly Interface: Its intuitive design makes navigation and customization straightforward, enhancing overall user experience.
- Integration with Yandex Services: If you’re already using Yandex’s suite of services, the browser offers seamless integration, providing a cohesive ecosystem.
- Customization Options: Extensive customization options allow you to personalize your browsing experience according to your preferences.
Transitioning into the installation process, let’s dive into the step-by-step method to get Yandex Browser up and running on your Fedora Linux system. The process is straightforward, and with these instructions, you’ll be able to enjoy the unique features of Yandex Browser in no time.
Import Yandex RPM on Fedora Linux
Update Fedora Packages
Before installing Yandex Browser, it’s crucial to update your Fedora system. This step ensures all existing packages are current, minimizing compatibility issues.
Execute the following command:
sudo dnf upgrade --refreshThis command refreshes the package database and upgrades all installed packages to their latest versions.
Step 2: Import Yandex RPM Repository
Since Fedora’s default repositories don’t include Yandex Browser, you need to add it manually. Start by importing the GPG key to verify the authenticity of Yandex’s browser packages:
sudo rpmkeys --import https://repo.yandex.ru/yandex-browser/YANDEX-BROWSER-KEY.GPGAfter successfully importing the GPG key, choose between the stable or beta versions of the Yandex Browser. The stable version is recommended for most users due to its tested and stable nature.
Stable Build of Yandex Browser
To add the repository for the stable build, use this command:
sudo dnf config-manager --add-repo http://repo.yandex.ru/yandex-browser/rpm/stable/x86_64Beta Build of Yandex Browser
For users who prefer the latest features and updates and are comfortable with potential instability, the beta build is suitable. Add its repository with:
sudo dnf config-manager --add-repo http://repo.yandex.ru/yandex-browser/rpm/beta/x86_64Adding these repositories allows you to install and regularly receive updates for Yandex Browser directly through your system’s package manager.
Install Yandex Browser on Fedora Linux
Install Yandex Browser via DNF Command
Installing the Stable Version of Yandex Browser
For a stable and reliable browsing experience, the Yandex Browser stable version is the ideal choice. Install it using the following command:
sudo dnf install yandex-browser-stable -yThis command instructs Fedora’s package manager (DNF) to install the stable version of Yandex Browser, with -y automatically approving the installation.
Installing the Beta Version of Yandex Browser
If you’re keen on exploring the latest features, despite potential stability issues, opt for the beta version of Yandex Browser. Install it with:
sudo dnf install yandex-browser-beta -yThis command similarly tells DNF to install the beta version of Yandex Browser, where -y confirms the installation process.
Installing Both Versions Together
It’s possible to install both the stable and beta versions of Yandex Browser concurrently on Fedora, as they maintain separate installations. To do so, execute:
sudo dnf install yandex-browser-stable yandex-browser-betaThis single command efficiently installs both browser versions, offering flexibility to switch between the stable and beta builds as needed.
Confirm Yandex Browser Installation
After the installation process, verifying the successful setup of the Yandex Browser is crucial. Check the version of each installation to ensure they’re correctly installed and up to date.
For the stable version, use:
yandex-browser-stable --versionFor the beta version, execute:
yandex-browser-beta --versionThese commands display the respective version numbers of the installed Yandex Browsers, confirming a successful setup on your Fedora Linux system.
Launch Yandex Browser on Fedora Linux
CLI Commands for Launching Yandex Browser
To open the stable version of Yandex Browser via the command line interface (CLI), use the following command:
yandex-browser-stableFor those using the beta version and inclined towards CLI, execute this command:
yandex-browser-betaGUI Method to Launch Yandex Browser
If you prefer using the graphical user interface (GUI), Yandex Browser is easily accessible. Follow these steps:
- Click on Activities at the top left corner of your screen.
- Select Show Applications to view all installed applications.
- Locate and click on Yandex Browser to launch it.
First-Time Tips with Yandex Browser on Fedora Linux
Now that you’ve successfully installed Yandex Browser on Fedora, let’s dive into some essential tips for first-time users.
General Tips for Yandex Browser
- Sync Your Data: If you have used Yandex Browser or another browser before, consider syncing your data. This can include bookmarks, history, and settings. Use your Yandex account to sync this information seamlessly across devices.
- Explore Shortcuts: Familiarize yourself with keyboard shortcuts. They can significantly enhance your browsing efficiency. A few to start with include
Ctrl+Tfor a new tab andCtrl+Hfor history. - Check Default Search Engine: Ensure that the browser’s default search engine aligns with your preference. You can change it in the settings if needed.
- Review Privacy Settings: Linux users often prioritize security. Take a moment to review and adjust the browser’s privacy settings to suit your comfort level.
Customizations in Yandex Browser
- Change Themes: Personalize your browser with themes. Yandex Browser supports various themes that can be changed according to your preference, enhancing the visual experience.
- Manage Extensions: Take advantage of the browser’s extension support. Install extensions that aid in productivity, security, or entertainment. Be cautious about the extensions you choose to ensure they are trustworthy.
- Adjust Font and Display Settings: For a comfortable reading experience, tailor the font size and display settings. This is especially useful if you spend long hours browsing.
Additional Tips for Yandex Browser on Fedora
- Utilize Built-in Features: Explore built-in features like the Turbo mode, which accelerates loading times, and the SmartBox feature for smarter searches.
- Customize Toolbar: Arrange the toolbar to fit your workflow. Add or remove buttons based on the features you use the most.
- Explore Developer Tools: If you’re inclined towards development, explore Yandex Browser’s developer tools. They can be a valuable resource for web development and troubleshooting.
Managing Yandex on Fedora Linux
Update Yandex Browser on Fedora
To keep Yandex Browser up-to-date on Fedora Linux, regularly check for updates. This includes updates from the Yandex repository. Run the following command in the terminal:
sudo dnf update --refreshThis command refreshes your system’s package database and updates all installed packages, including Yandex Browser, ensuring you have the latest features and security patches.
Remove Yandex Browser on Fedora Linux
Uninstalling the Browser
If you decide to remove Yandex Browser, use the command that corresponds to the version you have installed. For the stable version:
sudo dnf remove yandex-browser-stableAnd for the beta version:
sudo dnf remove yandex-browser-betaThese commands uninstall the respective version of Yandex Browser from your Fedora Linux system.
Removing Yandex Repositories
After uninstalling Yandex Browser, it’s good practice to also remove its repositories. Depending on which repositories you’ve added, use the relevant commands:
For the stable repository:
sudo rm /etc/yum.repos.d/yandex-browser-stable.repoFor the beta repository:
sudo rm /etc/yum.repos.d/yandex-browser-beta.repoThese commands delete the Yandex Browser repositories from your system, completing the removal process.
Conclusion
That wraps up our guide on setting up and managing Yandex Browser on Fedora Linux. From installation to everyday use, we’ve covered the essentials to get you started and keep things running smoothly. Whether it’s the stable or the beta version, Yandex Browser offers a unique and efficient browsing experience on Fedora.
Remember, regular updates are key for security and performance, and if you ever need to, removing the browser is just a command away. Dive in, explore its features, and tailor it to fit your browsing needs. Happy browsing!