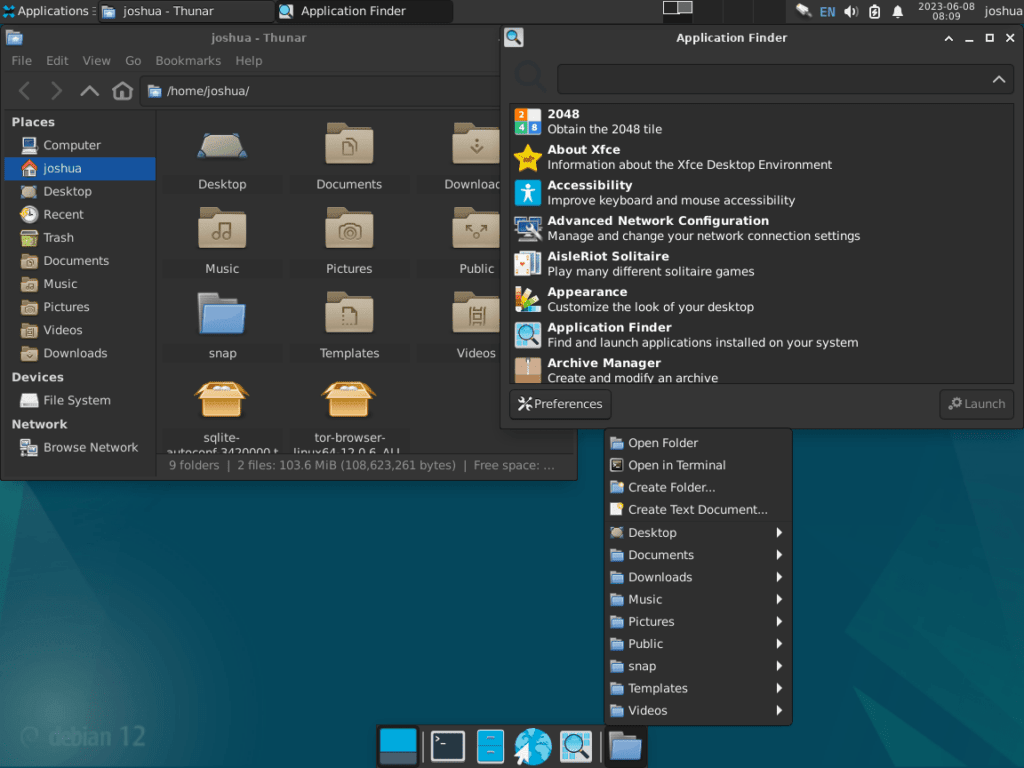If you’re using Debian and looking for a desktop environment that is both lightweight and customizable, XFCE could be the right choice for you. This guide will show you how to install XFCE on Debian 12 Bookworm, Debian 11 Bullseye, or Debian 10 Buster.
Why Choose XFCE?
- Modularity: XFCE comprises independent components, allowing you to pick and choose the elements you want on your desktop.
- Customizability: XFCE offers various customization options, from themes and panel placement to window behaviors.
- Lightweight: XFCE is known for its low resource usage, ideal for older hardware or those who want to maximize system performance.
Why Switch to XFCE on Debian?
- Better Performance: If you find GNOME, Debian’s default desktop, to be sluggish, XFCE can offer a more responsive experience.
- Different Experience: XFCE adheres to a more traditional desktop layout, which some users may prefer.
- Greater Control: The high level of customization in XFCE may appeal to those who like to tailor their workspace.
XFCE vs. GNOME
- Resource Usage: XFCE uses fewer system resources than GNOME, making it a good choice for less powerful systems.
- User Interface: While GNOME focuses on a modern, streamlined interface, XFCE offers a more traditional yet customizable desktop experience.
- Customization: XFCE provides more options for customization compared to GNOME.
Whether you’re using Debian 12 Bookworm, Debian 11 Bullseye, or Debian 10 Buster, the following guide will provide step-by-step instructions for installing XFCE on your system. Note that the appearance of XFCE may differ depending on your Debian version.
Section 1: Install XFCE on Debian 12, 11, 10
This section will walk through installing the XFCE desktop environment on your Debian Linux machine. Following the steps provided, you can transform your workspace into a more lightweight and customizable one facilitated by XFCE.
Step 1: Updating Debian Linux Packages Before XFCE Installation
Before installing any new packages, it’s crucial to ensure that your system is up-to-date. This helps maintain the security and stability of your system and ensures that the new installations are compatible with your existing packages. To update your Debian operating system, run the following command in your terminal:
sudo apt update && sudo apt upgradeThe apt update command retrieves the latest information about packages from all configured sources while apt upgrade subsequently updates all currently installed packages to their latest versions.
Step 2: Installing XFCE via Task APT Command on Debian 12, 11 or 10
Now that your system is up-to-date, you can initiate the installation of XFCE. We will use the
sudo apt install task-xfce-desktopThe installation of XFCE is generally quicker than its counterparts due to its lightweight nature. You will encounter a configuration screen for the LightDM display manager during this process. It’s worth noting that XFCE is designed to run efficiently with LightDM. If XFCE is going to be your default desktop environment, ensure to select LightDM in this step.
Use the TAB key to navigate the interface, select <Ok>, then press the ENTER key to confirm your selection.
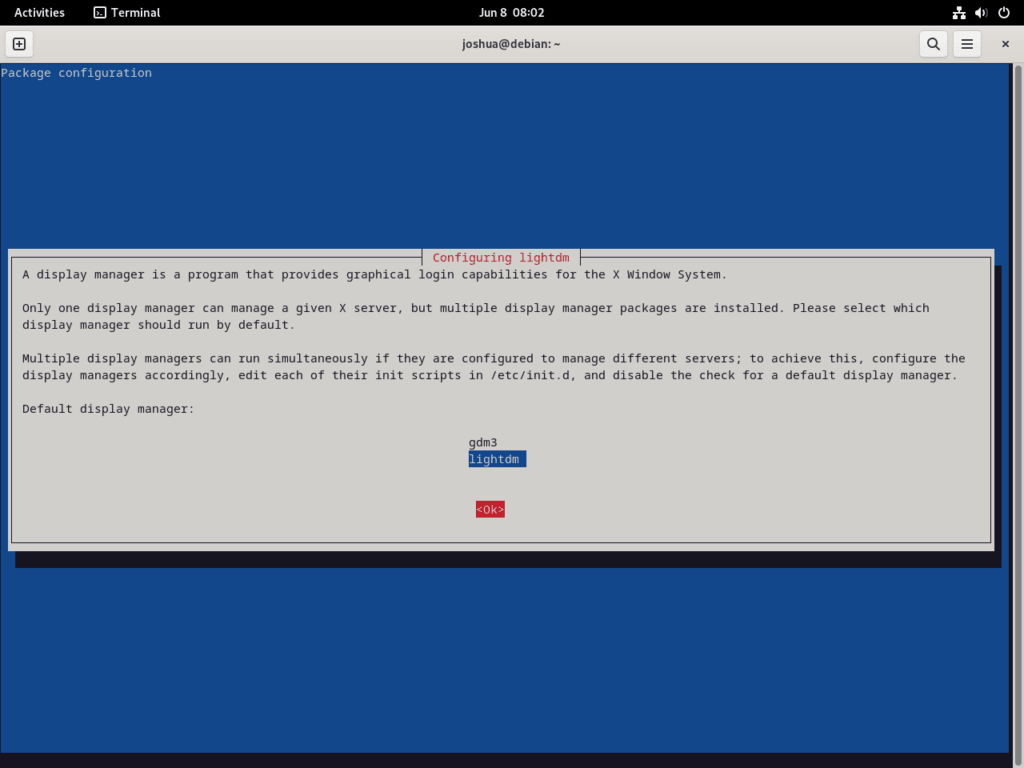
Upon completion of the installation, you will need to restart your system to apply the changes. This can be achieved by executing the following command in your terminal:
sudo rebootThis command will initiate a system reboot, after which your new XFCE desktop environment will be ready. Remember that the appearance of XFCE may vary depending on the specific version of Debian you are using.
Troubleshooting Blue Screen on Debian:
If you encounter a situation where you see a blue screen only during the installation, you may need to run the following command:
sudo apt install xorgxrdpThis should fix the issue; this should only be run if you encounter such an issue during the Xfce installation.
Section 2: Log in to XFCE on Debian 12, 11 or 10
Upon completing the XFCE installation and rebooting your system, the next step involves accessing your newly installed XFCE desktop environment. Here, we will navigate through logging in and selecting the appropriate desktop session.
Step 1: Arrival at the Login Screen
Post reboot, your system will lead you to the login screen. This is the gateway to your system where user authentication takes place. However, do not log in immediately to fully utilize the recently installed XFCE desktop.
Step 2: Confirm Desktop Environment Verification on Debian
Before logging in, you must confirm the desktop environment in which your system will load. You can perform this by clicking on the configuration icon in the login screen’s top-right corner.
A list of available desktop sessions will be displayed upon clicking this icon. You can select the desired desktop environment for your forthcoming session within this list.
Step 3: Selecting the XFCE Session on Debian
From the list of available sessions, choose “Xfce Session” instead of the default “Default Xsession.” The “Xfce Session” option will direct your system to start the XFCE desktop environment upon login, thus allowing you to experience the lightweight and customizable features that XFCE offers.
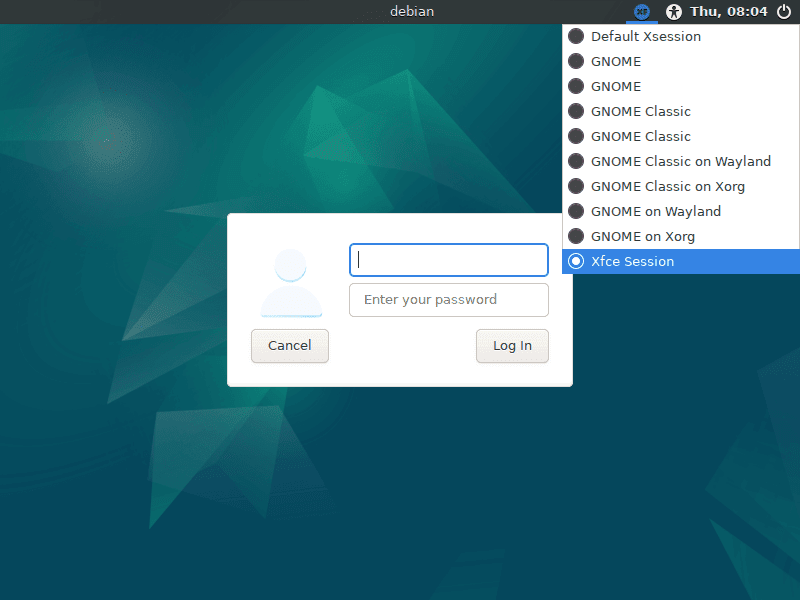
This procedure ensures that you log into the correct environment and are all set to leverage the features of XFCE. Remember, this selection is not permanent; you can switch between different desktop sessions from the login screen anytime you reboot your system.
Section 3: Tips on Getting Started with Xfce on Debian 12, 11 or 10
General Tips
Here are some helpful general tips to help you get the most out of your Xfce experience on Debian Linux:
- Use Shortcuts: Leverage the power of keyboard shortcuts to improve your productivity. You can set your own shortcuts in
Settings > Keyboard > Application Shortcuts. - Explore Panel Settings: The Xfce panel is highly customizable. Visit
Settings > Panelto adjust its properties to your liking. - Utilize Workspaces: Xfce supports multiple workspaces. You can switch between them using
Ctrl + F1for the first workspace,Ctrl + F2for the second, and so forth. - Manage Power Settings: Customize power management settings according to your needs. You can access them in
Settings > Power Manager.
Customizations
Xfce is renowned for its customizability. Here are a few ways you can personalize your desktop environment:
- Change Themes: You can change the look and feel of your desktop by changing the theme. Go to
Settings > Appearance > Styleto select a new theme. - Modify Icon Sets: Customize your icon sets in
Settings > Appearance > Icons. - Customize Panel: You can add, remove, and rearrange items on the panel. Right-click on the panel and select
Panel > Add New ItemsorPanel > Panel Preferences. - Adjust Window Manager Settings: You can fine-tune how your windows behave in
Settings > Window Manager.
Advanced Tips
For more experienced users, here are some advanced tips:
- Use the Terminal: While Xfce is known for its graphical user interface, don’t forget about the power of the command line. You can launch the terminal using
Ctrl + Alt + T. - Install Plugins: Xfce has a range of plugins to extend its functionality. You can find these in the software center or install them via the command line using
sudo apt install PLUGIN_NAME. - Configure Startup Applications: Manage which applications run at startup in
Settings > Session and Startup > Application Autostart.
Remember, the Xfce desktop environment is about making your workflow as smooth and enjoyable as possible. Spend time customizing it to suit your needs best, and don’t be afraid to experiment. With these tips, you’ll be well on becoming an Xfce expert on Debian Linux.
Section 4: Managing XFCE on Debian 12, 11 or 10
The process of configuring XFCE doesn’t stop at installation. Like any other software, it’s essential to keep your desktop environment updated, understand how to switch display managers and know how to remove it if necessary. This section will explore the different aspects of managing your XFCE desktop environment.
Updating XFCE Desktop Packages on Debian 12, 11, or 10
Keeping your software updated is crucial in maintaining a secure and well-performing system. The XFCE desktop environment is no exception. To update XFCE and its default APT packages, you can use the familiar apt update and apt upgrade commands.
To refresh your list of packages:
sudo apt updateIf updates are available, execute the following command to upgrade your packages:
sudo apt upgradeThe apt upgrade command fetches and installs new versions of the packages currently installed on your system, keeping your XFCE environment up-to-date.
Switching Default Display Managers with XFCE on Debian 12, 11, or 10
XFCE primarily uses LightDM as its display manager. However, you may wish to switch back to GDM3 to use GNOME or try a different desktop environment. The display manager can be reconfigured using the following command:
sudo dpkg-reconfigure lightdmUpon executing this command, you’ll see a prompt where you can choose your preferred display manager. Remember to reboot your system when switching between desktop environments for the changes to take effect.
Remove XFCE from Debian 12, 11, or 10
In certain situations, you may decide to uninstall XFCE. You might want to try a different desktop environment or revert to your previous setup. The command to purge XFCE and its associated files is:
sudo apt autoremove '^xfce' task-xfce-desktop --purgeThis command will remove XFCE and any related files, returning your desktop environment to its prior state.
If you want to reinstall the GNOME Desktop Environment post-removal, you may need to refresh your package list and reinstall the gnome, gdm3, and task-gnome-desktop packages:
sudo apt updatesudo apt install gnome gdm3 task-gnome-desktop --reinstallBefore rebooting your system, make sure GDM is enabled. If you forget this, you might boot into a terminal or server-like login. If this happens, you can bring back your GNOME Desktop login by running:
sudo systemctl enable gdm --nowFinally, to ensure all changes have been effectively applied, reboot your system:
sudo rebootThis command will restart your system, implementing all your changes.
Final Thoughts
Implementing the XFCE desktop environment in your Debian system can provide a more streamlined, efficient workflow. It’s a lightweight alternative to GNOME, offering improved performance on systems with limited resources, yet it doesn’t compromise functionality or customizability. From installation and login procedures to managing updates, switching display managers, and even removal, we’ve gone through the main processes of managing this desktop environment.
In addition to its performance benefits, XFCE presents a user-friendly interface, making it a viable option for both novices and experienced users. It’s a testament to the flexibility and adaptability of the Linux ecosystem, where the choice of the desktop environment ultimately lies in the hands of the user, and it’s just as easy to switch back and forth as the user’s needs evolve.