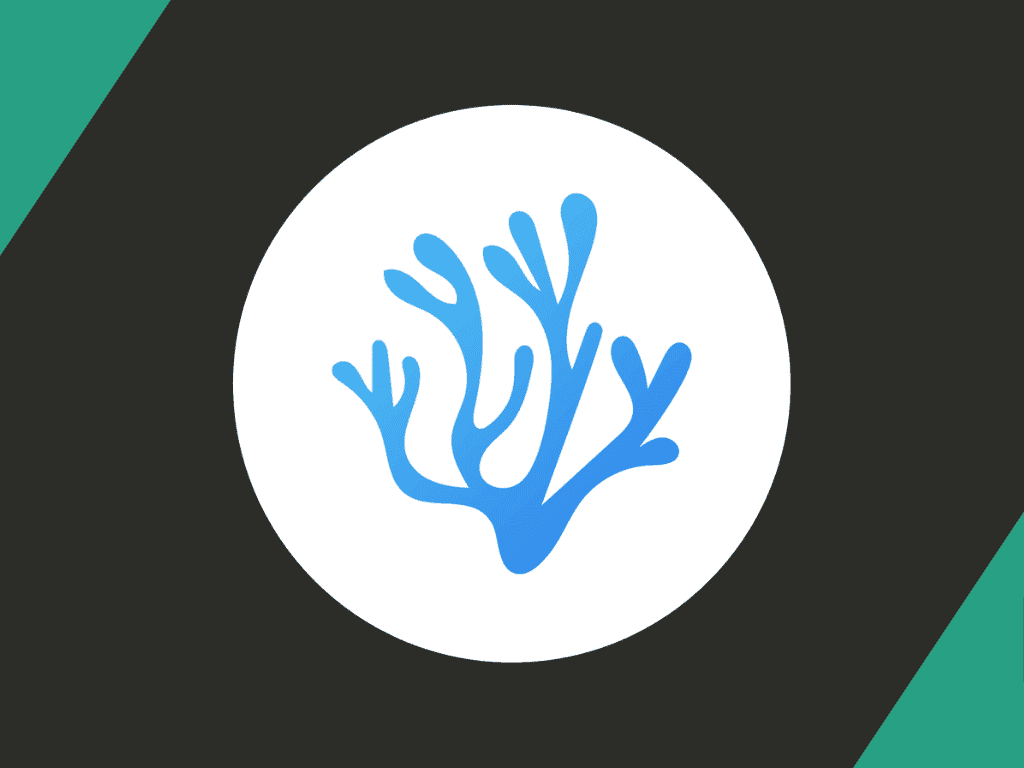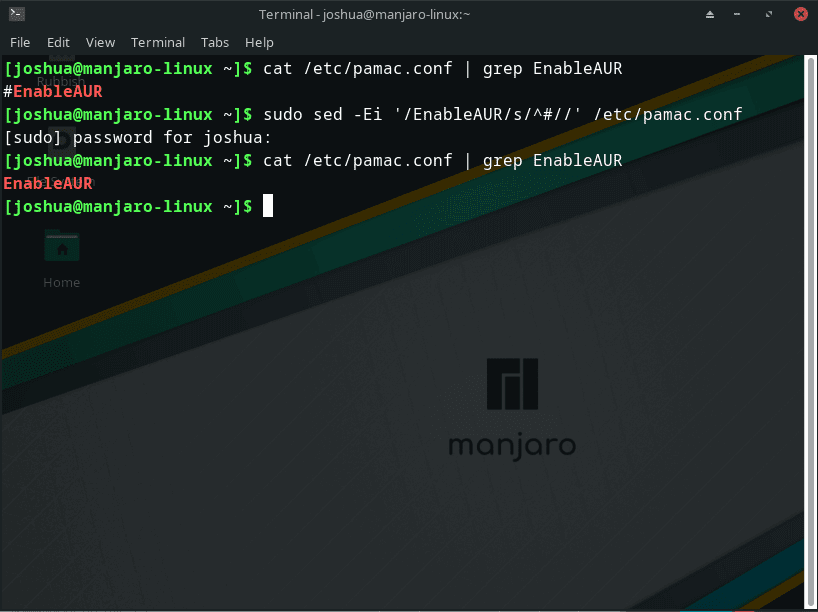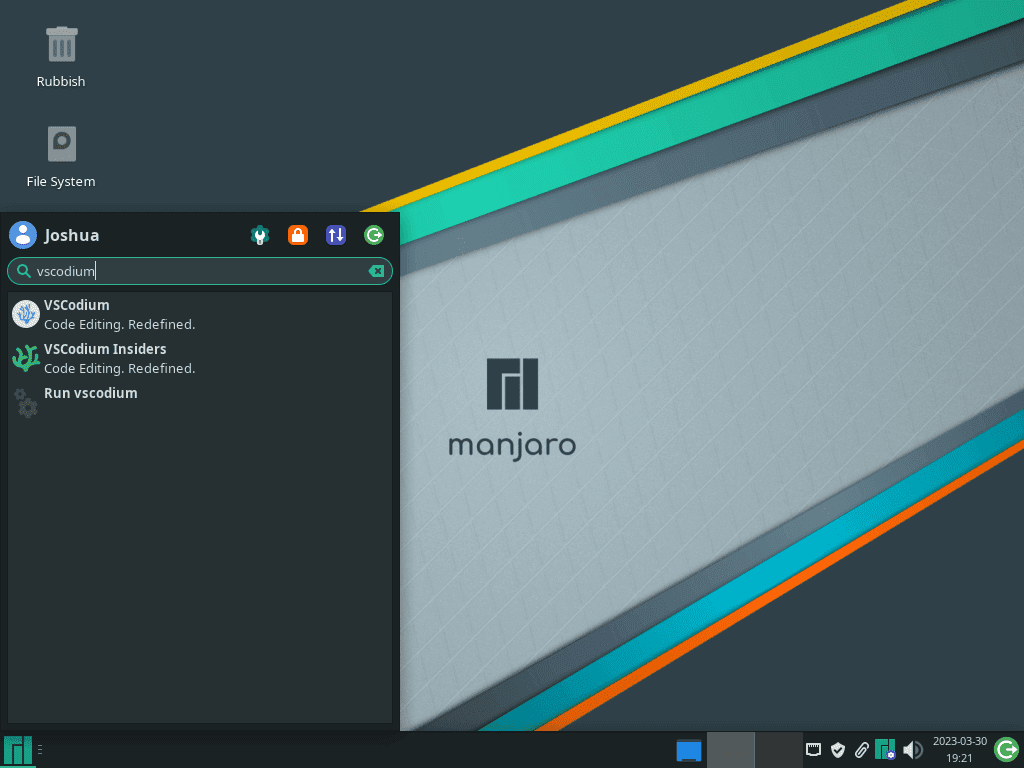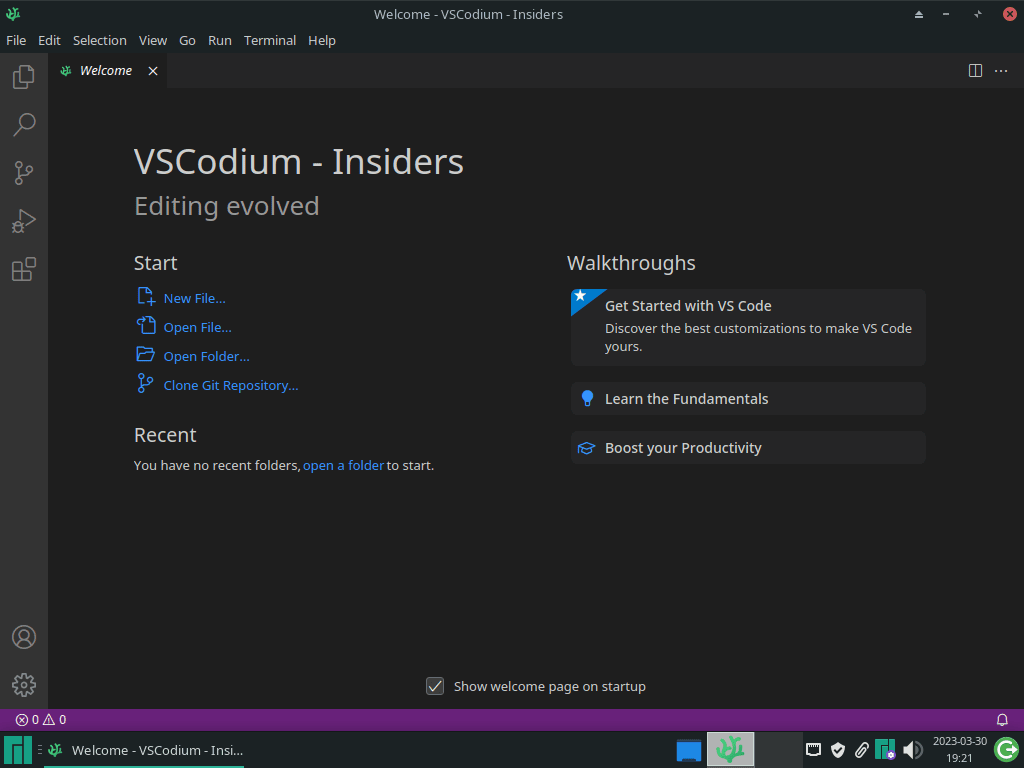As a Manjaro Linux user, you may have encountered Visual Studio Code—a popular and feature-rich source code editor. But have you ever wondered if there’s a more privacy-focused alternative? Introducing VSCodium, a free, open-source, and community-driven fork of Visual Studio Code. This article will explore why Manjaro Linux users choose VSCodium over Visual Studio Code.
Why Manjaro Linux users should consider VSCodium:
- Open Source and Privacy-focused: VSCodium is built on the same open-source codebase as Visual Studio Code, but with the removal of Microsoft’s telemetry and tracking. This means you can enjoy a more privacy-friendly experience while working on your projects.
- Frequent Updates and Compatibility: VSCodium receives regular updates and is compatible with Visual Studio Code extensions, making it a perfect choice for users who want to maintain an up-to-date and feature-packed code editor.
- Community-driven: VSCodium is backed by an active community that contributes to its development and supports its users. This ensures that your concerns and suggestions will be addressed by a responsive and dedicated community.
- Lightweight and Customizable: VSCodium is known for being more lightweight than Visual Studio Code, making it a perfect choice for those who want a faster and more efficient coding environment. Additionally, VSCodium offers a high degree of customization, allowing you to tailor it to your specific needs and preferences.
Following this article’s guide, you’ll learn how to install VSCodium on your Manjaro Linux system using the Arch User Repository (AUR) and the command line terminal. So let’s dive in and discover why VSCodium might be the perfect fit for your Manjaro Linux workstation!
Step 1: Update Manjaro
Before starting the installation process, it’s important to ensure your Manjaro system is up-to-date. This will help prevent any conflicts during the installation. To update your system, open the terminal and execute the following command:
sudo pacman -SyuStep 2: Enable AUR for VSCodium
To install VSCodium on Manjaro Linux using the pamac AUR helper, you first need to enable the Arch User Repository (AUR). AUR is a community-managed repository containing many packages unavailable in the official repositories.
Check if AUR is already enabled on your system by running the following command:
cat /etc/pamac.conf | grep EnableAURThis command searches for the “EnableAUR” line in the “pamac.conf” file. If AUR is enabled, the output will display the “EnableAUR” line without the “#” symbol at the beginning of the line.
If AUR is not yet enabled on your Manjaro Linux system, enable it by executing the following command:
sudo sed -Ei '/EnableAUR/s/^#//' /etc/pamac.confThis “sed” command finds the “EnableAUR” line in the “pamac.conf” file and removes the “#” symbol from the beginning of the line to enable AUR.
Example of what your terminal output could look like when enabling the AUR:
Step 3: Install VSCodium on Manjaro
Install VSCodium Stable
Now that the AUR package manager is enabled, you can install the stable version of VSCodium using the command below:
sudo pamac install vscodium-binFor users who want to use the Visual Studio Code (VSCode) Marketplace with VSCodium, you will need to install the following package:
sudo pamac install vscodium-bin-marketplaceInstall VSCodium Insiders Build (Optional)
If you are interested in using the upcoming beta, also known as the insiders build, of VSCodium, you can install this version with the following command:
sudo pamac install vscodium-insiders-binStep 4: Launch VSCodium on Manjaro
Now that you have successfully installed VSCodium, there are a few ways to launch the application on your Manjaro system.
Launching VSCodium from the Command Line Terminal
To quickly open VSCodium using the command line terminal, enter the following command:
For the stable version:
vscodiumFor the insider’s version:
vscodium-insidersLaunching VSCodium through the Graphical User Interface (GUI)
For desktop users who prefer not to use the command line terminal, you can easily open VSCodium by navigating through the graphical user interface:
- Click on the Taskbar (usually located at the bottom of your screen).
- Look for the Development category and click on it.
- Find VSCodium in the list of applications and click on it to launch the program.
Example of VSCodium application icons on Manjaro desktop:
Step 5: Getting Started with VSCodium on Manjaro
Now that you have VSCodium installed on your Manjaro system, it’s time to explore its features, customizations, and general tips to make the most of your coding experience. In this section, we’ll guide you through some essential steps to get started with VSCodium and maximize its potential.
1. Explore the Interface
Familiarize yourself with VSCodium’s user interface, which includes the following:
- File Explorer: Quickly access your files and folders on the left sidebar.
- Search: Search for specific keywords or phrases within your project.
- Source Control: Manage your version control systems, such as Git, within the editor.
- Extensions: Browse and install various extensions to enhance VSCodium’s functionality.
- Debug: Debug your code using built-in debugging tools.
2. Customize the Appearance
Personalize your VSCodium workspace by customizing the theme, font, and other visual elements:
- Change the Theme: Go to File > Preferences > Color Theme to choose from various built-in themes or install new ones from the Extensions Marketplace.
- Adjust the Font: Modify the font size and family by going to File > Preferences > Settings and searching for “editor font” in the search bar to update the settings.
- Customize the Icon Theme: Choose a custom file icon theme by navigating to File > Preferences > File Icon Theme.
3. Configure Settings
Tailor VSCodium to your preferences by adjusting the settings:
- Access the Settings: Go to File > Preferences > Settings to open the settings editor.
- Search for Settings: Use the search bar to find specific settings quickly.
- Edit Settings: Modify the settings in the user-friendly GUI or by editing the JSON file directly.
4. Install Extensions
Enhance your VSCodium experience with a wide range of extensions:
- Browse Extensions: Click the Extensions icon in the sidebar to access the Extensions Marketplace.
- Install Extensions: Search for the desired extension, click on its name, and click the “Install” button.
- Manage Extensions: View, enable, disable, or uninstall extensions by clicking the gear icon next to each extension’s name.
5. General Tips
Here are some additional tips to improve your VSCodium workflow:
- Keyboard Shortcuts: Learn and utilize keyboard shortcuts to increase your productivity. Access the full list by going to Help > Keyboard Shortcuts Reference.
- Integrated Terminal: Open the integrated terminal by pressing
Ctrl+~(backtick) or through Terminal > New Terminal in the top menu. - Code Snippets: Use built-in code snippets or create custom ones to speed up your coding process. Access them by right-clicking in the editor and selecting “Insert Snippet” or by using the “Insert Snippet” command in the command palette (
Ctrl+Shift+P).
Example:
Additional Commands
How to Remove VSCodium on Manjaro
When you no longer want VSCodium installed on your system, use the following command to remove it.
sudo pamac remove vscodium-binFor insiders installations, use the following command:
sudo pamac remove vscodium-insiders-binConclusion: Installing VSCodium on Manjaro
Installing VSCodium on Manjaro provides a privacy-focused, open-source, and community-driven alternative to Visual Studio Code. By following the steps outlined in this guide, you have successfully installed VSCodium on your Manjaro system and gained insights into how to get started, customize the editor, and make the most of its features.
Additional Resources and Links
To further explore VSCodium and its features, check out the following official resources:
- VSCodium Official Website: Visit the official VSCodium website for the latest news, updates, and general information about the project.
- VSCodium GitHub Repository: Access the VSCodium source code, report issues, and contribute to the project on GitHub.
- Visual Studio Code Documentation: Since VSCodium is based on Visual Studio Code, you can refer to the official VSCode documentation for in-depth guides and tutorials on various topics, such as getting started, customizations, extensions, and more.
- Manjaro Linux Wiki: Visit the official Manjaro Linux Wiki for comprehensive information about the Manjaro operating system, including installation guides, troubleshooting tips, and system maintenance.