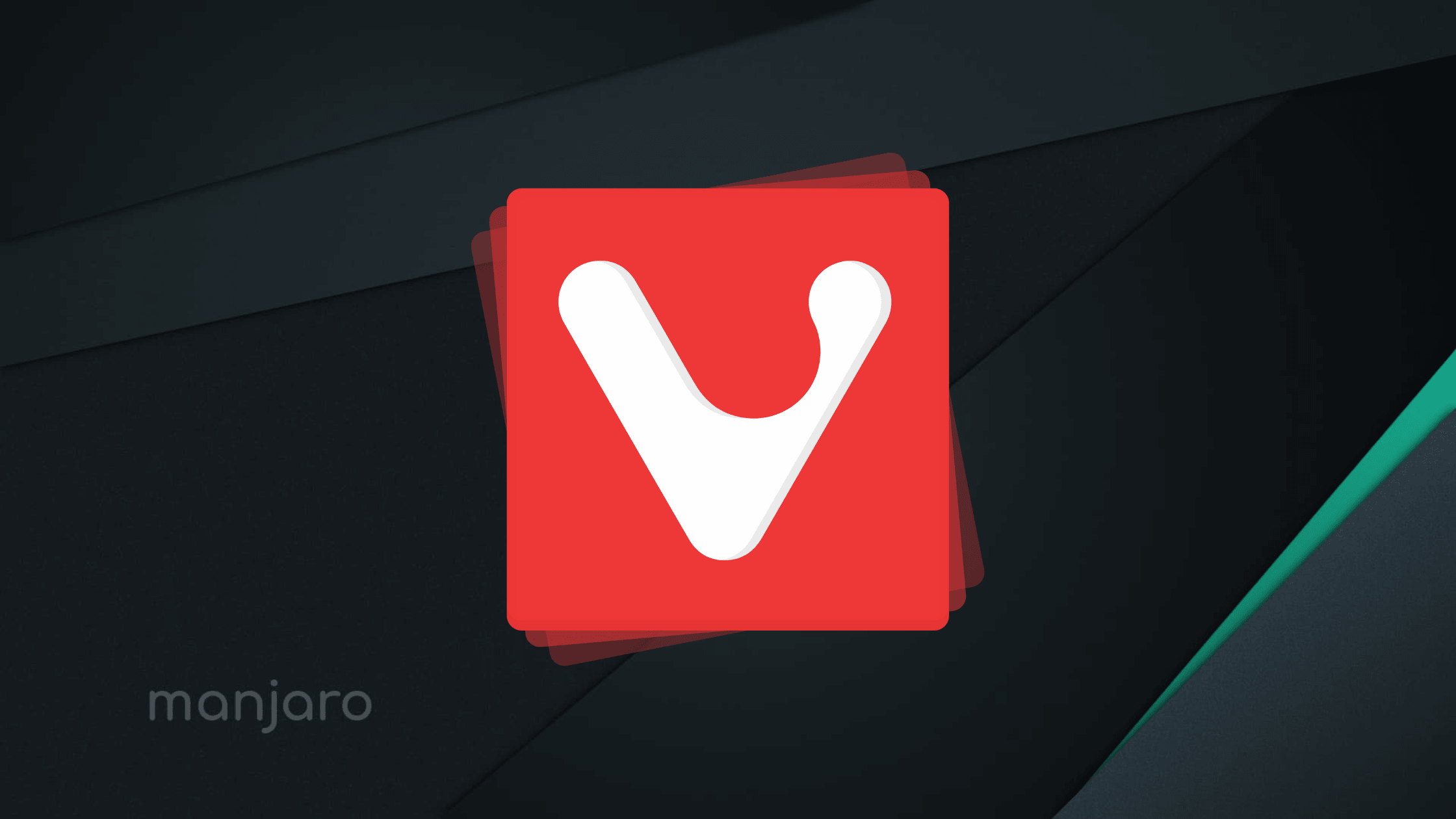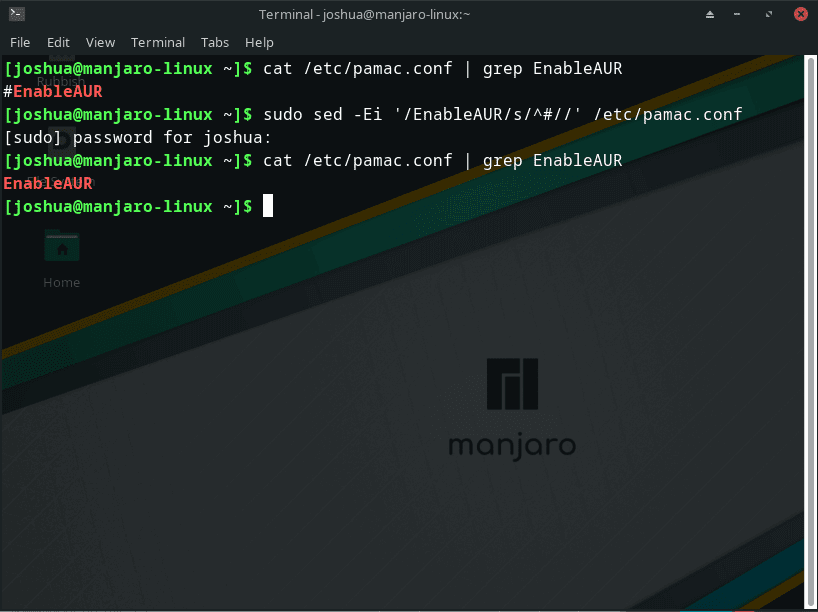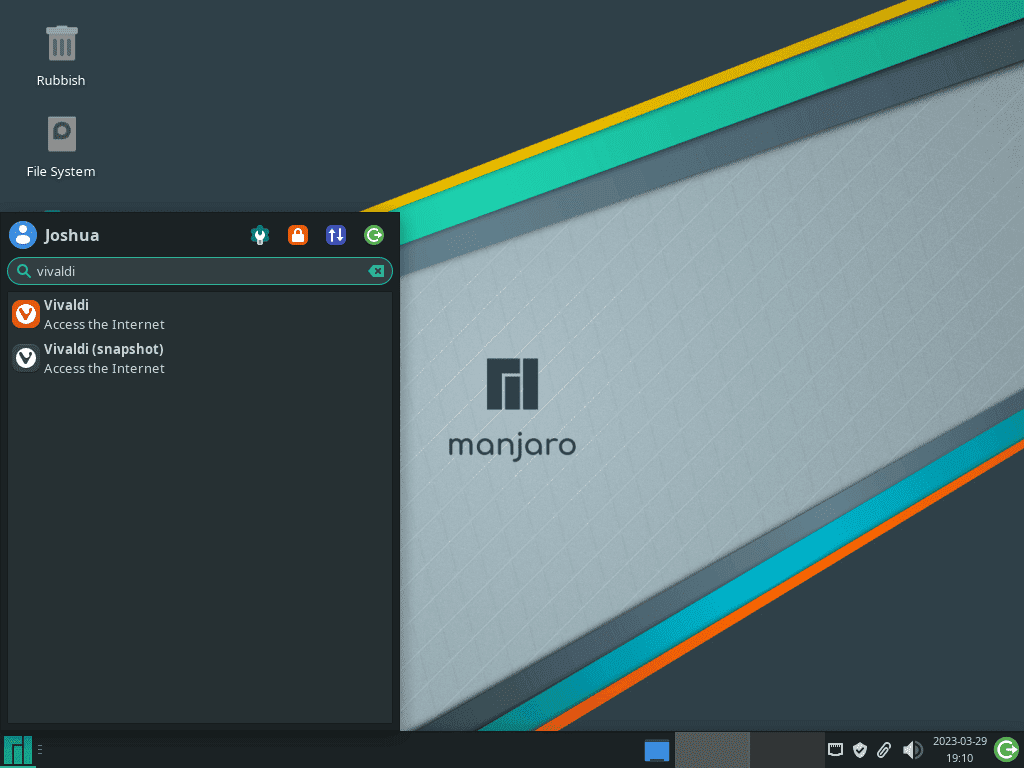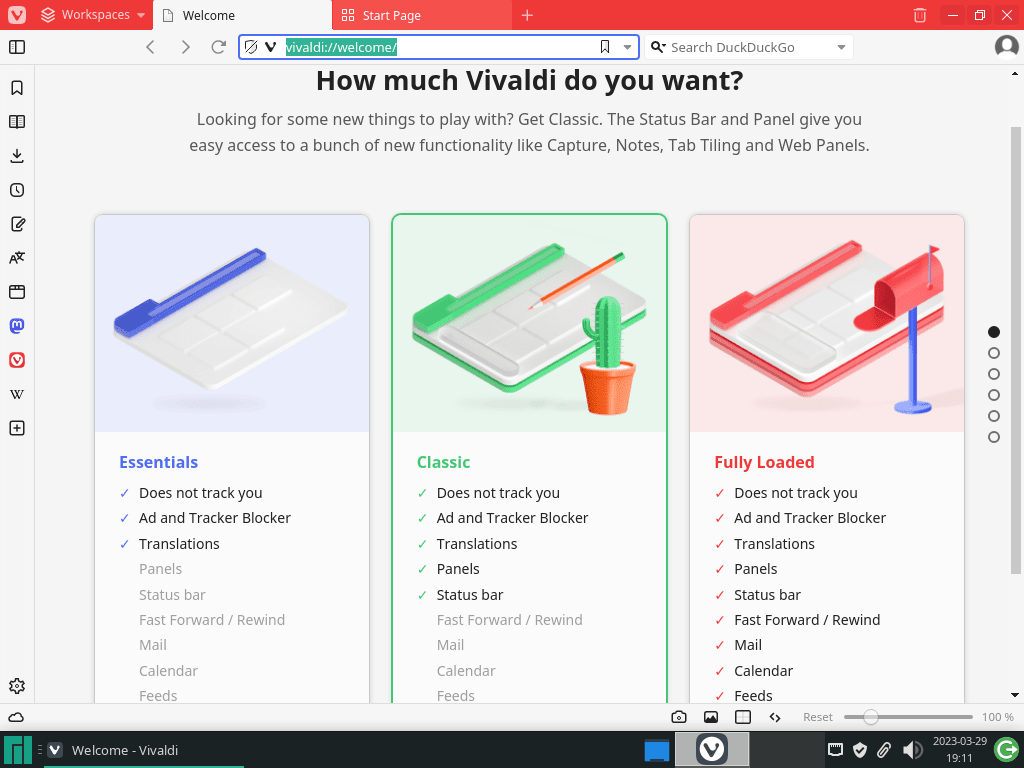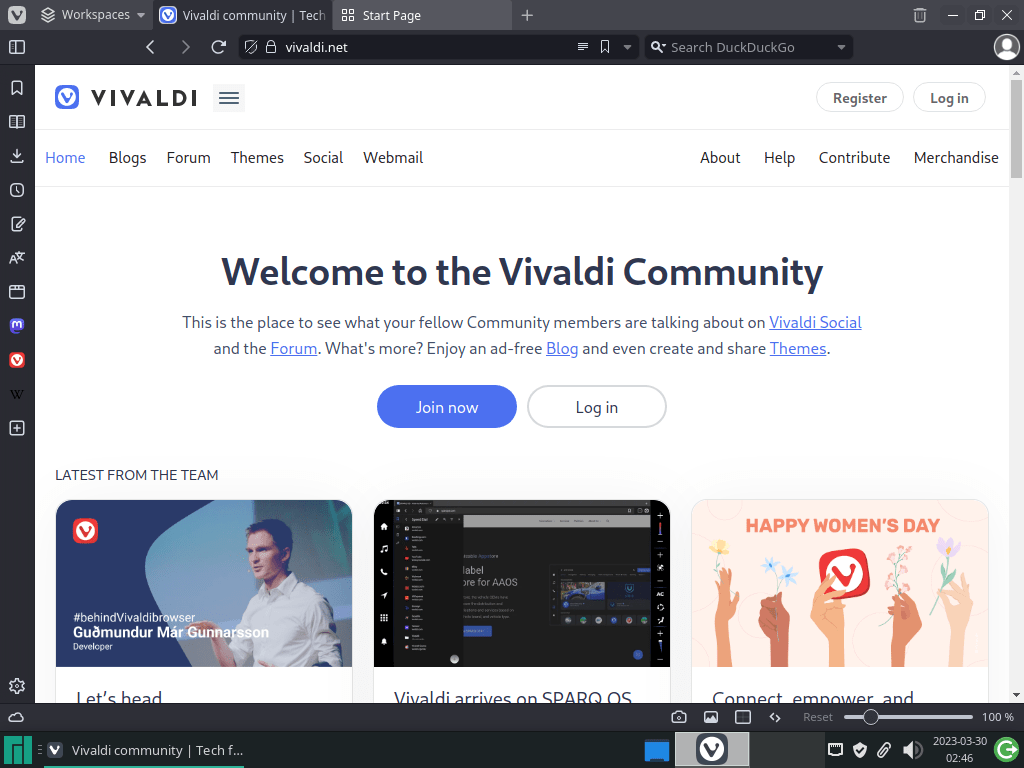Welcome to a world of sleek, efficient browsing with the Vivaldi Browser on your Manjaro Linux system. As a user who values privacy, customization, and resource efficiency, Vivaldi is an excellent alternative to mainstream browsers.
Why Vivaldi? 🌐
Vivaldi brings unique features that make it a perfect fit for Manjaro Linux users. Here are some highlights that set it apart from the more popular browsers:
- Privacy-focused: Vivaldi’s commitment to user privacy ensures your browsing experience remains secure and free from intrusive tracking.
- Customization: Vivaldi offers a high level of customization, allowing you to tailor the browser to your preferences, from interface layout to keyboard shortcuts and themes.
- Resource efficiency: Vivaldi’s lightweight design helps to minimize resource usage, making it perfect for Manjaro Linux users who value system performance.
- Adaptive Interface: Vivaldi’s unique adaptive interface changes color to match the website you are visiting, providing a more immersive browsing experience.
- Tab Management: With powerful features like tab stacking and visual tab previews, Vivaldi makes managing multiple tabs a breeze.
Follow this guide to install Vivaldi Browser on your Manjaro Linux system and unlock a world of possibilities for your browsing experience. Stay tuned for a seamless installation process, and get ready to make the switch!
Step 1: Update Manjaro
Before you begin, ensure your system is up-to-date to avoid any conflicts during the installation, and for good practice, use the terminal command as follows.
sudo pacman -SyuStep 2: Install Vivaldi Browser on Manjaro
Enable AUR on Manjaro if Not Enabled
Before installing Vivaldi on Manjaro Linux using the pamac AUR helper, enabling the Arch User Repository (AUR) is essential. The AUR is a community-managed repository containing numerous packages unavailable in the official repositories.
cat /etc/pamac.conf | grep EnableAURThis command displays the content of the “pamac.conf” file and searches for the “EnableAUR” line. If AUR is already enabled, the output will show the “EnableAUR” line without the “#” symbol at the beginning of the line.
If AUR is not yet enabled on your Manjaro Linux system, you can enable it by executing the following command:
sudo sed -Ei '/EnableAUR/s/^#//' /etc/pamac.confThis “sed” command locates the “EnableAUR” line in the “pamac.conf” file and removes the “#” symbol from the beginning of the line to enable AUR.
Example of what your outputs may look like in your Manjaro Linux terminal:
Install Vivaldi Browser
Before moving forward with the Vivaldi Browser installation, ensure you have installed the following necessary packages. Neglecting to do so, particularly with the snapshot build, may result in installation errors:
sudo pacman -S git base-devel
Install Vivaldi Stable
With the AUR package manager enabled, you can proceed to install the stable version of Vivaldi using the command below:
sudo pamac install vivaldiInstall Vivaldi Browser Snapshot (Beta)
For users or developers who want to test Vivaldi’s development version, execute the following command:
sudo pamac install vivaldi-snapshotStep 3: Launch Vivaldi Browser
Once the installation is finished, you can start the Vivaldi Browser.
Firstly, you can launch the browser directly from the terminal by entering one of the following commands:
For the stable version:
vivaldiFor the snapshot (beta) version:
vivaldi-snapshotHowever, most desktop users might prefer not to open a terminal whenever they want to launch the browser. In that case, you can start Vivaldi using the application icon by following this path:
Taskbar > Internet > Vivaldi {version}Example of Vivaldi Browser icons on Manjaro Linux:
Step 4: Getting Started with Vivaldi Browser on Manjaro Linux
Now that you have successfully installed the Vivaldi Browser on your Manjaro Linux system, it’s time to explore its powerful features and customization options. This section will provide an overview of some general tips and tricks to enhance your Vivaldi experience.
General Tips
- Speed Dial: Customize your start page with the Speed Dial feature, which allows you to add your favorite websites for quick and easy access.
- Quick Commands: Press
F2to open the Quick Commands dialog, where you can search your browsing history, bookmarks, and settings, as well as execute commands and perform quick calculations. - Web Panels: Add frequently accessed websites as Web Panels for easy access from the sidebar without needing to open a new tab.
Customizations
- Themes: Personalize your browser with built-in themes or create your own by adjusting colors, background images, and more.
- Keyboard Shortcuts: Customize your keyboard shortcuts to make browsing more efficient and tailored to your preferences.
- Mouse Gestures: Enable and configure mouse gestures to perform common actions, such as navigating back and forth between pages, with simple movements.
Other Tips
- Tab Stacking: Organize your open tabs by grouping them together in a single stack, making it easier to manage and navigate multiple tabs.
- Privacy Settings: Manage your privacy settings by adjusting cookie preferences, disabling tracking, and configuring the built-in ad blocker.
- Extensions: Enhance your browsing experience by installing extensions from the Chrome Web Store, as Vivaldi is compatible with most Chrome extensions.
By exploring these features and customizations, you can create a personalized and efficient browsing experience with the Vivaldi Browser on your Manjaro Linux system. Enjoy the power and flexibility Vivaldi has to offer!
Example of Vivaldi Browser first time setup on Manjaro Linux :
Step 4: Tips on Getting Started with Vivaldi Browser on Manjaro Linux
Now that you have successfully installed the Vivaldi Browser on your Manjaro Linux system, it’s time to explore its powerful features and customization options. In this section, we will provide an overview of some general tips and tricks to enhance your Vivaldi experience.
General Tips
- Speed Dial: Customize your start page with the Speed Dial feature, which allows you to add your favorite websites for quick and easy access.
- Quick Commands: Press
F2to open the Quick Commands dialog, where you can search your browsing history, bookmarks, and settings, as well as execute commands and perform quick calculations. - Web Panels: Add frequently accessed websites as Web Panels for easy access from the sidebar, without needing to open a new tab.
Customizations
- Themes: Personalize your browser with built-in themes or create your own by adjusting colors, background images, and more.
- Keyboard Shortcuts: Customize your keyboard shortcuts to make browsing more efficient and tailored to your preferences.
- Mouse Gestures: Enable and configure mouse gestures to perform common actions, such as navigating back and forth between pages, with simple movements.
Other Tips
- Tab Stacking: Organize your open tabs by grouping them together in a single stack, making it easier to manage and navigate multiple tabs.
- Privacy Settings: Manage your privacy settings by adjusting cookie preferences, disabling tracking, and configuring the built-in ad blocker.
- Extensions: Enhance your browsing experience by installing extensions from the Chrome Web Store, as Vivaldi is compatible with most Chrome extensions.
By exploring these features and customizations, you can create a personalized and efficient browsing experience with the Vivaldi Browser on your Manjaro Linux system.
Additional Commands
How to Update Vivaldi Browser on Manjaro
Updating the Vivaldi Browser on Manjaro Linux is a straightforward process, thanks to the pamac package management helper. Follow these steps to update Vivaldi to the latest version:
Check for Available Updates
To verify if there are any updates available for all installed packages, including Vivaldi, open the terminal and enter the following command:
sudo pamac checkupdates -a
Upon executing this command, you will see a list of available updates for your system, which may include updates for the Vivaldi Browser.
Install Available Updates
To install any available updates for all installed packages, including Vivaldi, run the following command:
sudo pamac upgrade -aAfter entering this command, you’ll be prompted to review the available updates and confirm the installation process. Make sure to carefully examine the updates before proceeding to ensure that you are aware of any changes that will be applied to your system.
How to Remove (Uninstall) Vivaldi Browser on Manjaro
If you decide to remove the Vivaldi Browser from your Manjaro system, follow the steps below according to the version of the browser you initially installed. Make sure to execute the appropriate command in the terminal.
Remove Vivaldi Browser Stable
To uninstall the stable version of Vivaldi Browser, enter the following command in the terminal:
sudo pamac remove vivaldiRemove Vivaldi Browser Snapshot (Beta)
If you have the snapshot (beta) version of Vivaldi Browser installed and wish to remove it, use the following command:
sudo pamac remove vivaldi-snapshotConclusion
Installing the Vivaldi Browser on Manjaro Linux offers an alternative browsing experience to the mainstream options. With a focus on customization, privacy, and performance, Vivaldi can be an excellent choice for Manjaro users seeking a unique and powerful browser. By following the steps provided in this guide, you can easily install and get started with Vivaldi on your Manjaro Linux system.
Additional Resources and Links
To further enhance your Vivaldi Browser experience and stay updated with the latest news, explore the following official resources:
- Vivaldi Browser Official Website: Learn more about the browser, its features, and download the latest versions at the official website.
- Vivaldi Help Center: Visit the Vivaldi Help Center for comprehensive documentation, guides, and troubleshooting tips.
- Vivaldi Community: Connect with other Vivaldi users, share ideas, and get support on the Vivaldi Community forums.
- Vivaldi Blog: Stay informed about product updates, tips, and news by following the Vivaldi Blog.
- Vivaldi on Twitter: Follow Vivaldi on Twitter for real-time updates, news, and tips.
- Vivaldi on Facebook: Like and follow Vivaldi on Facebook to stay connected with the latest announcements and community interactions.