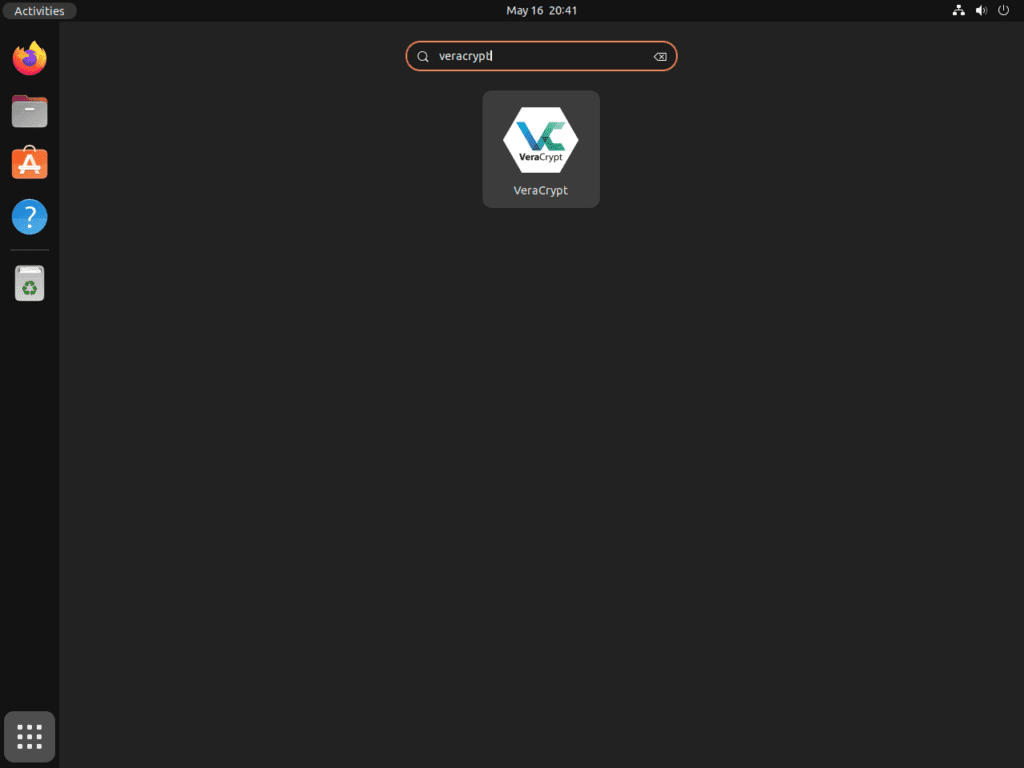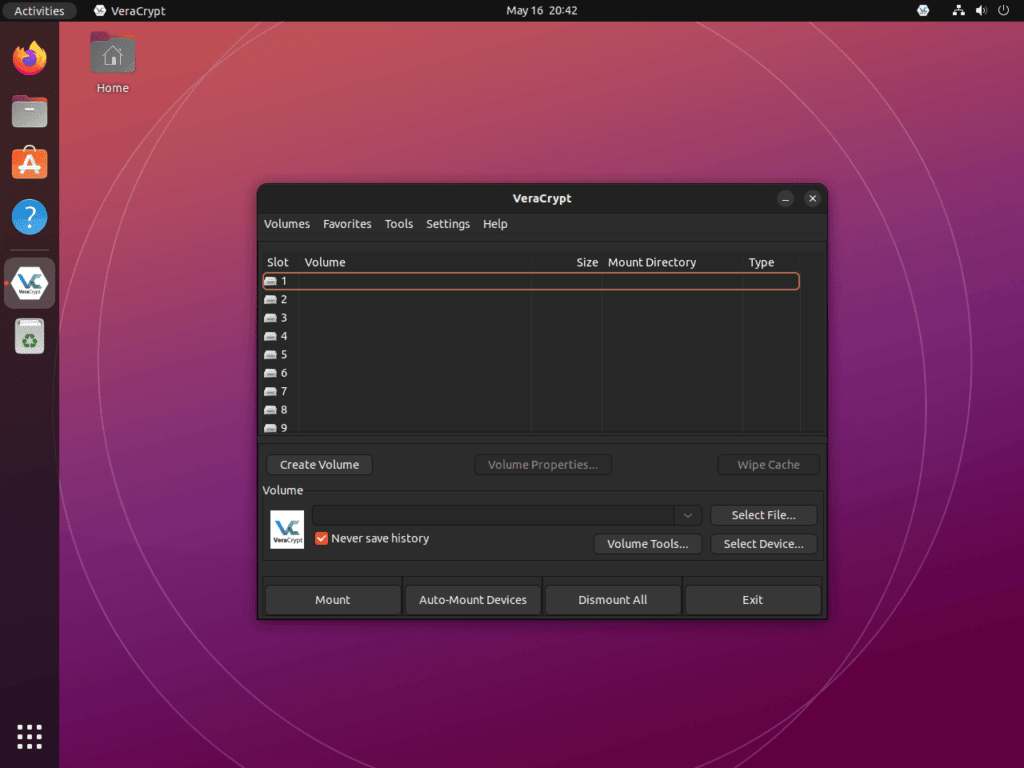VeraCrypt is a beacon in the digital security landscape, offering robust encryption solutions for those keen to protect their data. Understanding its capabilities and features is crucial for those aiming to install VeraCrypt on Ubuntu 22.04 Jammy Jellyfish or its older stable release Ubuntu 20.04 Focal Fossa. This software, an evolution of TrueCrypt 7.1a, is an open-source disk encryption tool designed to create encrypted virtual disks, partitions, or even encrypt an entire storage device.
Key Advantages of VeraCrypt:
- Superior Encryption: Leveraging advanced encryption algorithms like AES, Serpent, and Twofish, VeraCrypt ensures data remains secure. Its ability to craft hidden volumes within encrypted ones further enhances data protection.
- Broad Compatibility: VeraCrypt’s support spans various operating systems, including Windows, MacOS, and Linux distributions, ensuring encrypted data remains accessible across platforms.
- Real-time Encryption: VeraCrypt offers on-the-fly encryption, automatically securing data as it’s saved and decrypting it upon loading, maintaining a balance between security and accessibility.
- Boot-Level Security: VeraCrypt necessitates authentication even before the system boots by encrypting entire system drives or partitions, fortifying defenses against unauthorized access.
- Transparent Development: As an open-source tool, VeraCrypt’s code is open for scrutiny, fostering community-driven enhancements and ensuring the absence of concealed vulnerabilities.
- Deniable Encryption: VeraCrypt’s plausible deniability ensures that hidden volumes remain unprovable even under duress.
- Ongoing Development: Regular updates and an active maintenance schedule mean VeraCrypt stays ahead of potential threats, offering users a reliable encryption tool.
Given these compelling attributes, VeraCrypt is an indispensable tool for Ubuntu users prioritizing data security. Whether safeguarding business data, journalistic sources, or personal information, VeraCrypt delivers unparalleled encryption strength.
The subsequent sections will guide you through the process to install VeraCrypt on Ubuntu 22.04 or 20.04 using a trusted PPA tailored for Ubuntu enthusiasts.
Install VeraCrypt on Ubuntu 22.04 or 20.04 via APT
Step 1: Updating Your Ubuntu System Before VeraCrypt Installation
Before diving into the installation process, ensuring that your Ubuntu system is up-to-date is crucial. This step is not merely a formality but a best practice in system administration. By updating, you ensure that your system’s software packages have the latest features, performance improvements, and, most importantly, security patches.
To update your system, open your terminal and execute the following command:
sudo apt updateThis command fetches the package information from all configured sources – the repositories defined in your system. It’s like asking “What’s new?” to your software sources.
After updating the package lists, it’s time to upgrade the system. Upgrading will install the newest versions of all packages currently installed on your system from the sources enumerated in /etc/apt/sources.list.
Execute the following command to upgrade your system:
sudo apt upgradeStep 2: Import VeraCrypt APT PPA on Ubuntu
Now that your system is up-to-date, the next step is to import the Personal Package Archive (PPA) for VeraCrypt. A PPA is a distribution mechanism for software that isn’t included in Ubuntu’s built-in repositories. In this case, we’ll use the PPA maintained by Unit 193, a well-known contributor to the Ubuntu community.
To add the VeraCrypt PPA to your system, execute the following command:
sudo add-apt-repository ppa:unit193/encryption -yThis command adds the PPA to your system’s software sources, enabling you to install software directly from the PPA.
After adding the PPA, updating your system’s package lists is essential. This lets your system recognize and fetch the package information from the newly added PPA. You can do this by running the following command:
sudo apt updateStep 3: Install VeraCrypt on Ubuntu 22.04 or 20.04 via APT Command
With the VeraCrypt PPA now part of your system’s software sources, you’re ready to install VeraCrypt. The installation process is straightforward, thanks to Ubuntu’s Advanced Packaging Tool (APT).
To install VeraCrypt, execute the following command:
sudo apt install veracryptThis command tells APT to fetch the VeraCrypt package from its sources (which now includes the VeraCrypt PPA) and install it on your system. The -y flag automatically confirms any prompts that may appear during the installation process.
Launching VeraCrypt on Ubuntu 22.04 or 20.04 via CLI or GUI
After successfully installing VeraCrypt on your Ubuntu system, the next step is to launch the application. This process can be accomplished in a couple of ways, depending on your preference and the nature of your work.
CLI Method to Launch VeraCrypt on Ubuntu
For those who are comfortable with the command line or need to run VeraCrypt on a system without a graphical user interface (GUI), launching VeraCrypt from the terminal is the way to go.
To start VeraCrypt from the terminal, type the following command and press Enter:
veracryptThis command instructs the system to execute the VeraCrypt program. If the installation is successful, this command will launch the VeraCrypt main window, ready for you to start encrypting your files and drives.
GUI Method to Launch VeraCrypt on Ubuntu
VeraCrypt can be launched from the Ubuntu GUI for those who prefer a more visual approach. This method is typically more intuitive for users who are not as familiar with the command line. Here’s how to do it:
- Click on the “Activities” button located at the top left corner of your desktop. This will bring up an overview of your workspace, along with a search bar at the top.
- Next, click on “Show Applications” at the bottom left corner of the screen. This will display a grid of all the applications installed on your system.
- Finally, locate the VeraCrypt icon and click on it to launch the application. If you can’t find it immediately, you can use the search bar to type “VeraCrypt,” and the icon should appear.
Tips for Getting Started with VeraCrypt on Ubuntu 22.04 or 20.04
Now that you’ve installed and launched VeraCrypt, let’s explore some tips to help you get started with this powerful encryption tool on Ubuntu Linux. These tips will cover general usage, customization options, and other helpful insights to enhance your VeraCrypt experience.
General Usage Tips For VeraCrypt on Ubuntu
- Understanding VeraCrypt Volumes: VeraCrypt operates by creating encrypted volumes. These volumes act like real disks, providing a secure space to store sensitive data. You can create a VeraCrypt volume on a hard drive, a USB stick, or even inside a file, which acts like a real disk.
- Choosing the Right Encryption Algorithm: When creating a new volume, VeraCrypt allows you to choose from various encryption algorithms, including AES, Serpent, and Twofish. Each algorithm offers a different balance of speed and security. AES is generally the fastest and most widely used, but feel free to explore the others based on your specific needs.
- Using Keyfiles for Extra Security: In addition to a password, VeraCrypt allows you to use keyfiles to encrypt a volume. A key file is any file whose content is combined with a password to create a more complex encryption key. This adds an extra layer of security, as both the password and the key file are needed to decrypt the volume.
Customization Tips For VeraCrypt on Ubuntu
- Customizing Mount Settings: VeraCrypt allows you to customize how volumes are mounted. For example, when logging out, you can set volumes to mount as read-only or automatically dismount. These settings can be adjusted in the ‘Preferences’ menu.
- Using Favorite Volumes: If you frequently use certain volumes, you can add them to your ‘Favorites’. This allows you to mount them with your preferred settings quickly. To add a volume to your favorites, mount it, then go to ‘Volumes’ > ‘Add to Favorites’.
Other Helpful Tips For VeraCrypt on Ubuntu
- Backing Up Your Data: Before encrypting a disk or partition, it’s crucial to back up your data. While VeraCrypt is designed to be safe, there’s always a risk of data loss when dealing with disk encryption.
- Remembering Your Password: VeraCrypt does not offer a way to recover your password if you forget it. You will lose access to your encrypted data if you lose your password. Therefore, choosing a password you can remember or using a secure password manager is crucial.
- Keeping VeraCrypt Updated: To ensure you’re protected against the latest security threats, it’s important to keep VeraCrypt updated. You can check for updates by going to ‘Help’ > ‘Check for Updates’.
Additional VeraCrypt Commands with Ubuntu 22.04 or 20.04
Once you’ve installed VeraCrypt and started using it, there may come a time when you need to update or remove it. This section will guide you through these processes, ensuring you can manage VeraCrypt effectively on your Ubuntu system.
Update VeraCrypt on Ubuntu 22.04 or 20.04
Keeping your software up-to-date is crucial to maintaining a secure and stable system. This is particularly important for security-focused applications like VeraCrypt, where new updates can bring essential security patches or feature enhancements.
To update VeraCrypt, along with all other packages managed by the APT package manager, you can use the following command:
sudo apt upgrade && sudo apt upgradeThis command first updates the package lists for upgrades (sudo apt update) and then upgrades all upgradable packages (sudo apt upgrade). This ensures that VeraCrypt and all other packages on your system are up-to-date.
Remove VeraCrypt From Ubuntu 22.04 or 20.04
If you no longer require VeraCrypt, you can remove it from your system. The removal process depends on your original installation method.
To remove VeraCrypt, use the following command:
sudo apt remove veracryptThis command tells the APT package manager to remove the VeraCrypt package from your system.
If you’re confident you won’t use VeraCrypt again, removing the VeraCrypt PPA from your system’s software sources is a good idea. This can be done with the following command:
sudo sudo add-apt-repository --remove ppa:unit193/encryption -yThis command removes the VeraCrypt PPA, ensuring your system’s software sources are kept clean and organized. These commands apply to all Ubuntu versions, making them a reliable way to manage your VeraCrypt installation.
Closing Thoughts
In conclusion, VeraCrypt is a powerful tool for securing your data on Ubuntu Linux. From installing the software using a well-maintained PPA, launching it via the command line or GUI, understanding some essential tips for getting started, and finally managing the software, we’ve covered a comprehensive guide to help you navigate this robust encryption tool. VeraCrypt’s advanced features and cross-platform compatibility make it an excellent choice for anyone serious about data security.