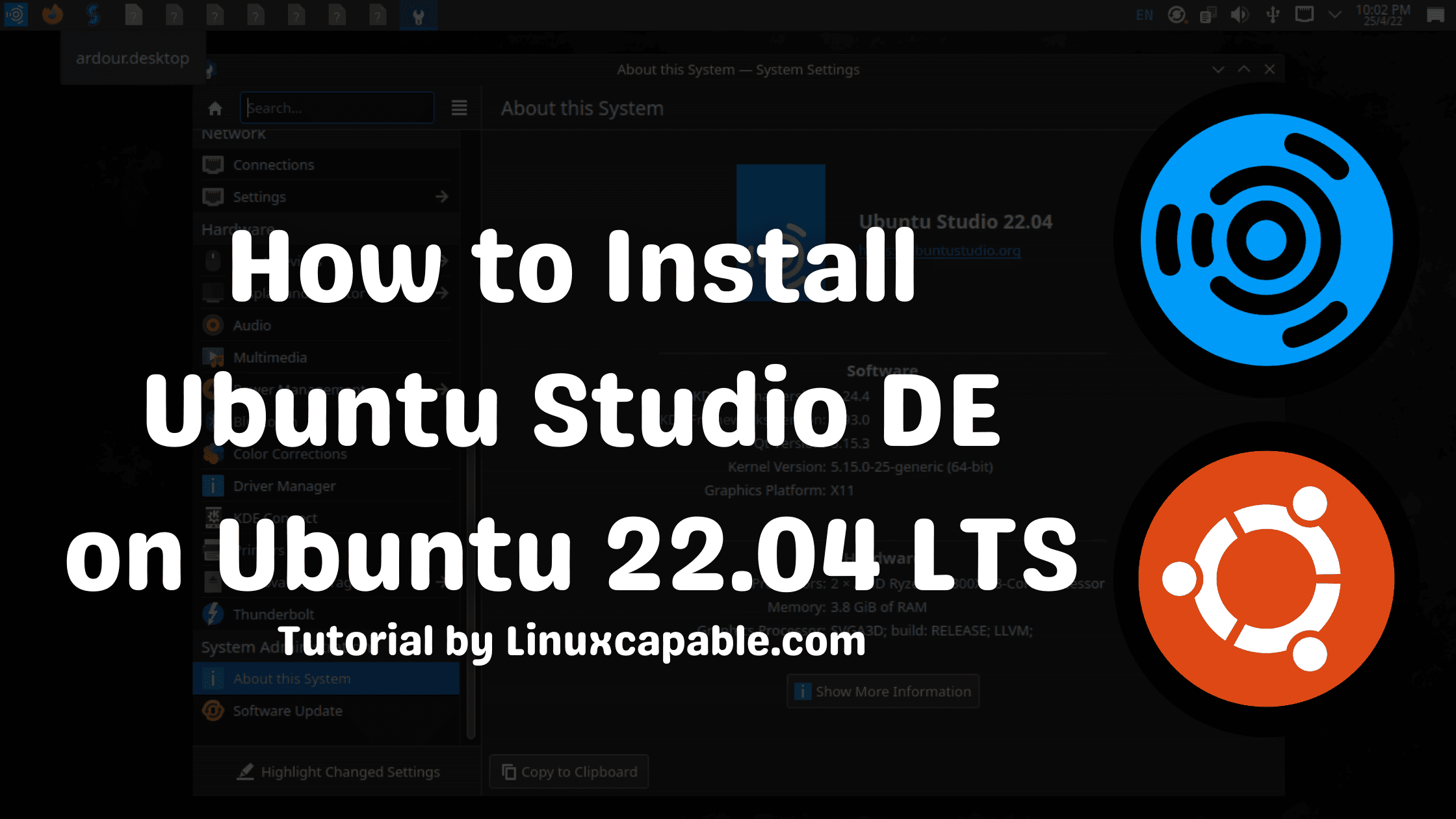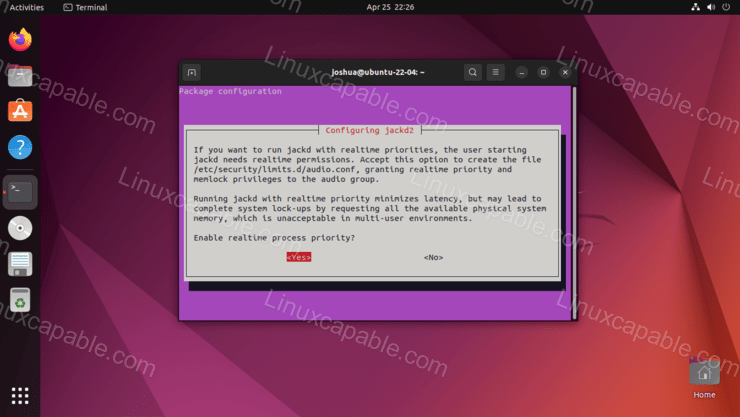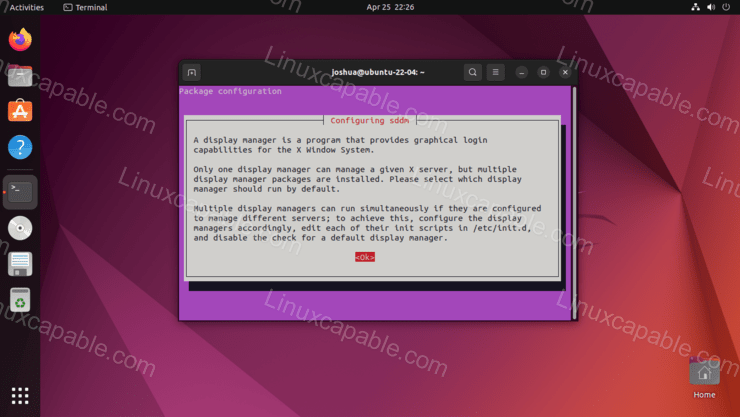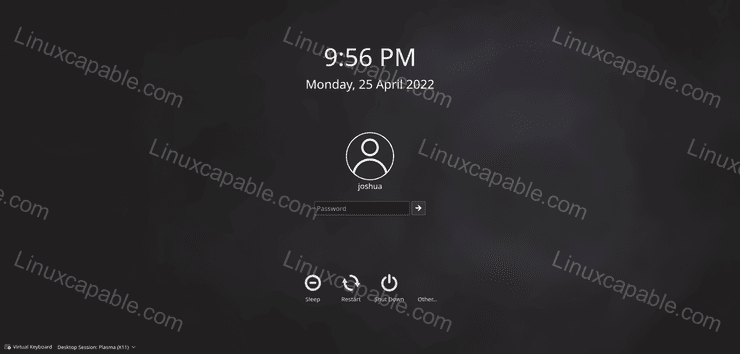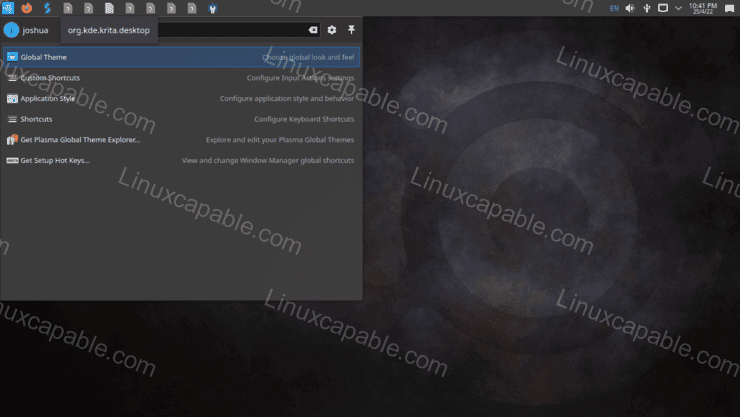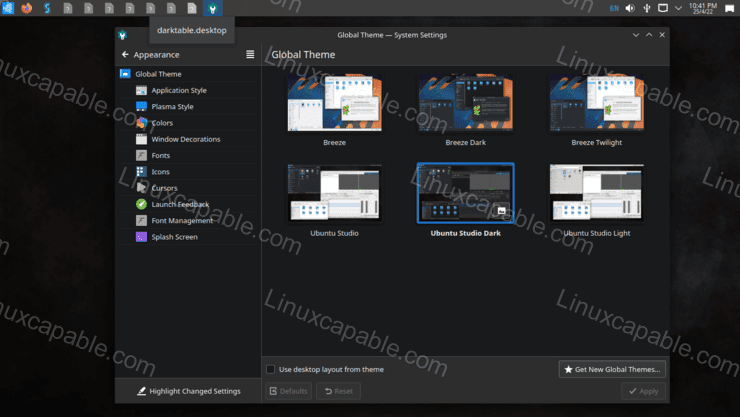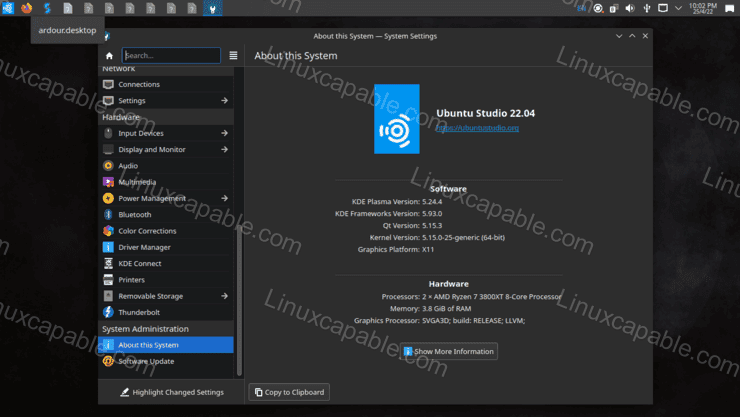Ubuntu Studio is a desktop environment that is free and open-source and designed for creative people. With its free and open nature, Ubuntu Studio provides the means to be protected from dominant platforms while still being able to explore new opportunities with ease. The operating system offers a suite of tools perfect when working in audio production or video production and graphics design that can help you produce desktop publishing without any limitations whatsoever!
In the following tutorial, you will learn how to install Ubuntu Studio Desktop Environment on Ubuntu 22.04 LTS Jammy Jellyfish using the standard method of installing it directly from the Ubuntu 22.04 repository the command line terminal, plus some tips and screenshots to accompany the tutorial.
Update Ubuntu
First, update your system to make sure all existing packages are up to date to avoid any conflicts during the installation of the Ubuntu Studio.
sudo apt update && sudo apt upgrade -yInstall Ubuntu Studio DE
Users can instantly install Ubuntu Studio, but it is highly recommended to first import the following two PPAs, so you receive the most up-to-date versions.
The first PPA is the Ubuntu Studio backports PPA. I would recommend importing this PPA.
sudo add-apt-repository ppa:ubuntustudio-ppa/backports -yThe second PPA is the Kubuntu backports PPA; you should import this PPA because they both share the same environment and system components. Ubuntu Studio recommends installing this PPA also for performance and updates.
sudo add-apt-repository ppa:kubuntu-ppa/backports -yNext, run an APT update to sync the newly added PPAs.
sudo apt-get updateNow install Ubuntu Studio with the following command.
sudo apt install ubuntustudio-desktop -yNext, during the installation, you will see the following prompt window.
Example:
The first above output has enabled extra configuration permissions for “jackd2 daemon”.
This is user choice, but you should select “Yes” for a desktop environment; this is safe to do.
Next, another prompt will appear as follows.
Example:
As the above output has stated, this message informs you about which display manager to choose.
For Ubuntu Studio, this will be “sddm.”
Press the “TAB” key to select <Ok> and press your “ENTER KEY” to proceed.
Example:
Once installed, reboot your PC.
sudo rebootCheck/Login Ubuntu Studio DE
Once you have returned to your login screen, you will immediately notice the background has changed the login screen.
Login to proceed to your new desktop environment.
Example (Click to Enlarge Image):
First Look at Ubuntu Studio DE
Once logged in, you will have a very different style and look at your desktop, the default settings are pretty nice, but my first option is to go to Global Theme to change some appearance settings.
Example:
Next, change the icons and themes as you wish. KDE users will notice similar options of styles and themes given that Ubuntu Studio shares some similarities with Plasma, and you have imported the PPA.
Example:
Congratulations, you have installed Ubuntu Studio 22.04. Now, enjoy exploring the desktop environment.
Example (Click to Enlarge Image):
Comments and Conclusion
In the tutorial, you have learned how to import the required repository and install the Ubuntu Studio Desktop Environment on Ubuntu 22.04 LTS Jammy Jellyfish.
Ubuntu Studio is a great operating system for creative people because it is free and open source. This means that you can download it for free and that the source code is available so you can customize it to your needs. It also has a helpful community of users willing to help out newbies. If you are a creative person, I highly recommend trying Ubuntu Studio. Have you tried Ubuntu Studio? What did you think?