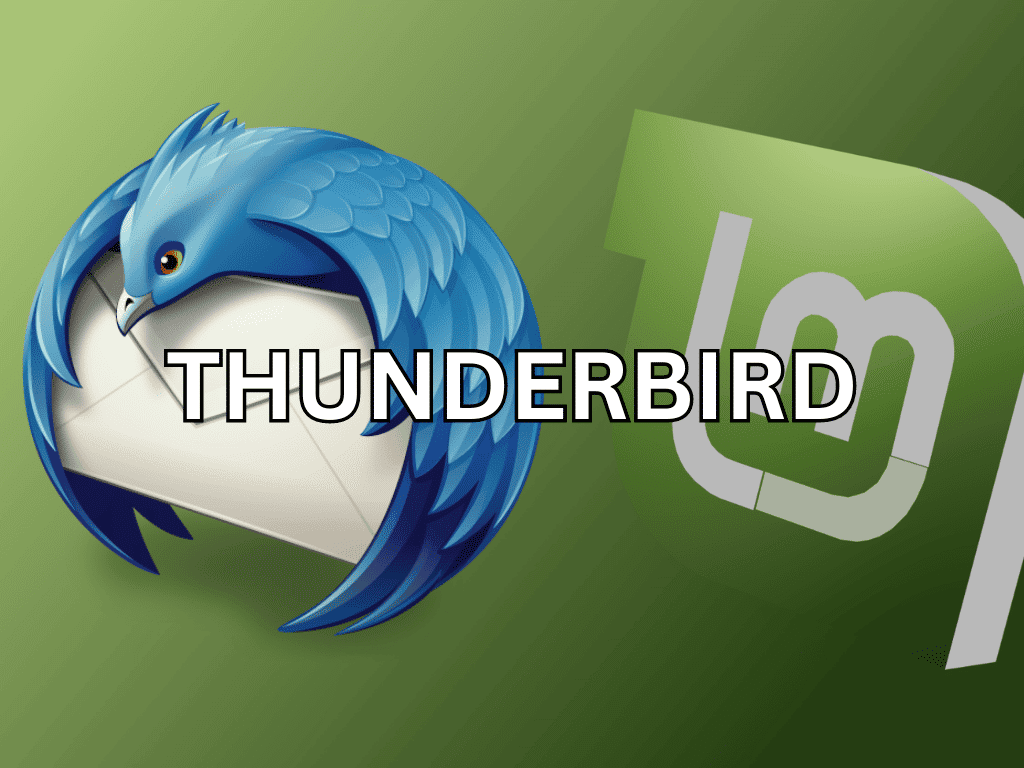Optimizing your Linux Mint system with the right tools can significantly enhance your user experience. One such tool is Thunderbird, a robust and open-source email client. Whether you’re on Linux Mint 21 or 20, integrating Thunderbird can streamline your email management, offering a blend of functionality and security.
Key Features of Thunderbird for Linux Mint Users:
- Cross-Platform Compatibility: Thunderbird is versatile, operating seamlessly across Linux, Windows, and macOS. This ensures consistent access to your email client, irrespective of the operating system.
- Email Protocols: With support for both POP and IMAP, Thunderbird offers users flexibility in their email access approach.
- Chat Integration: Beyond just emails, Thunderbird supports various chat protocols, encompassing IRC, XMPP, and Google Talk.
- Security Measures: Automatic spam filters, phishing protection, and the open-source nature of Thunderbird ensure a secure email environment. The added S/MIME support facilitates email encryption for heightened security.
- Customization: The availability of numerous add-ons, combined with features like Smart Folders and tabbed email, allows users to tailor their email experience to their preferences.
- Community and Support: A vibrant Thunderbird community ensures regular updates, while comprehensive documentation aids new and seasoned users.
Thunderbird offers Linux Mint users a comprehensive email solution that marries open-source reliability with user-friendly functionalities. Our subsequent guide will detail the steps to install Thunderbird on Linux Mint 21 or Linux Mint 20, ensuring you’re equipped with a top-tier email client.
Install Thunderbird on Linux Mint 21 or 20 via APT
Step 1: Updating Linux Mint Before Thunderbird Installation
To ensure a smooth installation process, we must ensure our Linux Mint system is up-to-date. This is a crucial step as it helps avoid potential compatibility issues during installation.
Use the following command to update your system:
sudo apt update && sudo apt upgradeThis command performs two operations: sudo apt update updates the list of available packages and their versions, but it does not install or upgrade any packages. sudo apt upgrade actually installs newer versions of the packages you have.
Step 2: Selecting the Installation Option for Thunderbird on Linux Mint
There are two primary methods to install Thunderbird on your Linux Mint system, each with pros and cons. You can choose the method that best aligns with your requirements.
Option 1: Install Thunderbird on Linux Mint 21 or 20 via Default APT Repository
The default repository is a trusted source that provides stable versions of Thunderbird. This method is recommended if you prioritize system stability over having the latest features. The trade-off here is that you might be behind the latest release of a few versions. LTS (Long-Term Support) distributions typically update packages when critical security patches need to be applied.
sudo apt install thunderbirdThis command will install the latest Thunderbird version available in the default repository.
Option 2: Install Thunderbird on Linux Mint 21 or 20 via APT PPA
If you prefer to have Thunderbird’s most recent stable release, you can install it from the official PPA (Personal Package Archive). This method provides quicker access to the latest updates. If Thunderbird is installed on your system, this process will upgrade it to the latest version.
To add the Thunderbird PPA to your system, you will use the add-apt-repository command as follows:
sudo add-apt-repository ppa:mozillateam/ppa -yThis command adds the official Thunderbird PPA to your system’s list of repositories. The -y flag automatically confirms the addition, making the process a bit quicker.
Before you proceed with the installation, updating your system’s package list to reflect the newly added PPA is crucial. You can do this using the apt update command:
sudo apt updateOnce the system’s package list is updated, you can install the latest version of Thunderbird using the apt install command:
sudo apt install thunderbirdIf you want to verify that the latest PPA version of Thunderbird has been installed successfully, you can use the apt-cache policy command:
apt-cache policy thunderbirdThis command displays the installed version of Thunderbird and other versions available in different repositories.
Install Thunderbird on Linux Mint 21 or 20 via Flatpak and Flathub
Step 1: Enable Flathub for Thunderbird on Linux Mint
Before installing Thunderbird with Flatpak, we must enable Flatpak support on our system. This process involves adding the Flathub repository to our system’s list of software sources. Flathub is a significant hub for many Flatpak applications, making it an essential resource for Flatpak users.
To enable Flatpak and add the Flathub repository, you need to use the flatpak remote-add command as follows:
sudo flatpak remote-add --if-not-exists flathub https://flathub.org/repo/flathub.flatpakrepoThis command checks if the Flathub repository exists in your Flatpak configuration (--if-not-exists), and if it doesn’t, it adds (remote-add) the Flathub repository from the provided URL.
Step 2: Install Thunderbird on Linux Mint 21 or 20 via Flatpak Command
Now that we’ve enabled Flatpak and added the Flathub repository, we can install Thunderbird. The installation process is straightforward and involves a single command.
To install Thunderbird using Flatpak, you will need to use the flatpak install command as follows:
flatpak install flathub org.mozilla.ThunderbirdThis command instructs Flatpak to install the Thunderbird package (org.mozilla.Thunderbird) from the Flathub repository (flathub). The -y option is used to confirm the installation automatically, making the process more streamlined.
Launching Thunderbird on Linux Mint 21 or 20
CLI Commands to Launch Thunderbird
Launching Thunderbird can be as simple as typing a single command for those with a penchant for the terminal.
If you’ve installed Thunderbird using the APT package manager, you can launch Thunderbird by simply typing:
thunderbirdThis command searches your system’s PATH for an executable named thunderbird and runs it.
On the other hand, if you’ve installed Thunderbird using Flatpak, the command to launch Thunderbird is a bit different:
flatpak run org.mozilla.ThunderbirdWhile launching applications from the terminal can be quick and efficient, it might not always be the most practical way, especially if you are uncomfortable with command-line interfaces.
GUI Method to Launch Thunderbird
You can use the graphical interface provided by your desktop environment for a more user-friendly way to launch Thunderbird. This method is often more intuitive for those who prefer to navigate through visual cues.
To launch Thunderbird from the desktop environment in Linux Mint, navigate to the following path:
Taskbar > Internet > Thunderbird MailFirst-Time Tips with Thunderbird on Linux 21 or 20
Now that Thunderbird is installed and launched on your Linux Mint system let’s delve into some tips and tricks to improve your experience. This section will explore general usage tips, how to customize Thunderbird to suit your needs better, and some additional tips to ensure you get the most out of this powerful email client.
General Tips for Using Thunderbird on Linux Mint
- Set up your email accounts: Thunderbird supports many email providers. To set up your email account, navigate to
Account SettingsunderEditin the menu bar. Here, you can add and manage your email accounts. - Use the search function: Thunderbird’s powerful search functionality can help you quickly find emails. Use the search box at the interface’s top right and filter results by sender, recipient, subject, and more.
- Organize your emails with folders and tags: To keep your inbox tidy, you can create custom folders to store your emails. Right-click on your account name in the left panel and choose
New Folder. Additionally, you can assign tags (like “Important”, “Work”, etc.) to your emails to categorize them better.
Customizing Thunderbird on Linux Mint
- Change Thunderbird’s Appearance: To change Thunderbird’s look and feel, navigate to
Tools > Add-ons > Themes. Here, you can choose from various themes to customize Thunderbird’s appearance. - Install Add-ons: Thunderbird supports a wide range of add-ons that can enhance its functionality. To install add-ons, navigate to
Tools > Add-ons > Extensions. From here, you can search for and install various add-ons to enhance Thunderbird’s functionality. - Set up a Signature: To add a personal touch to your emails, you can set up a signature that will automatically appear at the end of your emails. Go to
Account Settings > Select your account > Identity > Signature text.
Additional Tips for Thunderbird on Linux Mint
- Keyboard Shortcuts: Like many applications, Thunderbird supports a variety of keyboard shortcuts to help you navigate the interface more efficiently. Familiarize yourself with these shortcuts to enhance your productivity.
- Backup your Emails: To ensure you never lose important emails, it’s a good idea to back up your Thunderbird profile regularly. Your profile contains your email messages, settings, and other personal information. Navigate to
Help > More Troubleshooting Information > Profile Directory > Open Directoryto access your profile. - Set Thunderbird as Default Email Client: If you prefer using Thunderbird over other email clients, you can set it as your default email client in Linux Mint. Go to
System Settings > Preferred Applications > Internet > Mail Readerand select Thunderbird.
Remember, these are just a few tips to get you started with Thunderbird on Linux Mint.
Managing Thunderbird on Linux Mint 21 or 20
This section will discuss how you can maintain Thunderbird on your Linux Mint system. This includes updating the software to the latest version and removing it if necessary. The commands will depend on the installation method you initially opted for – either APT or Flatpak.
Update Thunderbird on Linux Mint
Keeping your software up-to-date is crucial, as updates often include critical security patches, bug fixes, and new features. The method to update Thunderbird depends on your original installation method.
APT Update Command for Thunderbird
If you installed Thunderbird using the APT method, you could update it by running the following commands in your terminal. This command fetches the list of available updates and then upgrades the packages with updates.
sudo apt upgrade && sudo apt upgradeFlatpak Update Command for Thunderbird
On the other hand, if you installed Thunderbird using the Flatpak method, you should use the following command to update it. This command checks the Flatpak repositories for updates and applies them.
flatpak updateRemove Thunderbird from Linux Mint
There may come a time when you no longer require Thunderbird on your system. In that case, you can remove it. The removal process, like the update process, depends on how you installed Thunderbird in the first place.
APT Method to Remove Thunderbird
If you installed Thunderbird using the APT method, the following command will remove Thunderbird:
sudo apt remove thunderbirdFlatpak Method to Remove Thunderbird
If you installed Thunderbird via Flatpak, you can remove it using the following command. This command will also delete all associated data with the Thunderbird application.
flatpak uninstall --delete-data org.mozilla.ThunderbirdClosing Thoughts
Wrapping up our journey through installing Thunderbird on Linux Mint, it’s clear that this OS’s adaptability shines, especially when adding handy tools like Thunderbird. Whether you opted for the straightforward APT package manager or the versatile Flatpak approach, you’ve seen how each path caters to different needs. Remember, the journey doesn’t end after installation; exploring Thunderbird’s features and keeping it updated are key to a seamless email experience. So, dive in, customize your setup, and enjoy the efficiency that Thunderbird brings to your Linux Mint environment. Happy emailing!