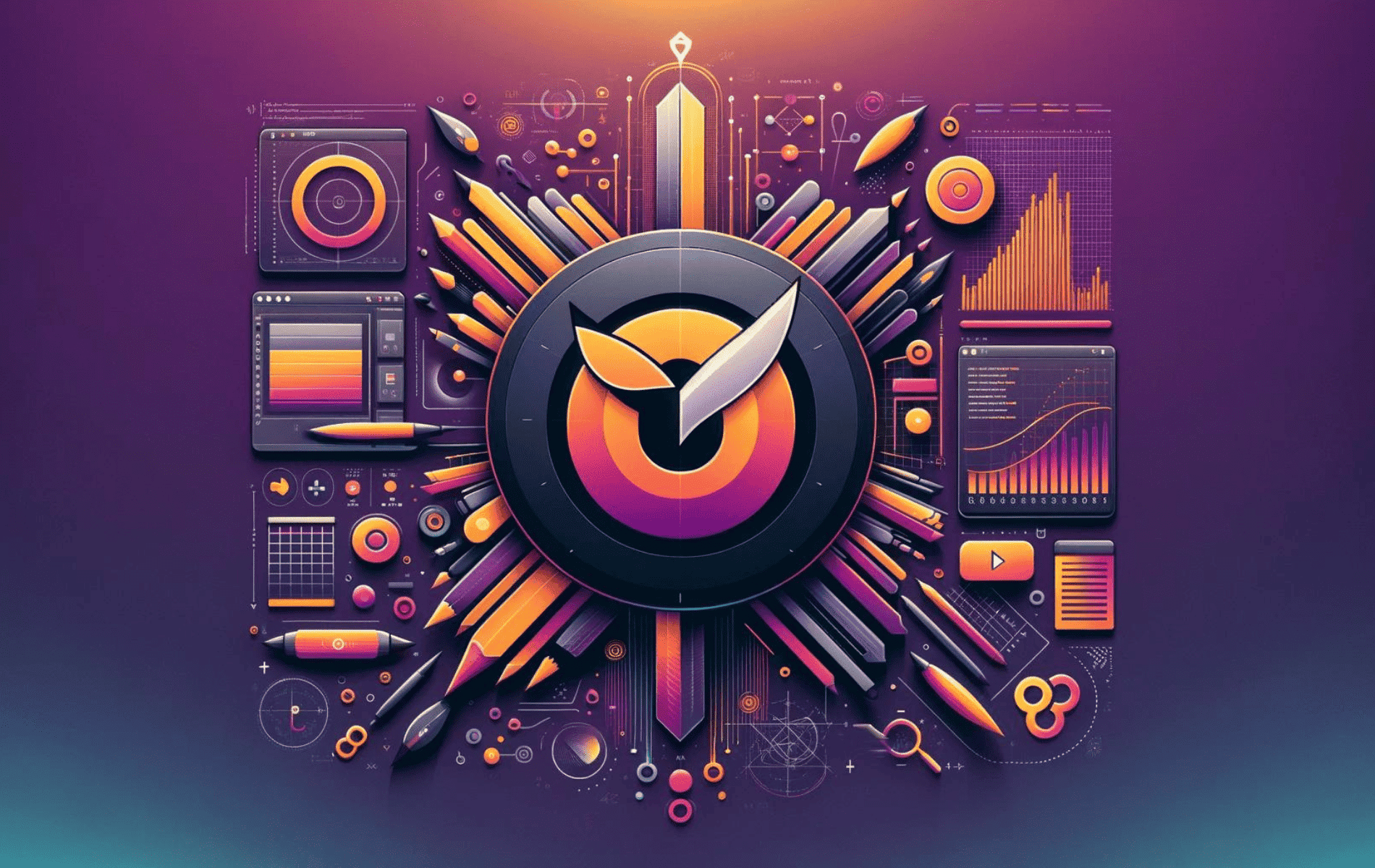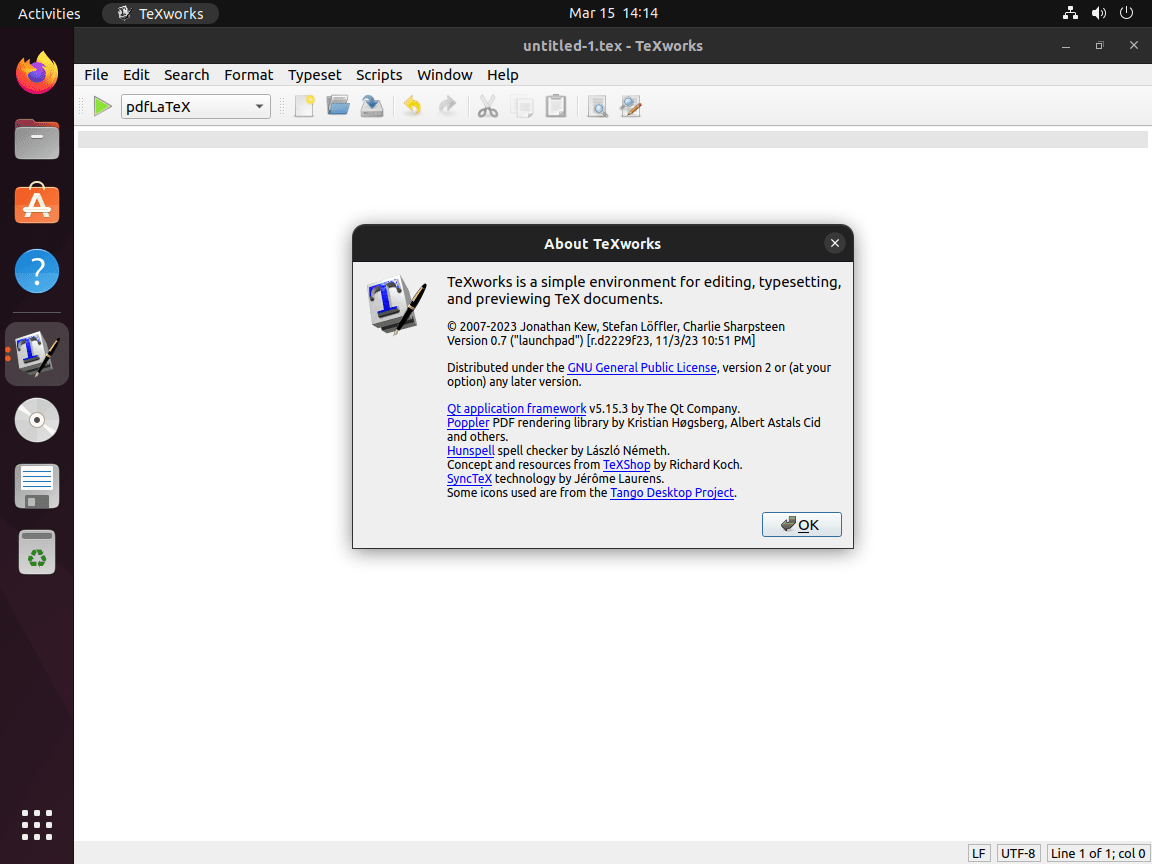This guide will demonstrate using the command-line terminal to install TeXworks on Ubuntu 24.04, 22.04, or 20.04 LTS. Two different methods are covered: APT through the TeXworks Team LaunchPAD PPA or utilizing the Flatpak Package Manager with the Flathub third-party repository as an alternative installation option.
TeXworks is a streamlined and efficient tool designed for creating and managing TeX (LaTeX, ConTeXt, and XeTeX) documents. Its user-friendly interface simplifies the process of working with these complex typesetting systems, making it accessible for beginners while remaining powerful enough for experienced users. With features like auto-completion, synchronized PDF viewing, and extensive documentation, TeXworks aims to lower the entry barrier to the TeX world, fostering productivity and creativity.
Whether you’re a student, academic, or professional, TeXworks offers the flexibility and functionality needed to produce high-quality documents. It supports a wide range of TeX systems, ensuring compatibility and efficiency across various projects. Below are key points that highlight its significance and use:
- Simplified workflow for editing and compiling TeX documents
- Cross-platform compatibility, running on Linux, Windows, and macOS
- Integrated PDF viewer with SyncTeX support, enabling direct navigation between source and output files
- Auto-completion feature to speed up typing and reduce errors
- Configurable typesetting tools to automate repetitive tasks
- Extensive language support for international users
- Open-source, allowing for customization and community contributions
- Active community for support, tips, and templates
Following this introduction, we will delve into the technical specifics of installing TeXworks on Ubuntu, ensuring a straightforward and successful setup.
Now, let’s get started with the installation process.
Install TeXworks on Ubuntu via TeXworks PPA
Update Ubuntu Before TeXworks Installation
Install TeXworks using the official LaunchPAD PPA that the “TeXworks” team maintains. Many prefer this method because it offers the most recent stable versions without depending on container software installations like Flatpak or Snapcraft.
sudo apt update && sudo apt upgradeAdd TeXworks Launchpad PPA
The latest stable version and the latest-build version, essentially a nightly build release, are the two available options. The latest stable version, updated frequently, should suffice for most users. However, you can choose either version based on your preference.
Import the stable PPA of TeXworks:
sudo add-apt-repository ppa:texworks/stable -yImport the latest-builds (development) PPA of TeXworks:
sudo add-apt-repository ppa:texworks/ppa -yInstall TeXworks on Ubuntu via APT Command
Before running the installation command, execute an apt update to reflect the newly imported PPA.
sudo apt updateInstall TeXworks using the following command:
sudo apt install texworksInstall TeXworks on Ubuntu via Flatpak and Flathub
An alternative approach to installing TeXworks is leveraging Flatpak, a versatile package management system with a sandboxed application environment. To install TeXworks via Flatpak, you must include the Flathub repository, which contains the TeXworks package.
Note: If Flatpak is not yet installed on your system, refer to How to Install Flatpak on Ubuntu with the Flatpak Team Official LaunchPAD PPA, which provides instructions for using the Flatpak Team Official LaunchPAD PPA to obtain the most recent supported version.
Verify Flathub is Enabled to Install TeXworks
Start by opening the terminal and entering the following command to integrate the Flathub repository:
sudo flatpak remote-add --if-not-exists flathub https://flathub.org/repo/flathub.flatpakrepoInstall TeXworks on Ubuntu via Flatpak Command
With the repository now in place, proceed to install TeXworks by executing the command below:
flatpak install flathub org.tug.texworksLaunch TeXworks on Ubuntu via CLI or GUI Path
Once you have installed TeXworks using either the APT or Flatpak method, you can launch it from the command terminal or by locating the application icon in your system.
CLI Methods to Launch TeXworks
If you have installed TeXworks using the APT method, open the terminal and type the following command
texworksIf you have installed TeXworks using the Flatpak method, open the terminal and type the following command:
flatpak run org.tug.texworksGUI Method to Launch TeXworks
- Access your system’s application menu. This can typically be done by clicking the menu icon in your screen’s lower-left or upper-left corner. Depending on your Linux distribution and desktop environment, the icon might look like a grid of dots, the Ubuntu logo, or a different symbol.
- Search for TeXworks in the application menu. You can browse through the list of installed applications or use the search functionality provided by your desktop environment. Type “TeXworks” in the search bar, and the application icon should appear.
- Launch TeXworks by clicking on the application icon. This will start the program, and you can begin creating and managing your LaTeX documents.

First-Time Tips with TeXworks on Ubuntu
Now that you have successfully installed TeXworks on Ubuntu, here are some first-time tips on getting started with the software:
Optimizing Your Workspace
TeXworks is designed to provide a comfortable and efficient environment for creating TeX documents. Here are some ways to optimize your workspace:
- Customize the editor theme: To adjust the theme to your liking, navigate to
Edit > Preferences > Editorand select a theme that suits your visual preference. A comfortable theme can reduce eye strain during long coding sessions. - Adjust font size and type: In the same preferences menu, you can also change the font size and type. A readable font like DejaVu Sans Mono or Source Code Pro at a comfortable size can significantly improve readability.
- Enable line numbering: Turning on line numbering can help you navigate your document more easily and is essential for debugging. This option is found under
Edit > Preferences > Editor. - Use the spell checker: To reduce typos and errors in your documents, activate the spell checker in
Edit > Preferences > Editor.
Enhancing Productivity
Boost your productivity with these TeXworks features tailored for Ubuntu users:
- Learn keyboard shortcuts: Familiarize yourself with keyboard shortcuts to streamline your workflow. You can find a list of shortcuts in
Help > Shortcuts Summary. - Explore auto-completion: TeXworks includes an auto-completion feature for TeX commands. Start typing a command and press
Tabto see suggestions. - Utilize templates: For common document types, use templates to get started quickly. Access these via
File > New from Template. - Customize toolbars: Tailor your toolbar to include tools you use frequently. Right-click on the toolbar area and select
Customize Toolbarto add or remove buttons.
Advanced Customizations
Take your TeXworks experience further with advanced customizations:
- Scripting support: TeXworks supports scripting to automate repetitive tasks. Explore the
Scriptsmenu to see examples or add your own. - Configure typesetting tools: Customize typesetting options via
Edit > Preferences > Typesettingto streamline your compilation workflow. - Manage syntax highlighting: For better code readability, manage syntax highlighting rules in
Edit > Preferences > Editorand choose or customize a syntax coloring scheme. - Keyboard shortcuts customization: Tailor keyboard shortcuts to fit your habits by editing the shortcuts in
Edit > Preferences > Shortcuts.
Now, with these tips in hand, you’re well-equipped to embark on your document creation journey with TeXworks on Ubuntu.
Additional TeXworks Commands with Ubuntu
Update TeXworks
The software should update automatically with your system packages for desktop users using the APT package manager. For users who would like to check manually, use the following command in your terminal:
sudo apt update && sudo apt upgradeAlternatively, Flatpak users can use the following command to update TeXworks:
flatpak update org.tug.texworksRemove TeXworks
TeXworks, when installed, adds quite a few dependencies. Ideally, using the autoremove command is best to keep your system clean and not bloated.
sudo apt remove texworksNext, remove the imported PPA if you have no desire to re-install the software:
sudo add-apt-repository --remove ppa:texworks/stable -ysudo add-apt-repository --remove ppa:texworks/ppa -yAlternatively, Flatpak installations will require running the following command to remove TeXworks:
flatpak uninstall org.tug.texworksConclusion
In this guide, we walked through the steps to install TeXworks on Ubuntu versions 24.04, 22.04, and 20.04 LTS, offering two methods via the command-line terminal: using APT with the TeXworks Team LaunchPAD PPA and the alternative Flatpak Package Manager. We also shared first-time user tips to enhance your experience, from optimizing your workspace to leveraging community resources. Our hope is that these insights not only simplify your initial setup but also enrich your journey with TeXworks. Remember, the key to mastering this software lies in exploration and regular practice. So, dive in, tweak settings to your heart’s content, and join forums to connect with fellow users. Happy typesetting!