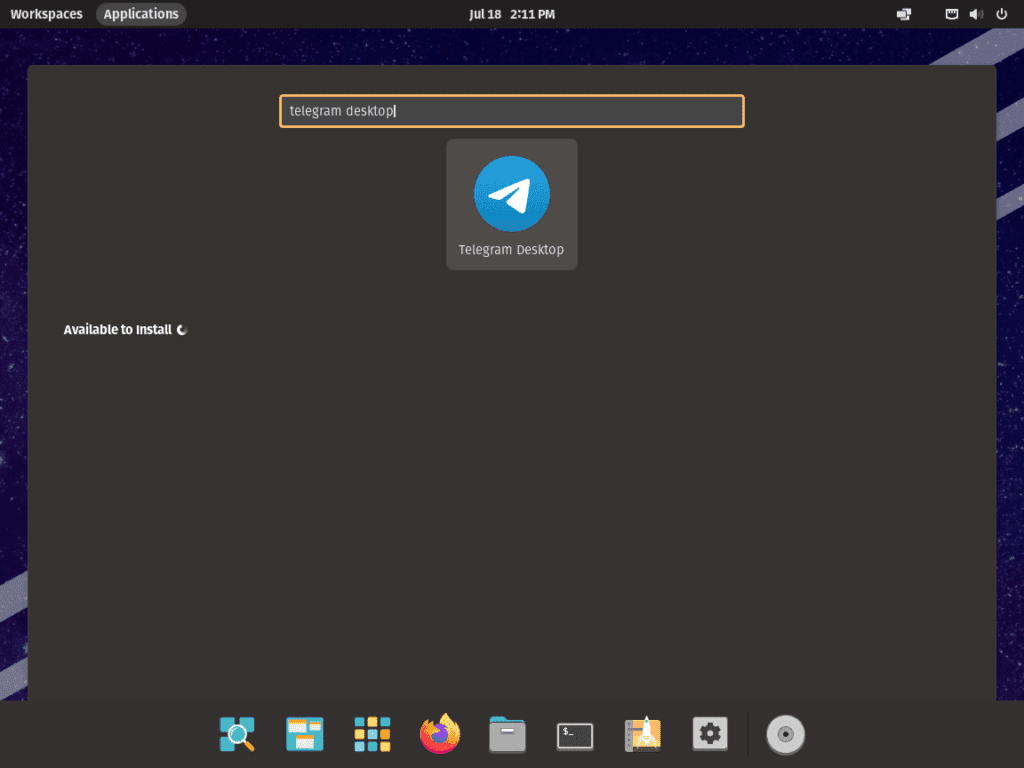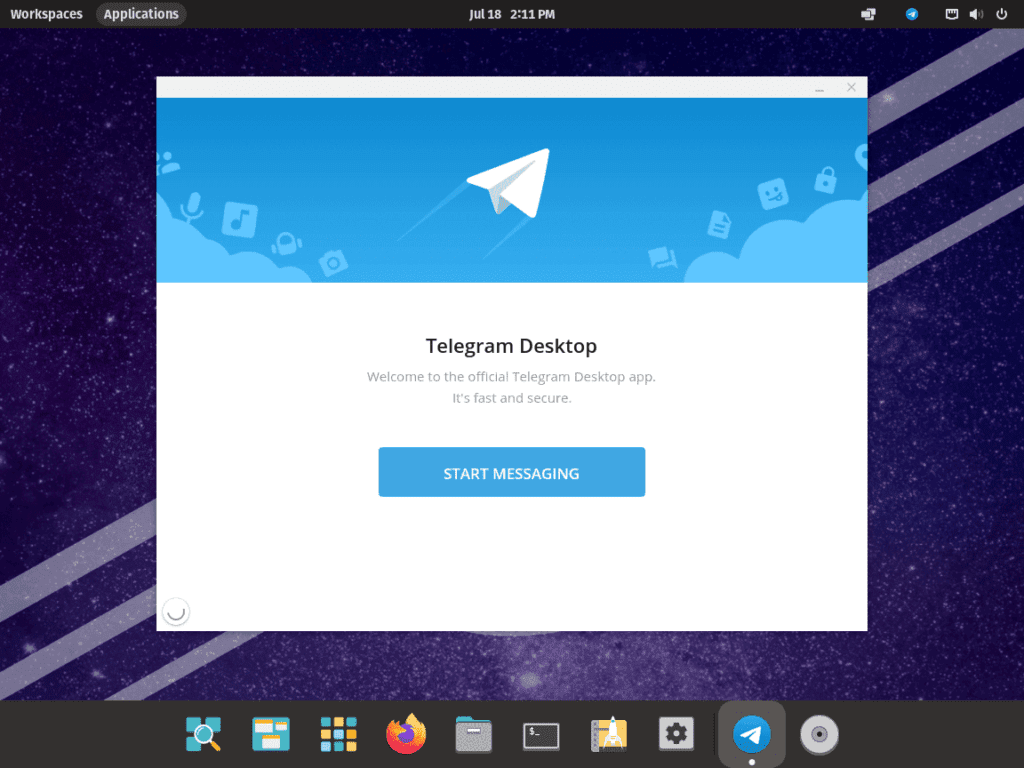Telegram is a beacon in digital communication, renowned for its stringent security protocols, commitment to open-source principles, and design that prioritizes the user. Its open-source nature invites scrutiny and encourages a community-driven approach, leading to constant refinement and innovation. This guide is dedicated to illustrating the process of installing Telegram on Pop!_OS.
Here are some key features that set Telegram apart:
- Cloud-Based Architecture: This design ensures users can access messages across multiple devices, facilitating a seamless transition between mobile, desktop, and web platforms.
- Superior Security: Telegram is equipped with top-tier encryption for secret chats, a commitment to data privacy, and self-destructing messages, ensuring user data remains protected.
- Large Group Capabilities: Telegram can accommodate expansive groups and channels of up to 200,000 members, a feature that distinguishes it from many competitors.
- File Sharing Flexibility: Telegram supports a broad spectrum of file types, with an impressive limit of 2GB per file.
- Advanced Bot Capabilities: With its unique API and bot platform, Telegram provides the tools to craft and deploy sophisticated bots, enhancing user engagement and experience.
The emergence of user-friendly Linux distributions, notably Pop!_OS—an Ubuntu derivative, underscores the demand for efficient digital tools. Telegram’s open-source nature and myriad features make it an optimal choice for Pop!_OS users. Now, let’s delve into how to install Telegram on Pop!_OS, ensuring a smooth user experience.
Section 1: Install Telegram via APT on Pop!_OS
Step 1: Updating Your Pop!_OS System Before Telegram Installation
To ensure a seamless installation experience, it is prudent first to update your Pop!_OS system. By updating, you provide the latest software and install security patches, minimizing potential conflicts during the subsequent installation process.
Open your terminal and run the following command to start the update:
sudo apt update && sudo apt upgradeNow, your system is up-to-date and ready for the Telegram installation process.
Step 2: Selecting the Installation Method for Telegram and APT on Pop!_OS
Two methods are available for installing Telegram using the APT package manager: using the default APT repository or utilizing a Personal Package Archive (PPA) for access to more current versions.
Option 1: Install Telegram via Default APT Repository on Pop!_OS
The default APT repository provides a stable, secure version of Telegram and is recommended for compatibility with the Pop!_OS system. Although this method offers a high level of stability, the Telegram version available may be less current than the one provided through the PPA method.
To install Telegram using the default repository, execute the following command in your terminal:
sudo apt install telegram-desktopOption 2: Install Telegram via PPA on Pop!_OS
If you prefer access to the latest version of Telegram, installation via a PPA maintained by the “atareao-team” is an excellent alternative. This method allows for installing newer Telegram versions while still employing the APT package manager.
To add the “atareao-team” PPA to your Pop!_OS system, input the following command:
sudo add-apt-repository ppa:atareao/telegram -yFollowing the addition of the PPA, updating your package list and rebuilding the cache is necessary. This process ensures your system recognizes the new software sources added.
To perform the update, use this command:
sudo apt updateWith the package list updated, you’re now ready to install the latest version of Telegram available in the PPA. To proceed with the installation, execute:
sudo apt install telegramRemember, the PPA installation command is “telegram” and not “telegram-desktop” like the default APT repository on Pop!_OS demonstrated earlier.
Section 2: Install Telegram with Flatpak and Flathub on Pop!_OS
Flatpak is a flexible and potent package management system with a sandboxed environment. With Flatpak, the installation and operation of applications become secure and isolated, independent of other apps and system libraries. This section will delve into installing Telegram leveraging Flatpak and the Flathub repository.
Step 1: Enable the Flathub for Telegram on Pop!_OS
Before we can proceed with the installation of Telegram via Flatpak, the first requirement is integrating the Flathub repository containing the Telegram package. Open your terminal and enter the following command to add the Flathub repository:
sudo flatpak remote-add --if-not-exists flathub https://flathub.org/repo/flathub.flatpakrepoStep 2: Install Telegram from Flathub and Flathub on Pop!_OS
Now that the Flathub repository is a part of your system, you are ready to install Telegram. To commence this process, execute the following command in your terminal:
flatpak install flathub org.telegram.desktop -yAfter this installation, Telegram will be readily accessible on your Pop!_OS system through the secure, sandboxed Flatpak environment. This setup certifies that Telegram operates securely, distinct from other applications and system libraries, thus augmenting the security and stability of your messaging experience.
Section 3: Initiating Telegram on Pop!_OS
With Telegram successfully installed on your Pop!_OS system, the application can be launched through several avenues. This segment will detail the various methodologies available for initiating Telegram, allowing you to choose a method that best aligns with your user preferences.
Method 1: Starting Telegram via the Terminal on Pop!_OS
Post-installation, Telegram can be immediately accessed by inputting the following command in your terminal:
telegram-desktopFor those utilizing Flatpak, Telegram can be invoked from the terminal using this command:
flatpak run org.telegram.desktopWhile launching Telegram directly from the terminal can be a handy method at times, it may not be the most user-friendly approach for all users.
Method 2: Opening Telegram from the Applications Menu on Pop!_OS
A more user-friendly approach to starting Telegram involves using the Applications menu on your desktop. Following are the steps to kick off Telegram:
- Activate the Show Applications button (commonly depicted by a grid of dots).
- Use the search bar to find Telegram or browse the installed application list.
- Click on the Telegram icon to initiate the application.
Section 4: Tips for Getting Started with Telegram on Pop!_OS
Now that you’ve successfully installed and launched Telegram on your Pop!_OS Linux system, you must familiarize yourself with crucial tips to enhance your messaging experience. This section will provide essential recommendations to help you get the most out of Telegram on Linux.
Understanding Telegram’s Interface
When you first launch Telegram, it’s crucial to understand its interface. You’ll find your chats on the left panel, and the main panel displays your current conversation. On the top left, there’s a menu to access your contacts, settings, and other features. Spend time exploring these areas to become more comfortable with navigation and discover the various available functionalities.
Adjusting Notification Preferences
Telegram offers a comprehensive array of options to customize your notification preferences. Navigate Settings > Notifications to fine-tune your notification settings, including muting individual chats or channels, adjusting notification sounds, and more. This customization can help reduce distractions and increase productivity using Telegram on Linux.
Configuring Privacy Settings
Like with notifications, Telegram provides numerous options for customizing your privacy settings. You can determine who can see your online status, who can call you, and much more. To access these settings, navigate to Settings > Privacy and Security. You can adjust the settings from here to meet your privacy requirements.
Setting Up Two-Step Verification
For an additional layer of security, it’s advisable to set up two-step verification in Telegram. This feature requires you to input a password in addition to the code that Telegram sends to your phone number when logging in from a new device. To enable this feature, navigate to Settings > Privacy and Security > Two-Step Verification.
Utilizing Telegram’s Search Capabilities
Telegram’s powerful search feature allows you to find specific messages, files, links, and more within individual chats or across all your chats. You can access the search bar at the top of the interface, making it a valuable tool to help you find critical information swiftly and efficiently.
Experimenting with Telegram Bots
Bots are a unique feature of Telegram that can significantly enrich your user experience. They can do numerous tasks, such as sending reminders, managing your to-do lists, and playing games. To start exploring bots, you can type “@botfather” in the search bar to find the BotFather, which will guide you through creating and managing bots.
The tips above should give you a good starting point for getting the most out of Telegram on Pop!_OS Linux. Remember that, like any robust tool; proficiency comes with practice, so don’t hesitate to explore and experiment.
Section 5: Extra Command Line Utilities for Telegram on Pop!_OS
In this part of the guide, we’ll delve into additional command-line operations that can prove helpful when managing Telegram on your Pop!_OS system. Specifically, we’ll learn how to update Telegram and uninstall it if necessary manually.
Manual Updates for Telegram
Though update notifications for Telegram typically appear as needed, there might be instances where they do not. In such scenarios, checking for updates manually can ensure your Telegram application stays up-to-date. Depending on how you installed Telegram, you’ll use one of the commands below to check for and install any updates:
APT Update Method Command for APT Installations on Pop!_OS
If you used the APT method for installation, execute this command in your terminal to update Telegram:
sudo apt update && sudo apt upgradeFlatpak Update Method Command for Flatpak Installations on Pop!_OS
If you installed Telegram via Flatpak, you can check for updates by running this command:
flatpak updateHow to Remove Telegram from Pop!_OS
If at any point you decide to uninstall Telegram from your Pop!_OS system, you can do so using specific commands. The exact command depends on the method you used to install Telegram in the first place.
APT Remove Method for Telegram on Pop!_OS
To uninstall Telegram that was installed using the APT package manager, use the following command:
sudo apt remove telegram-desktopAlternatively, if you used a PPA for the installation, you would need a slightly different command:
sudo apt remove telegramIf you want to remove the PPA you used to install Telegram, you can use the following command, which incorporates the --remove flag:
sudo add-apt-repository --remove ppa:atareao/telegram -yFlatpak Remove Method for Telegram on Pop!_OS
If you used Flatpak to install Telegram, uninstall the application with the command below. The --delete-data flag will ensure that all data associated with Telegram will be removed along with the application:
flatpak remove --delete-data org.telegram.desktop -yConclusion
Throughout this guide, we’ve navigated the intricacies of installing Telegram on Pop!_OS, highlighting both the APT and Flatpak installation avenues. Beyond the installation, we delved into launching the application, initial setup pointers, and even touched upon command-line utilities to optimize your Telegram usage.
By mastering these steps, you’re poised for a seamless Telegram experience on Pop!_OS. Regularly update your app and leverage the command line for adept management. A touch of curiosity and exploration can genuinely amplify your Telegram journey.