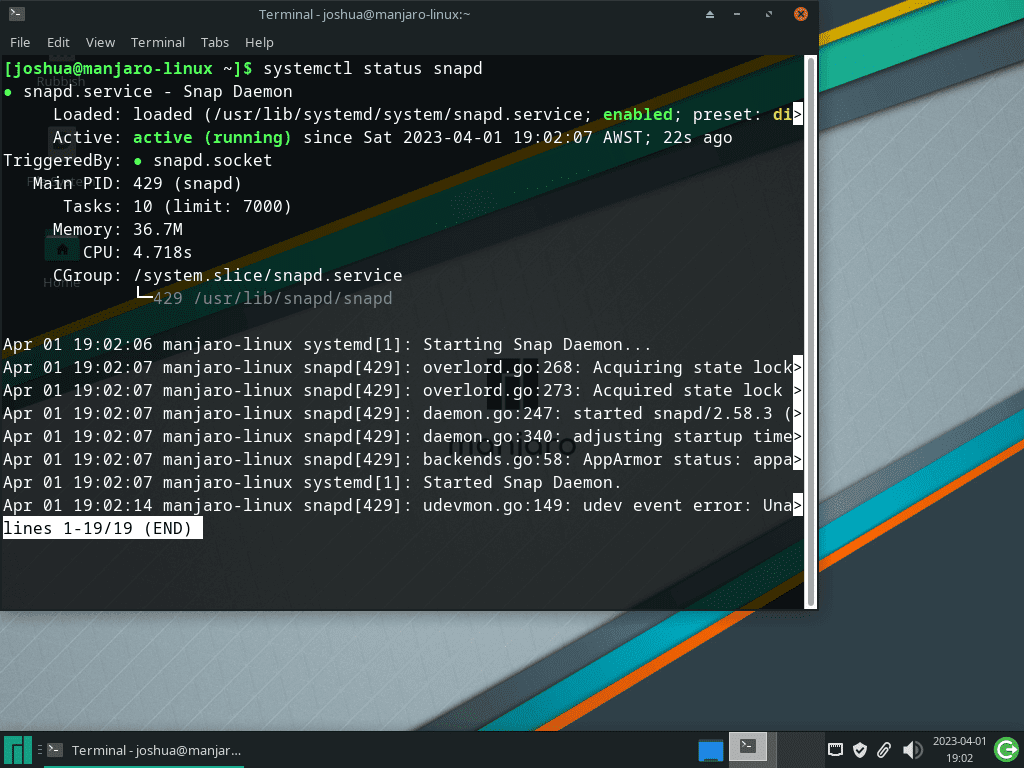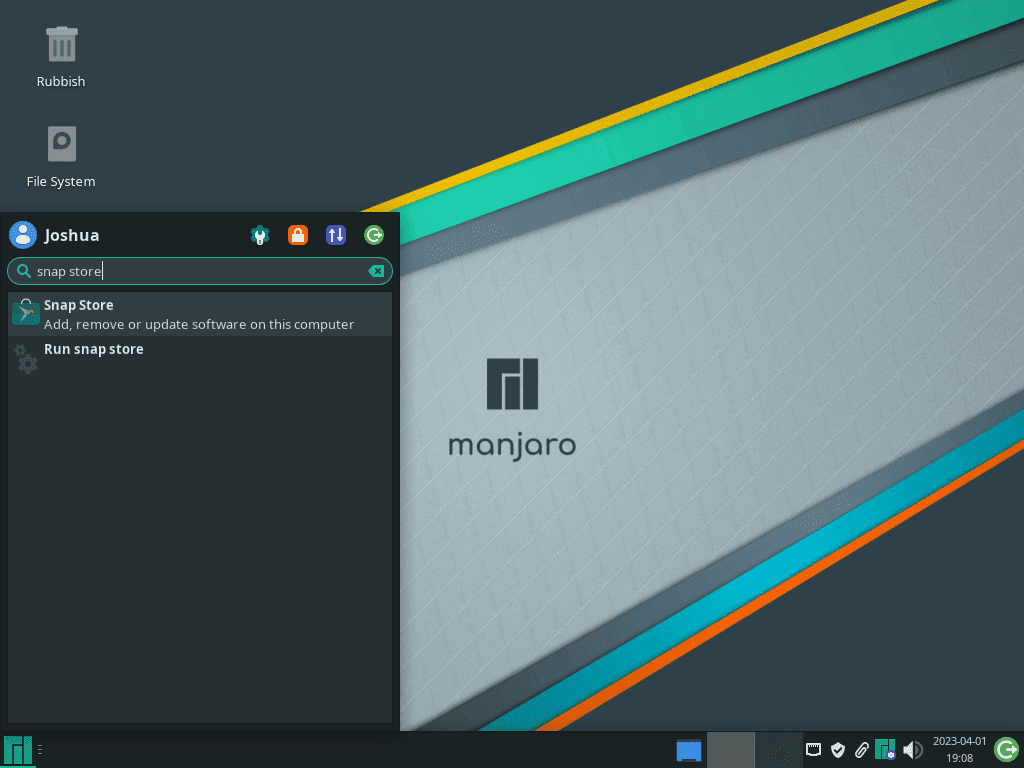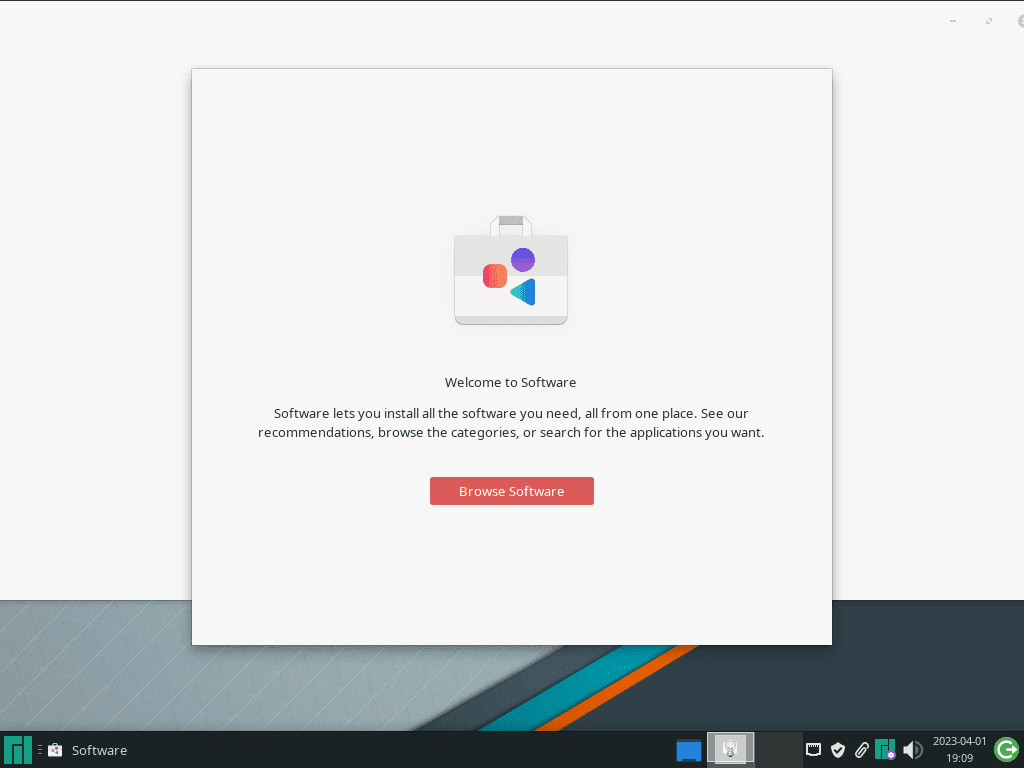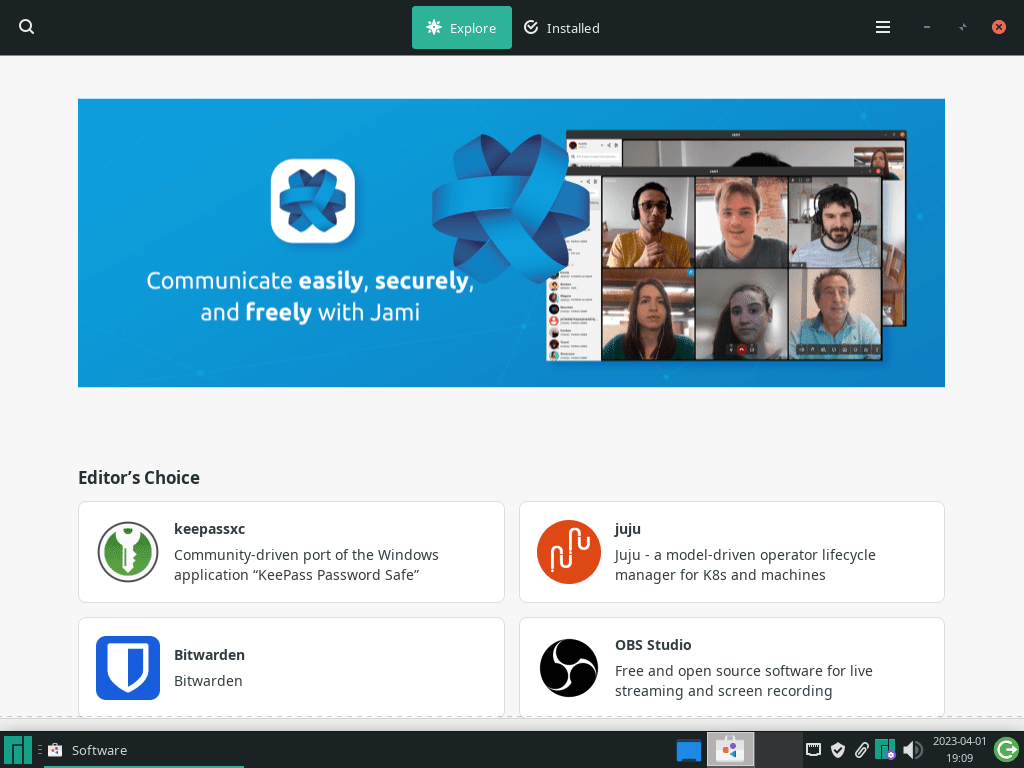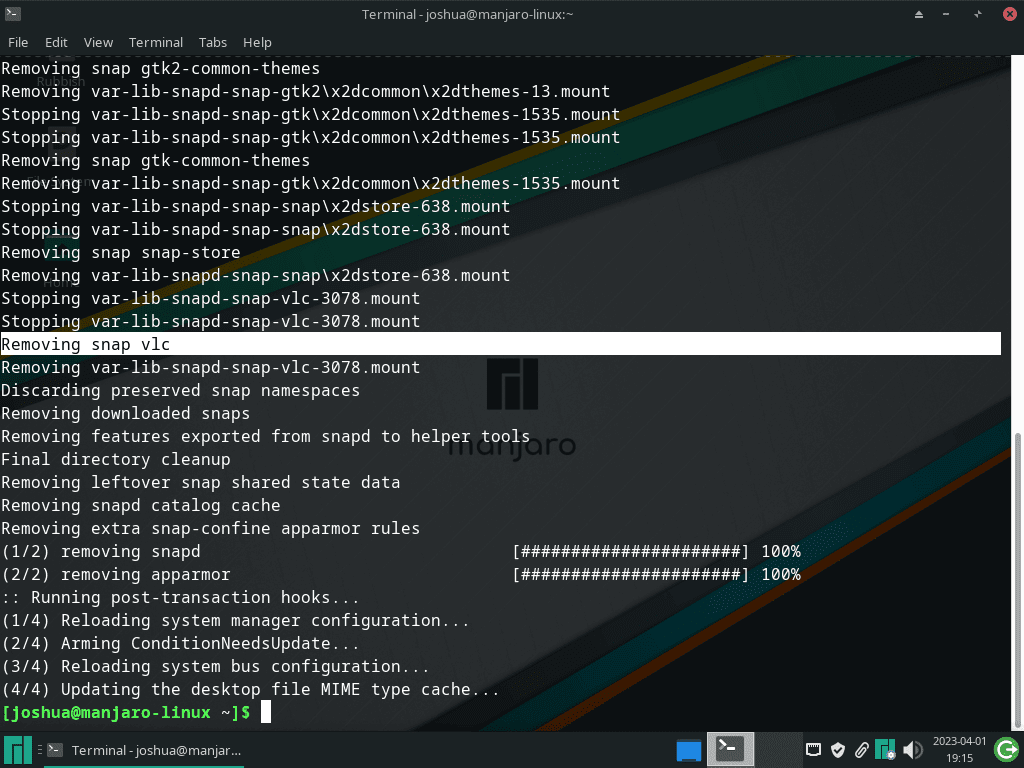In the world of Linux, package management is a crucial aspect of system maintenance. There are several package management solutions available to Linux users, such as Arch User Repository (AUR) and Flatpak. However, there’s another alternative that has been gaining popularity and could be an attractive option for Manjaro users – Snap and the Snap Store. This article will provide a detailed introduction to these technologies and discuss why a Manjaro user might be tempted to install them.
Snap is a universal software packaging and deployment system created by Canonical, the company behind Ubuntu. Snap enables users to easily install and manage applications across various Linux distributions without worrying about dependencies or incompatibilities. The packages, known as ‘snaps,’ are self-contained and include all the necessary components required for the application to run.
Snap Store, also known as Snapcraft, is the official graphical user interface (GUI) for managing snaps. It provides an app-store-like experience for browsing, installing, and updating software packaged as snaps. Snap Store streamlines the process of finding and installing applications, making it a user-friendly option for Linux users.
Manjaro users might consider installing Snap and Snap Store despite the availability of AUR and Flatpak due to the following reasons:
- Cross-distribution compatibility: Snaps are designed to work across various Linux distributions, providing a consistent experience irrespective of the underlying system.
- Automatic updates: Snap applications receive automatic updates, ensuring that users always have the latest version of the software without the need for manual intervention.
- Sandboxed applications: Snaps run in a confined environment, isolating them from the rest of the system. This enhances security by limiting potential damage caused by malicious or buggy software.
- Ease of use: The Snap Store provides an intuitive GUI for browsing and managing snaps, making it more accessible to new and casual Linux users.
- Extensive software availability: The Snap Store hosts a vast array of applications, including popular proprietary software, which might not be available in the AUR or require extra steps to install via Flatpak.
- Rollback feature: Snap allows users to easily revert to a previous version of an application in case of issues, a feature not always available with other package management systems.
Considering the advantages of Snap and the Snap Store, Manjaro users might find them a valuable addition to their systems. The following guide will demonstrate how to install Snap (CLI) and Snap Store (GUI) on Manjaro Linux with the command-line terminal.
Step 1: Update Manjaro Linux
First, update your system to ensure all existing packages are up to date by opening your terminal and running the following command:
sudo pacman -SyuStep 2: Install Snapcraft
There are two methods to install Snap on Manjaro Linux. Depending on your preference, you can choose to install one or both of these options.
Option 1: Install Snap CLI
The Snapcraft CLI, also known as Snap or Snapd, can be installed from Manjaro’s default repository. This installation is suitable for users who prefer to use the terminal version of Snapcraft. To install the snapd package, follow the steps below.
- Start the Snap installation by executing the following command:
sudo pacman -S snapd- After the installation, it is highly recommended to reboot your system to avoid potential errors in the subsequent steps. You can reboot from the terminal using the command:
reboot- Enable the Snapd service by running:
sudo systemctl enable snapd --now- Some applications may require the AppArmor service for proper functioning. Enable it using the following command:
sudo systemctl enable --now apparmor
sudo systemctl enable --now snapd.apparmor- To enable classic snap support, create a symlink:
sudo ln -s /var/lib/snapd/snap /snap- It is advisable to install the core files when using Snap for the first time to prevent conflicts:
sudo snap install core- Verify that the Snapd service is running with the
systemctlcommand:
systemctl status snapdExample:
Option 2: Install Snap-Store (Snap GUI)
Desktop users can install the Snapcraft Store, which provides a graphical user interface for browsing and managing snaps. While this is optional, it can make searching for packages more convenient and visually appealing. To install the Snap Store, execute the following command:
sudo snap install snap-storeHow to Launch Snap Store GUI on Manjaro Linux
After installing the Snap Store on your Manjaro Linux system, you can easily launch the graphical user interface for a more visually appealing and user-friendly experience. Here’s how you can launch the Snap Store GUI:
Method 1: Launch from the Terminal
You can start the Snap Store directly from the terminal by entering the following command:
snap run snap-storeMost desktop users would use the following path to open.
Method 2: Launch from the Taskbar
For a more traditional desktop approach, you can launch the Snap Store by following these steps:
- Click on the Taskbar, usually located at the bottom of your screen.
- Navigate to “All Applications” to access the list of installed programs.
- Scroll through the list and find “Snap Store.”
- Click on “Snap Store” to open the application.
Example of Snap Store application icon on Manjaro Linux desktop:
Tips on Getting Started with Snap Store on Manjaro Linux
Once you have the Snap Store installed and launched on your Manjaro Linux system, you can explore various applications and enhance your overall experience. This section will discuss some tips and tricks for getting started with the Snap Store, customizing the interface, and discovering useful applications.
1. Navigating the Snap Store
The Snap Store interface is designed to be user-friendly and intuitive. Key elements to explore include:
- Featured Apps: On the main page, you will find a selection of featured applications handpicked to showcase popular and high-quality software.
- Categories: Applications are organized into categories, such as productivity, multimedia, and games, making it easy to find specific types of apps.
- Search: Use the search bar to locate applications by name or keyword quickly.
2. Customizing the Interface
The Snap Store interface is easy to customize, allowing you to tailor it to your preferences:
- Dark Mode: Enable dark mode for a more comfortable viewing experience, especially during low-light conditions.
- View Options: Choose between grid or list view for displaying applications, depending on your preference.
3. Installing and Managing Applications
Installing and managing applications through the Snap Store is a breeze:
- Installing Apps: To install an application, click on its icon and then click the “Install” button.
- Updating Apps: The Snap Store automatically updates your installed applications. You can manually check for updates by clicking the “Updates” tab.
- Uninstalling Apps: To uninstall an application, navigate to the “Installed” tab, find the app, and click the “Remove” button.
4. Exploring Snap Store Features
Take advantage of the Snap Store’s unique features to enhance your experience:
- Ratings and Reviews: Browse user ratings and reviews to gauge the quality of applications before installing them.
- Developer Information: Access detailed information about application developers, including their website and contact information.
- Snap Channels: Some applications offer different “channels” for stable, beta, or development versions. You can switch between channels to access newer features or test upcoming updates.
By following these tips and exploring the Snap Store’s features, you can make the most of your Manjaro Linux experience and discover a vast array of applications tailored to your needs.
Example of Snap Store on Manjaro Linux Desktop:
Additional Commands
Install pamac-snap-plugin on Manjaro Linux
Pamac serves as Manjaro’s default package manager and is widely used by its users. Installing the following plugin can enhance its functionality to include searching, installing, and managing Snap packages, eliminating the need for a separate Snap Store.
To install the pamac-snap-plugin, run the following command:
sudo pacman -S pamac-snap-pluginAfter installing the plugin, restart the Pamac package manager, and you should be able to manage Snap packages within Pamac alongside your regular packages.
How to use Snap Commands on Manjaro Linux Terminal
Snap CLI is a powerful command-line tool that allows you to search, install, list, update, and remove packages on your Manjaro Linux system. This section will guide you through managing packages using Snap CLI, complete with example commands and their corresponding outputs.
1. Searching for Packages
To search for packages, use the snap find command followed by your search query. For example, to search for the VLC media player, enter the following command:
snap find vlcThis will display a list of search results, including the package name, version, and a brief description.
2. Installing Packages
To install a package, use the snap install command followed by the package name. For example, to install the VLC media player, enter the following command:
sudo snap install vlcThe output will display the installation progress and notify you once the installation is complete.
3. Listing Installed Packages
To list all installed packages on your system, use the snap list command:
snap listThis command will display a table with information about each installed package, including the name, version, and publisher.
4. Updating Packages
Snap packages are updated automatically, but you can also manually update a specific package or all installed packages using the snap refresh command. To update a specific package, enter the following command:
sudo snap refresh <package-name>Replace <package-name> with the name of the package you want to update. To update all installed packages, run the following:
sudo snap refresh5. Removing Packages
To remove a package, use the snap remove command followed by the package name. For example, to remove the VLC media player, enter the following command:
sudo snap remove vlcThe output will display the removal progress and confirm when the package has been successfully removed.
How to Remove Snap from Manjaro
Uninstalling Snap from your system is a simple and straightforward process. Following the steps below, you can ensure that all associated packages and dependencies are removed cleanly and efficiently.
To remove Snap along with its installed packages and dependencies, run the following command:
sudo pacman -Rs snapdThis command will uninstall Snapd and automatically remove any additional packages installed through it:
Example:
As illustrated above, there is no need to manually remove each package before uninstalling Snapd.
Conclusion: Installing Snap CLI and Snap Store on Manjaro Linux
In summary, installing both Snap CLI and Snap Store on Manjaro Linux offers users a comprehensive package management solution that is versatile, user-friendly, and secure. The Snap CLI provides a powerful command-line interface for managing applications, while the Snap Store offers a visually appealing graphical interface for users who prefer a more intuitive approach.
Additional Resources and Links
To learn more about Snap, Snap Store, and Manjaro Linux, explore the following official resources:
- Snapcraft Official Website: The official website for Snapcraft provides extensive information about Snap, its features, and available applications.
- Snapcraft Documentation: The official Snapcraft documentation offers in-depth guides and tutorials for using Snap and the Snap Store on various Linux distributions.
- Manjaro Linux Official Website: The Manjaro Linux official website provides all the necessary information about the distribution, its features, and available resources.
- Manjaro Linux Wiki: The Manjaro Linux Wiki serves as a comprehensive knowledge base, covering various topics related to the distribution, including package management and system configuration.