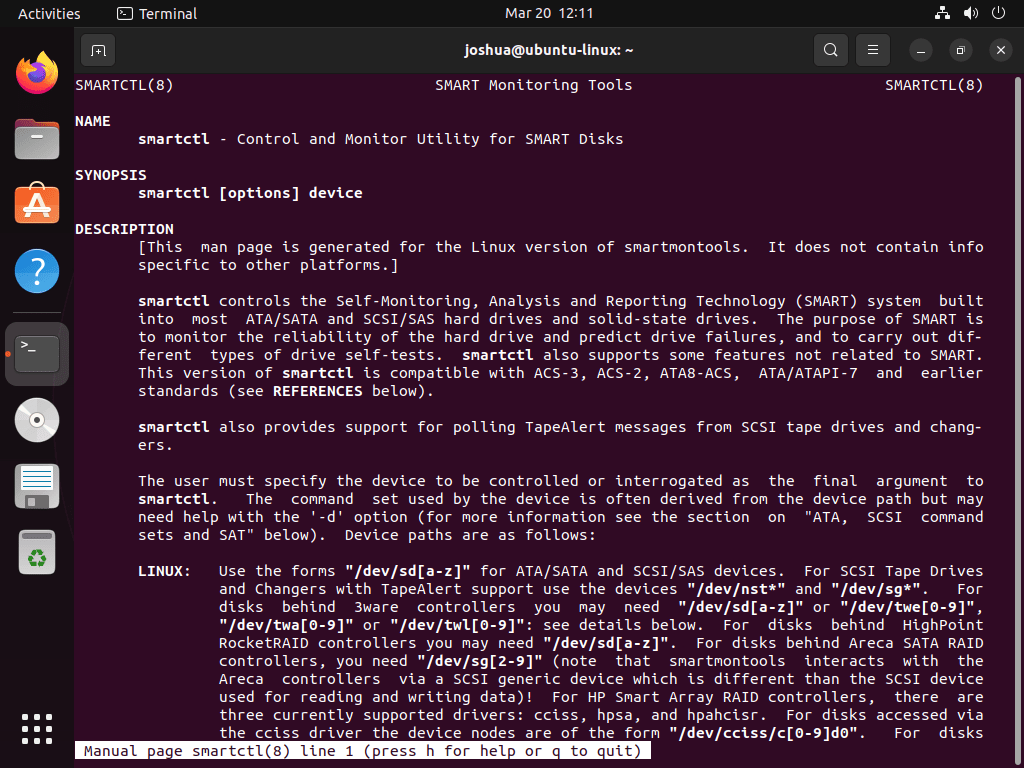For those who prioritize hard drive health and data integrity, SmartCTL is an indispensable tool. Designed as an interface for the Self-Monitoring, Analysis, and Reporting Technology (SMART), SmartCTL is compatible with Ubuntu 22.04 Jammy Jellyfish and the older stable release of Ubuntu 20.04 Focal Fossa. It offers comprehensive monitoring and diagnostic features for hard disk drives (HDDs) and solid-state drives (SSDs).
Key Features of SmartCTL
- Broad Compatibility: SmartCTL works with various drive types, including HDDs, SSDs, and hybrid SSHDs.
- Comprehensive Monitoring: The utility offers detailed health assessments, attribute lists, and error logs.
- Actionable Insights: Not just a diagnostic tool, SmartCTL also provides immediate action suggestions for concerning parameters.
- User Accessibility: The command-line interface of SmartCTL makes it straightforward for a range of system administration tasks.
Why SmartCTL Stands Out on Ubuntu 22.04 or 20.04
- Inspects key SMART attributes like temperature, power-on hours, and reallocated sectors.
- Conducts routine tests to identify potential drive issues.
- Sends timely alerts about possible drive problems.
- Logs attribute data for trend analysis and predictive maintenance.
This guide will focus on how to install SmartCTL on Ubuntu 22.04 Jammy Jellyfish or Ubuntu 20.04 Focal Fossa. The installation methods are also applicable to short-term Ubuntu releases. Stay tuned for a detailed walkthrough to enhance your system’s hard drive monitoring capabilities.
Section 1: Install SmartCTL on Ubuntu 22.04 or 20.04
Step 1: System Package Update Before SmartCTL Installation
When setting up any new software, it’s best practice first to update the existing system packages. This ensures that your system is equipped with the latest software and includes vital security patches that protect your system. To facilitate this, we will use the apt package handling utility, a standard tool in Ubuntu. Run the following commands in your terminal:
sudo apt update
sudo apt upgradesudo here is used to grant administrator privileges for the execution of the following commands. It’s a vital command that ensures secure management of administrative access.
Step 2: Install SmartCTL on Ubuntu 22.04 or 20.04 via APT
With your system updated, you are now ready to install SmartCTL. SmartCTL is part of the smartmontools package in Ubuntu. The smartmontools package provides two utility programs (smartctl and smartd) to control and monitor storage systems using the Self-Monitoring, Analysis and Reporting Technology System (SMART) built into most modern ATA, SCSI and NVMe disks.
To get this package installed, use the apt install command followed by the package name as shown below:
sudo apt install smartmontoolsUpon successful execution of this command, SmartCTL, along with the rest of the smartmontools package, will be installed on your Ubuntu system. You are now ready to harness the capabilities of SmartCTL in maintaining the health of your hard drives.
Section 2: SmartCTL Basic Commands on Ubuntu 22.04 or 20.04
Verifying SmartCTL Version on Ubuntu
Now that you have SmartCTL installed, ensuring the installation is successful and knowing which version you’re working with is paramount. The following command will serve this purpose:
smartctl --versionThis command will return the installed version of SmartCTL, confirming its correct installation on your system.
Fetching Basic Drive Information
Understanding the specifics of your drives, such as model, serial number, and firmware version, can be valuable for future reference. This can be accomplished by invoking the following command:
sudo smartctl -i /dev/sdaMake sure to replace /dev/sda with your own drive’s device identifier.
Activating SMART Monitoring
Activating SMART monitoring on your drives will enable ongoing observation of drive health. To turn this feature on for a particular drive, use the following command:
sudo smartctl -s on /dev/sdaRemember to replace /dev/sda with your target drive’s identifier.
Executing Self-Tests
SmartCTL allows you to run self-tests on your drives, which is crucial in pinpointing potential issues. For a quick, short self-test, run:
sudo smartctl -t short /dev/sdaAlternatively, for a more thorough long self-test, use:
sudo smartctl -t long /dev/sdaAgain, replace /dev/sda with your drive’s device identifier in these commands.
Interpreting SMART Attributes
SMART attributes provide insight into the current health status and performance of your drives. To list these attributes and their values, execute:
sudo smartctl -A /dev/sdaMake sure to replace /dev/sda with your own drive’s identifier. The output will list various attributes related to drive health and performance, providing critical data for preventive action and problem diagnosis.
Comprehensive Drive Report
For a more holistic view of your drive’s health and performance, generating a detailed report can be beneficial. This can be achieved using:
sudo smartctl -a /dev/sdaRemember to replace /dev/sda with your own drive’s identifier. This command returns a comprehensive report including SMART attributes, self-test logs, and error logs. This report can help identify potential drive issues and inform the necessary remedial steps.
Additional: How to Remove SmartCTL From Ubuntu 22.04 or 20.04
Sometimes, you might find that you no longer require SmartCTL on your system. In such a case, the uninstallation process is straightforward and quick. Utilize the command below to remove the smartmontools package, which will consequently uninstall SmartCTL:
sudo apt remove smartmontoolsExecuting this command will prompt your system to remove the smartmontools package, and as a result, SmartCTL will be removed from your Ubuntu system.
Conclusion
In this technical guide, we navigated installing, using, and uninstalling SmartCTL on Ubuntu 22.04 or 20.04. As a comprehensive tool for drive monitoring, SmartCTL proves invaluable for system administrators and other tech-oriented users. From initial installation and updating system packages to the intricacies of using basic SmartCTL commands, we have unpacked each step with a clear, educational approach.
Regarding final recommendations, it’s crucial to fully use SmartCTL’s wide range of features for effective disk monitoring. Remember, understanding your drive’s SMART attributes can aid you in maintaining optimal system health. Whether you need to enable SMART monitoring, execute drive self-tests, or even generate detailed drive reports, SmartCTL equips you with the necessary toolset. However, if the need arises for SmartCTL removal, rest assured that the process is swift and uncomplicated. Ensuring you’re comfortable with these procedures will equip you with a robust skill set, helping you manage your Ubuntu systems effectively and confidently.