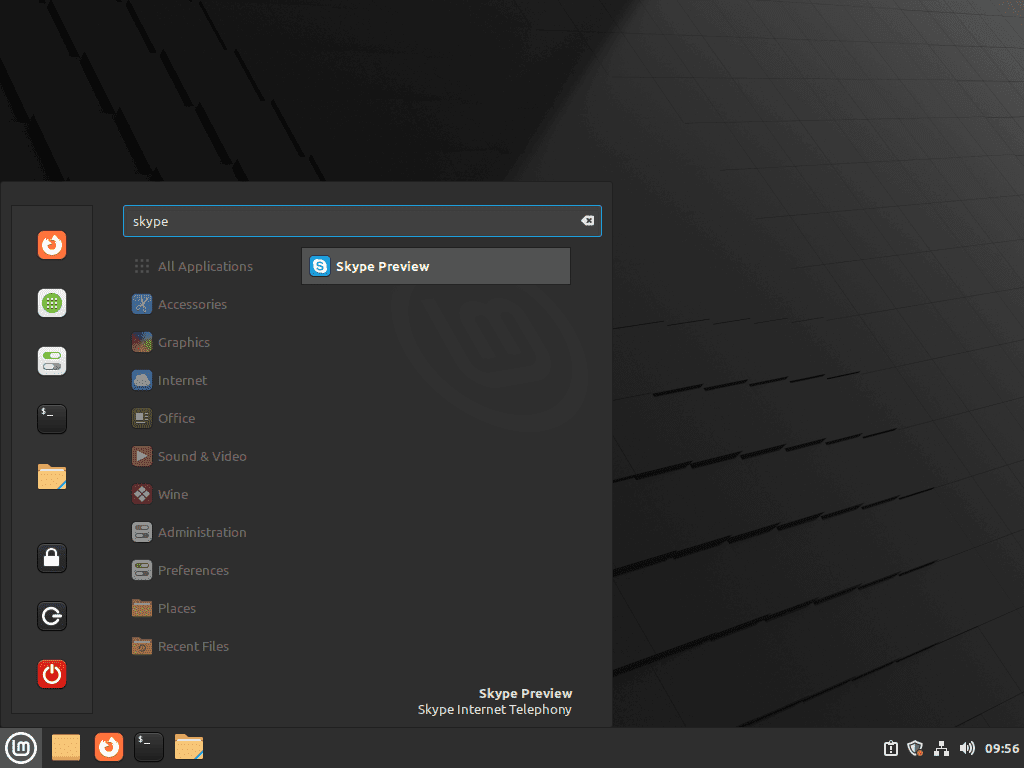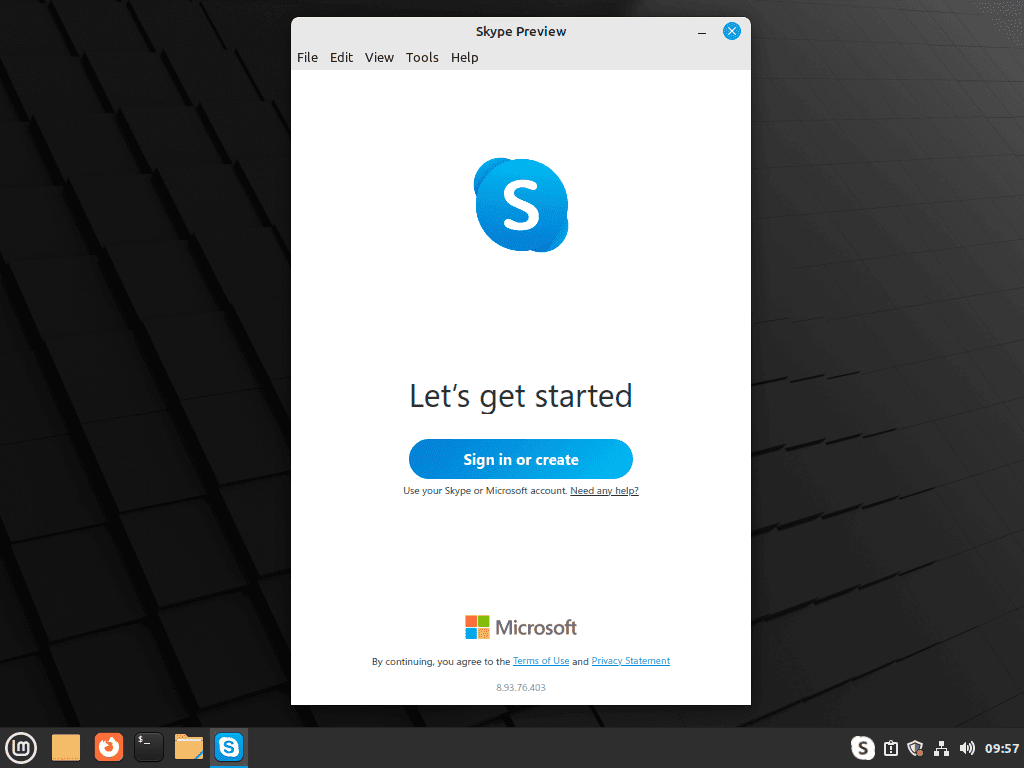Skype, a renowned communication platform, offers a seamless way to connect with individuals across the globe. The following guide will demonstrate how to install Skype on Linux Mint 21 or 20. Integrating Skype into your system can significantly enhance your communication capabilities. This platform, developed by Microsoft, is not just about video or voice calls; it’s a comprehensive tool that brings a suite of features to the table.
Key Attributes of Skype:
- Voice and Video Calls: Crystal clear calls, ensuring you never miss a detail.
- Instant Messaging: Quick and efficient way to communicate in real-time.
- File Sharing: Easily share documents, images, and more.
- Screen Sharing: Collaborate effectively by sharing your screen during calls.
- Group Calls: Connect with multiple individuals simultaneously.
- Call Recording: Keep records of important discussions.
- Integration with Microsoft Apps: Seamless integration with tools like Outlook and Office 365.
- Cross-Platform Availability: Use Skype on Linux, Windows, macOS, and mobile devices.
- Cost-Effective International Calls: Reach out globally without burning a hole in your pocket.
Its robust features make Skype a valuable addition to your Linux Mint setup. This guide simplifies how to install Skype on Linux Mint 21 or 20, ensuring you have access to a world-class communication tool at your fingertips.
Install Skype on Linux Mint 21 or 20 via APT
Step 1: Update Linux Mint Before Skype Installation
Updating your Linux Mint system is a crucial first step. This process ensures that your system’s existing packages are current, vital for maintaining software compatibility and preventing conflicts when installing new applications like Skype.
Update System Package Lists
sudo apt updateThis command refreshes the list of available packages and their versions but does not install or upgrade any packages.
Upgrade Outdated Packages
sudo apt upgradeExecuting this command will upgrade all the packages on your system to their latest versions. It’s a critical step in maintaining system integrity and functionality.
Step 2: Install Initial Packages Required by Skype
Before installing Skype, you must ensure your system has specific packages installed. These packages are commonly required for software installations and are generally present in most Linux distributions.
Install Necessary Software Packages
sudo apt install dirmngr ca-certificates software-properties-common apt-transport-https curl -yThis command installs several essential packages like dirmngr for managing keyring services, ca-certificates for trusted certificate authorities, and curl for data transfer, which are prerequisites for the Skype installation process.
Step 3: Import Skype GPG Key
Importing the GPG key for Skype is an essential security measure. This key helps verify the authenticity of the Skype package you’re about to install, ensuring it hasn’t been tampered with.
Download and Install the GPG Key
curl -fsSL https://repo.skype.com/data/SKYPE-GPG-KEY | sudo gpg --dearmor | sudo tee /usr/share/keyrings/skype.gpg > /dev/nullHere, curl retrieves the GPG key from Skype’s repository, and gpg --dearmor processes it. The tee command then writes it to the appropriate directory during the Skype installation.
It’s important to note that you cannot have both the stable and unstable Skype repositories active at the same time. To switch, you need to remove the current repository, re-import the desired version’s repository, and then proceed with the installation.
Option 1: Install Skype Stable Version
For most users, the stable version of Skype is recommended due to its reliability and thorough testing.
Add Skype Stable Repository
echo deb [arch=amd64 signed-by=/usr/share/keyrings/skype.gpg] https://repo.skype.com/deb stable main | sudo tee /etc/apt/sources.list.d/skype.listThis command adds the official Skype stable repository to your system’s software sources.
Refresh Repository List and Install Skype
After adding the new repository, a system update is necessary to apply the changes.
sudo apt updateYou can now install the stable version of the Skype client by using the following command.
sudo apt install skypeforlinuxThese commands update your package list to include the Skype repository and install the software.
Option 2: Install Skype Preview Version
The Skype preview or beta version offers the latest features but may include bugs as it is not as thoroughly tested as the stable version.
Add Skype Preview Repository
echo deb [arch=amd64 signed-by=/usr/share/keyrings/skype.gpg] https://repo.skype.com/deb unstable main | sudo tee /etc/apt/sources.list.d/skype.listThis command configures your system to fetch the preview version of Skype.
Update and Install Skype Preview
Like the stable version, you need to update your package lists and install the Skype preview version.
sudo apt update
sudo apt install skypeforlinuxThese commands will install Skype’s latest, although potentially less stable, version.
Install Skype on Linux Mint 21 or 20 via Flatpak with Flathub
Step 1: Confirming Flatpak Installation
First, to install Skype via Flatpak, ensure Flatpak is installed on your Linux Mint system. Flatpak, a third-party package manager, usually comes pre-installed on Linux Mint. It facilitates the sandboxed installation of applications, enhancing security and stability.
Check Flatpak Version
flatpak --versionRun this command to verify Flatpak’s presence and view its version. This step is crucial, especially if there’s any doubt about Flatpak’s installation status on your system.
Step 2: Integrating the Flathub Repository
Flathub is an essential repository for Flatpak applications, hosting various software, including Skype.
Add Flathub to Your System
sudo flatpak remote-add --if-not-exists flathub https://flathub.org/repo/flathub.flatpakrepo
This command adds the Flathub repository to your system, but only if it’s not already present. It expands your access to a broad array of applications, which is crucial for installing the latest version of Skype.
Step 3: Installing Skype via Flatpak
After setting up Flatpak and Flathub, you can proceed to install Skype. This method ensures you get a version of Skype that is isolated from the rest of your system, providing a secure and dependable installation.
Execute Skype Installation
flatpak install flathub com.skype.Client -yUse this command to install Skype through Flatpak. This process fetches Skype from the Flathub repository, ensuring you receive an up-to-date and secure application version.
Launch Skype on Linux Mint 21 or 20
Once the installation of Skype is complete on Linux Mint, there are several methods to launch the application. This flexibility allows users to choose the most convenient way based on their preferences and workflow.
CLI Commands to Launch Skype
skypeAlternatively, you would use the following command if you installed Skype via Flatpak:
flatpak run com.skype.ClientGUI Method to Launch Skype
For most users, accessing Skype through the graphical user interface (GUI) is more practical for everyday use.
- Open the Taskbar.
- Navigate to the Internet section.
- Select Skype.
First-Time Tips with Skype on Linux Mint 21 or 20
Upon initiating Skype on Linux Mint, you’re met with a fusion of Mint’s robust platform and Skype’s renowned communication tools. Whether you’re a long-time user transitioning platforms or a new adopter, this guide provides pivotal tips to ensure a seamless Skype experience on Linux Mint:
Delve into Skype’s Features on Linux Mint
Dip your toes before diving in:
- Tutorials and Walkthroughs: Skype often offers onboarding guides. Take a moment to review them, and understand the interface and the functionalities.
- Test Calls: Use Skype’s test call feature to ensure your microphone, speakers, and camera function as expected.
Personalize Your Experience on Linux Mint
Tailor Skype to reflect your essence:
- Themes and Layouts: Switch between light and dark modes, or customize your theme colors for a more personalized touch.
- Notification Settings: Adjust notification sounds, banners, and alerts to suit your workflow and avoid unnecessary distractions.
Optimize Audio and Video Quality on Linux Mint
For crystal clear interactions:
- Device Selection: Within settings, choose the preferred microphone, speaker, and camera devices for optimal quality.
- Bandwidth Settings: If you face connection issues, consider reducing video quality or switching to audio-only calls.
Make the Most of Integrated Features on Linux Mint
More than calls:
- File Sharing: Send documents, images, and videos directly through the chat. Ensure you’re familiar with the file size limits.
- Screen Sharing: A vital tool for presentations, tutorials, or troubleshooting with friends and colleagues.
Protect Your Privacy on Linux Mint
Stay secure:
- Privacy Settings: Review and adjust who can contact you or see your online status.
- Two-Factor Authentication: Enhance your account’s security by enabling two-factor authentication.
Engage with the Skype and Linux Community
Leverage collective knowledge:
- Forums and Groups: Both Skype and Linux Mint have rich communities. Join forums or groups to exchange tips, troubleshoot issues, or connect with fellow users.
- Updates and News: Stay in the loop with official channels or community-driven platforms for updates, new feature releases, and pertinent news.
Additional Skype Commands with Linux Mint 21 or 20
Update Skype on Linux Mint
APT Skype Installation Update Commands
To check for updates, you can run the APT update command in your terminal, as you would when checking for updates on your entire system.
sudo apt updateIf an update is available, you can use the upgrade command to apply it.
sudo apt upgradeFlatpak Skype Installation Update Commands
For users that have installed Skype with Flatpak and Flathub, use the following blanket command that will check Skype and any other Flatpak installations for updates:
flatpak updateRemove (Uninstall) Skype From Linux Mint
APT Skype Installation Remove Commands
To remove Skype, you can use the following command, which is the same for both stable and unstable versions.
sudo apt remove skypeforlinuxIt is important to note that unused dependencies will also be removed when using this command to remove Skype.
You can use the following command for users who want to delete Skype.
sudo rm /etc/apt/sources.list.d/skype.list /usr/share/keyrings/skype.gpgFlatpak Skype Installation Remove Commands
Removing Skype from Linux Mint using the Flatpak uninstall command is as simple as executing:
flatpak uninstall com.skype.ClientConclusion
In conclusion, installing Skype on a Linux Mint desktop is a straightforward process that can be done by using the command line terminal. The tutorial covers downloading the GPG key, installing the stable or unstable version of the app, and updating and removing the app. Skype offers many features that can benefit users, including voice and video calls, instant messaging, screen sharing, and group calls. It is a cross-platform app that can be used on multiple devices and platforms and is free to use. Installing Skype on your Linux Mint desktop can be a great way to stay connected with friends, family, and colleagues, no matter where they are located, and improve productivity.