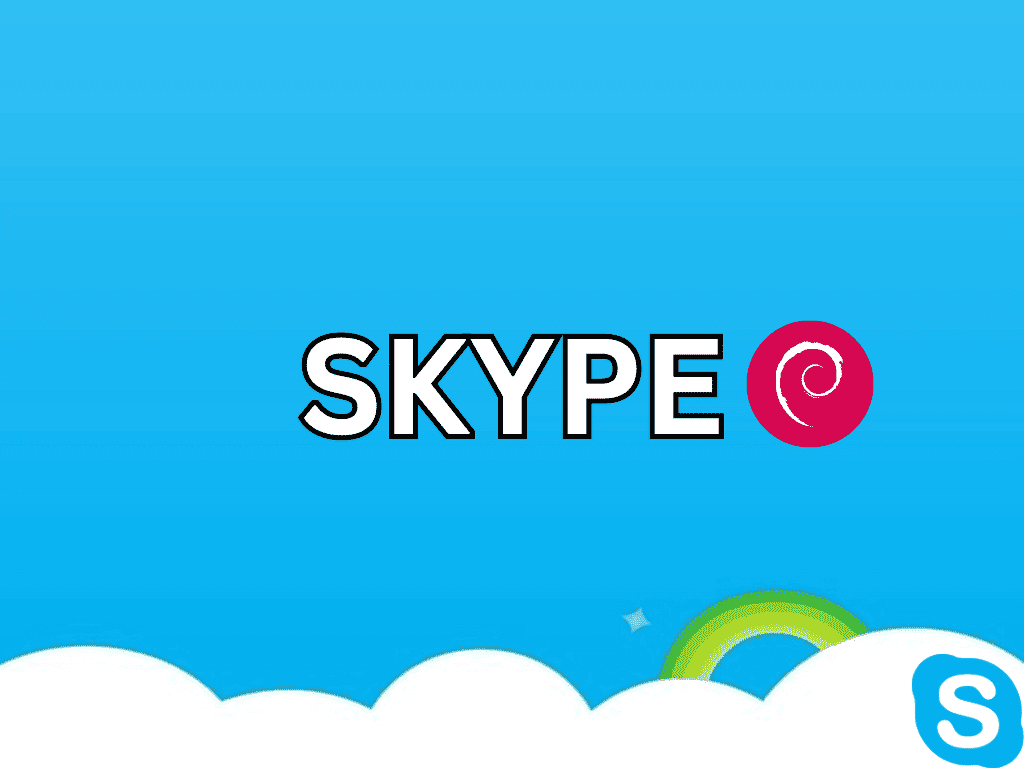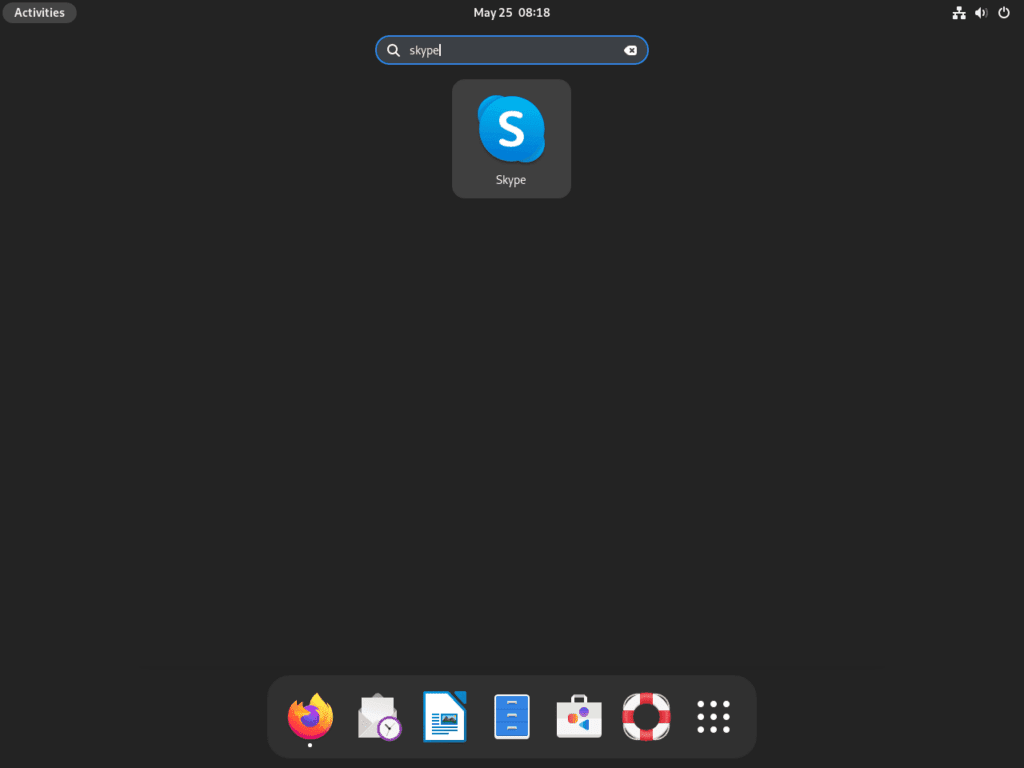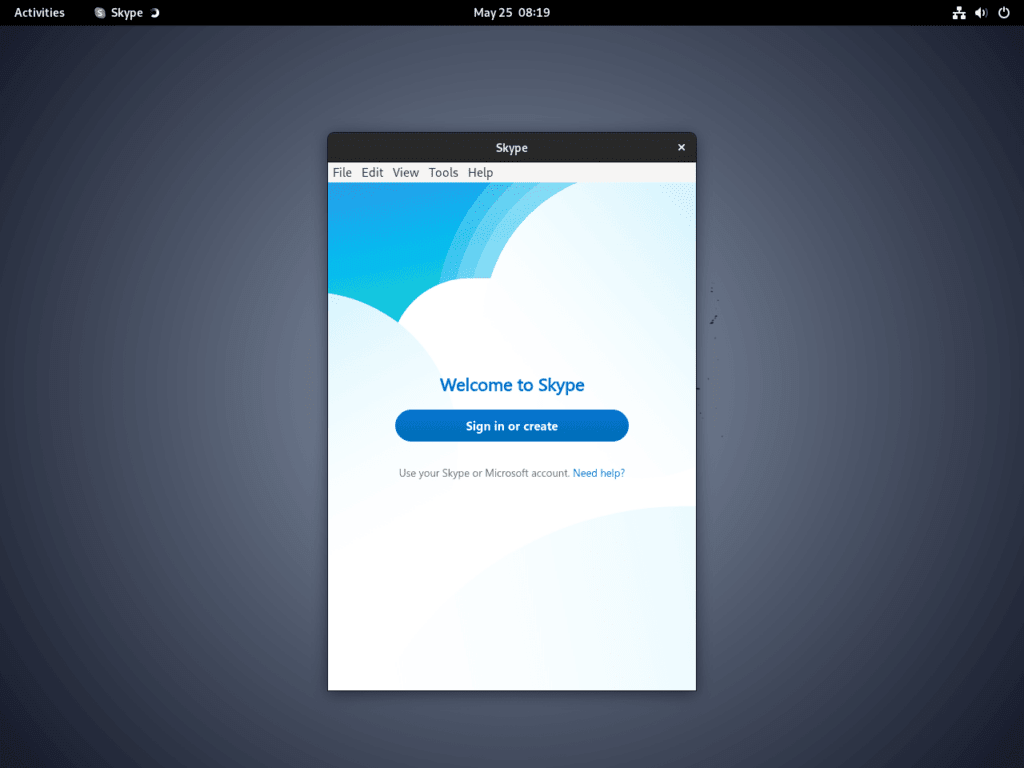Skype, a renowned communication platform by Microsoft, has transformed the digital communication landscape. Skype offers a comprehensive suite of features, from voice calls to instant messaging, catering to individual and business needs. For those keen to install Skype on Debian 12 Bookworm, Debian 11 Bullseye, or Debian 10 Buster, understanding its capabilities and the benefits it brings to the Debian ecosystem is essential.
Key Features of Skype:
- Voice and Video Calls: Connect with individuals or groups globally through high-definition voice and video calls.
- Instant Messaging: Beyond calls, Skype’s messaging service supports text, emojis, GIFs, and file sharing.
- Screen Sharing: Ideal for presentations and collaborative sessions, Skype’s screen sharing enhances interactive communication.
- Cross-Platform Availability: Skype’s presence spans Windows, MacOS, Linux, Android, and iOS, ensuring consistent user experience.
Technical Advantages of Skype:
- Software Integration: Seamlessly integrate Skype with other Microsoft products like Outlook and Office 365, optimizing workflow and communication.
- Robust Security: With end-to-end encryption, Skype prioritizes user privacy and data security.
- Skype for Business: Tailored for corporate needs, Skype offers tools for online meetings and collaborations, fortified with top-tier security and account management features.
For Debian users, Skype ensures a smooth and feature-rich experience. The Linux version of Skype mirrors the functionality of its counterparts on other platforms. Whether operating on Debian 12 Bookworm, Debian 11 Bullseye, or Debian 10 Buster, Skype is readily accessible via its APT repository, encompassing both stable and preview builds.
The subsequent sections will guide you on how to seamlessly install Skype on the mentioned Debian distributions, enabling you to harness the full potential of this versatile communication tool on your Linux setup.
Install Skype on Debian 12, 11, or 10 via APT
Step 1: Update Debian Before Skype Installation
The first step in our journey to install Skype involves refreshing the system packages of Debian. By performing an update, we ensure that all installed software runs the most recent version, resulting in a more secure and stable operating environment.
Launch your terminal and execute the following command:
sudo apt update && sudo apt upgradeIn this command, sudo apt update updates the package list, while sudo apt upgrade upgrades all updatable packages.
Step 2: Install Initial Packages on Debian For Skype Installation
Certain dependencies are required to ensure a smooth installation process. This step involves installing these essential packages, which include software-properties-common, apt-transport-https, curl, and ca-certificates.
Enter the following command into your terminal:
sudo apt install software-properties-common apt-transport-https curl ca-certificatesThese packages serve specific purposes. software-properties-common provides certain scripts that aid in managing software, apt-transport-https allows the package manager to transfer files and data over https, curl is a tool used to transfer data from or to a server, and ca-certificates is used to check the SSL certificate of the packages.
Step 3: Proceed to Install Skype on Debian via APT Command
We first need to import the GPG key from the Skype repository to install Skype. This key ensures that the data installed on your system is precisely the data the provider intended. Without it, we cannot proceed with the installation.
Use the following command to download and import the GPG key:
curl -fsSL https://repo.skype.com/data/SKYPE-GPG-KEY | sudo gpg --dearmor | sudo tee /usr/share/keyrings/skype.gpg > /dev/nullWith the GPG key successfully imported, we can proceed with the installation of Skype. Note that there are two options here, the stable version and the preview (beta) version.
Please be informed that both versions cannot coexist in the same system. Should you switch versions, you’d need to remove the current repository, import the new one, and reinstall Skype.
Option 1: Install Skype Stable Version
For users seeking a more reliable experience, the stable version is recommended. This version is thoroughly tested and is likely to have fewer bugs.
The following command adds the Skype stable repository to your system:
echo deb [arch=amd64 signed-by=/usr/share/keyrings/skype.gpg] https://repo.skype.com/deb stable main | sudo tee /etc/apt/sources.list.d/skype.listAfter adding the Skype stable repository, refresh the package list using:
sudo apt updateNow, install the stable version of the Skype client:
sudo apt install skypeforlinuxOption 2: Install Skype Preview (Beta) Version
For users who don’t mind potentially encountering bugs in exchange for early access to new features, the preview (beta) version is an option.
To add the Skype preview repository to your system, use the following command:
echo deb [arch=amd64 signed-by=/usr/share/keyrings/skype.gpg] https://repo.skype.com/deb preview main | sudo tee /etc/apt/sources.list.d/skype.listAfter adding the Skype preview repository, update the package list:
sudo apt updateLastly, install the Skype Preview version with the following command:
sudo apt install skypeforlinuxLaunching Skype on Debian 12, 11 or 10
Now that we’ve completed the installation process, it’s time to start using Skype on your Debian system. Launching Skype can be accomplished via several different methods. Let’s walk through them.
One method to start Skype is by utilizing the terminal. To launch Skype from the terminal, you can input the following command:
skypeFor day-to-day usage, launching Skype from the Applications Menu proves more efficient. This method closely resembles how you would launch an application on other operating systems and provides a graphical user interface (GUI) that is more intuitive for most users.
To launch Skype using this method, navigate to:
Activities > Show Applications > SkypeTips on Getting Started with Skype on Debian 12, 11, or 10
Getting familiar with a new software application can be challenging, but not to worry! This section is dedicated to providing you with valuable tips to navigate Skype on Debian Linux seamlessly. These tips cover general usage, customization options, and other insightful suggestions.
Skype Keyboard Shortcuts with Debian
Leveraging keyboard shortcuts can significantly enhance your productivity while using Skype. Here are a few shortcuts that you can utilize:
- Ctrl + I: Open the dial pad
- Ctrl + ,: Open settings
- Ctrl + D: Hang up a call
- Ctrl + M: Mute a call
- Ctrl + Shift + P: Start a video call
- Ctrl + Shift + K: Start an audio call
Customize Skype Notifications with Debian
Skype offers robust customization options for notifications. By tweaking these, you can ensure you don’t miss any critical updates and reduce distractions from non-priority communications. To access notification settings:
- Click on the three-dots menu (More options) at the top left corner of Skype.
- Navigate to
Settings > Notifications. - Here, you can personalize how and when Skype should notify you.
Use Skype’s Built-in Nudge Feature with Debian
Skype has a handy feature known as “nudging” that allows you to bring attention to a particular message. You can use this feature to ensure that important messages do not go unnoticed. To nudge, just hover over the desired message and click the nudge (elbow icon) that appears.
Test Skype Audio and Video with Debian
Before making or receiving a call, ensure that your microphone, speakers, and webcam function properly. You can do this by going to Settings > Audio & Video Settings and running the respective tests.
Explore Skype Commands with Debian
Skype has a collection of built-in commands that can be used during a chat. These commands are preceded by a “/” (slash) symbol. Examples include /add to add a contact, /find to search for a specific text in the chat, and /kick to remove someone from a group chat.
With these tips, you should be able to start your Skype journey on Debian Linux with confidence. Happy exploring, and here’s to successful and enjoyable Skype communications!
Managing Skype Installation on Debian 12, 11 or 10
Successfully installing Skype on your Debian system is only one part of the process. In this section, we will learn how to effectively manage your Skype installation by learning how to perform essential operations such as updating and uninstalling Skype.
Update Skype on Debian
Firstly, check for available system updates. This includes updates for Skype if they exist. You can do this by typing the following command into your terminal:
sudo apt updateIf there are updates available, they won’t be installed automatically. You need to instruct your system to apply these updates explicitly. For this, you’ll use the ‘upgrade’ option as shown below:
sudo apt upgradeBy running this command, you instruct your Debian system to upgrade all out-of-date software packages, including Skype, to their latest versions.
Remove Skype From Debian
There may come a time when you no longer need Skype on your Debian Linux system. If you wish to uninstall Skype, you can do this easily by executing the following command:
sudo apt remove skypeforlinuxUpon running this command, Skype will be uninstalled from your system. However, the repository information and the GPG key used during installation will still exist. If you want to remove these files as well, you can do so with the following commands:
sudo rm /etc/apt/sources.list.d/skype.list
sudo rm /usr/share/keyrings/skype.gpgConcluding Thoughts
We’ve covered installing and managing Skype on a Debian Linux system. We started by preparing your Debian system for installation and then proceeded to install Skype. We looked at both the stable and preview versions so you can decide which fits your needs best. After that, we discussed how to start Skype on Debian, getting you ready to chat immediately. We also touched on managing your Skype installation, an essential skill to keep your software current.
For a deeper understanding, consider checking out more resources about Skype from their official website.