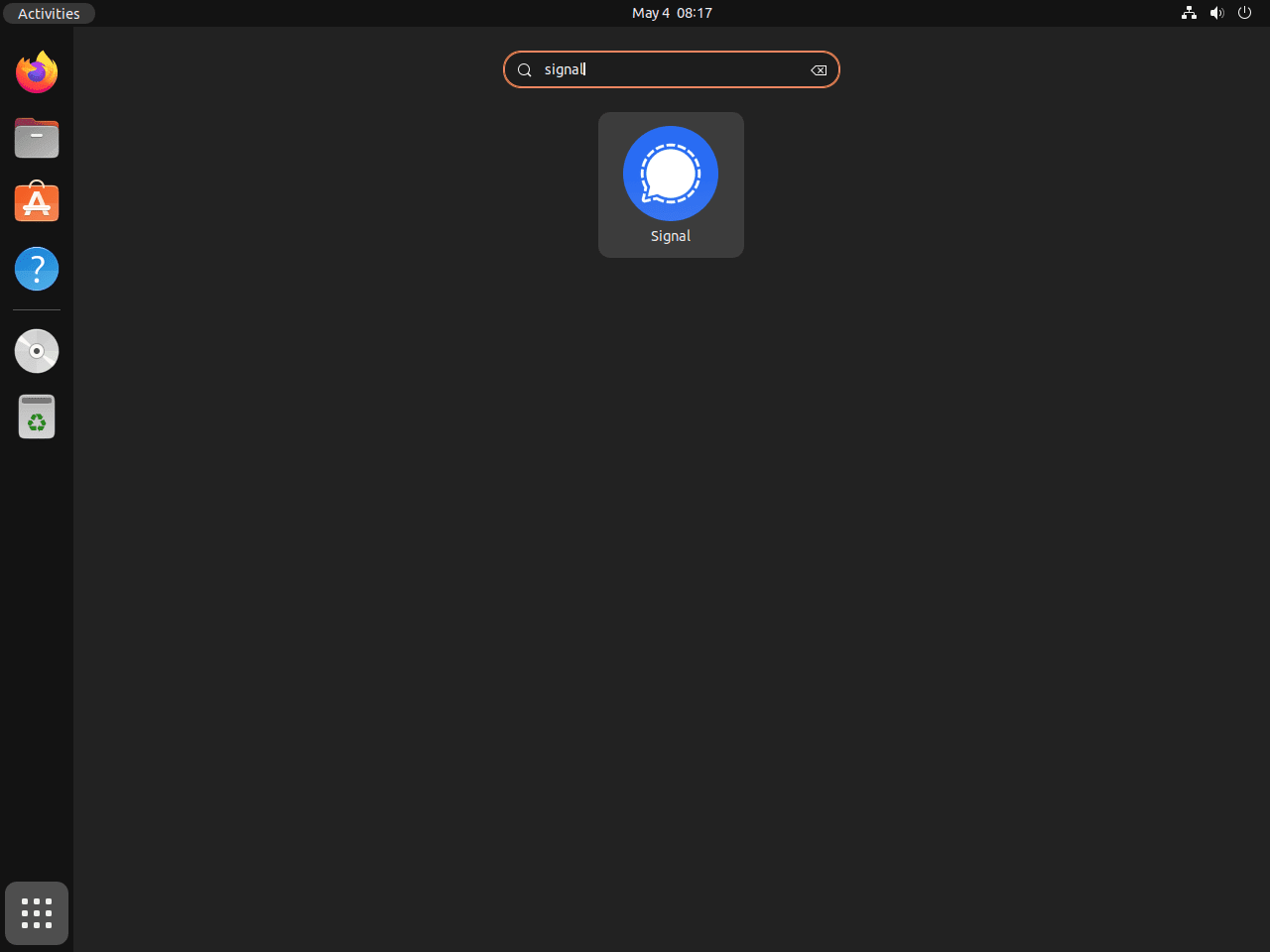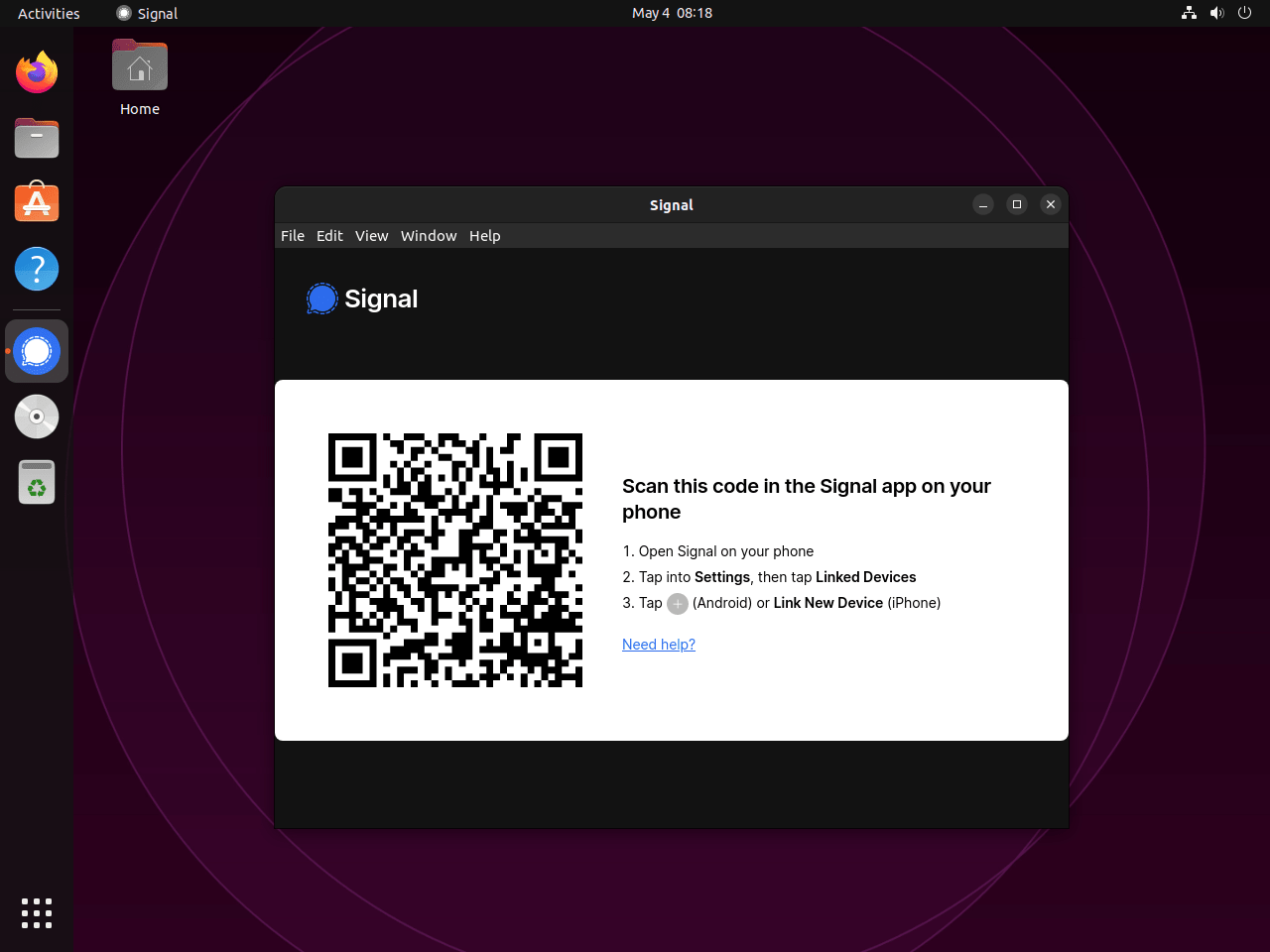This guide will demonstrate how to install Signal Desktop on Ubuntu 24.04, 22.04, or 20.04 LTS Linux releases utilizing the command-line terminal and various methods such as Signal Desktop’s official APT PPA, Snap, or Flatpak with Flathub.
Signal Desktop stands out as a beacon of privacy and security in the realm of instant messaging. It harnesses state-of-the-art end-to-end encryption to ensure that every message, call, and video chat remains confidential and secure, accessible only to the intended recipient. Unlike many of its competitors, Signal does not collect or store your data, making it a fortress against data mining and privacy invasions. Its open-source nature invites constant scrutiny and enhancement from developers worldwide, further solidifying its security posture. With features such as self-destructing messages, screen security to prevent screenshotting, and relay calls that hide your IP address, Signal Desktop prioritizes user privacy above all. Additionally, its seamless synchronization between mobile and desktop platforms guarantees that your conversations are always up to date, regardless of your device of choice.
- End-to-End Encryption: Ensures that your conversations are private and secure.
- Open Source: Allows for transparency and continuous improvement by the global developer community.
- Data Privacy: Collects no personal data, ensuring your information remains private.
- Self-Destructing Messages: Offers options for messages to disappear after a set time.
- Screen Security: Prevents screenshotting of conversations for added privacy.
- Relay Calls: Masks your IP address during calls to protect your location.
- Cross-Platform Synchronization: Keeps your messages synchronized across mobile and desktop devices.
- User-Friendly Interface: Offers an intuitive and easy-to-navigate user experience.
Now, let’s move on to the technical how-to.
Install Signal Desktop on Ubuntu via APT
Update Ubuntu Before Signal Desktop Installation
Before we proceed with the installation process, ensuring your Ubuntu system is up-to-date with all the existing packages is crucial. Updating the system ensures you have the latest security patches and software improvements. To update your Ubuntu system, run the following command:
sudo apt update && sudo apt upgradeInstall Initial Packages For Signal Desktop
The Signal Messenger installation requires some dependencies. Although your system probably already contains most of these packages, running the following command will ensure their installation:
sudo apt install software-properties-common apt-transport-https curl -yThis command installs the software-properties-common, apt-transport-https, and curl packages, which facilitate the addition of new repositories and ensure secure communication with them.
Import Signal APT Repository
Import the GPG key and the repository to install Signal Messenger via APT. This process ensures that you always have the most up-to-date version of Signal available on your system.
First, import the GPG key using the following command:
curl -fSsL https://updates.signal.org/desktop/apt/keys.asc | gpg --dearmor | sudo tee /usr/share/keyrings/signal-desktop-keyring.gpgThis command downloads the GPG key from the Signal website, processes it with the gpg command, and saves it to the /usr/share/keyrings directory.
Next, import the repository with this command:
echo deb [arch=amd64 signed-by=/usr/share/keyrings/signal-desktop-keyring.gpg] https://updates.signal.org/desktop/apt xenial main | sudo tee /etc/apt/sources.list.d/signal-messenger.listNote: The term “Xenial” might appear in the command, but there’s no need for concern. The application receives updates for all Ubuntu versions, including the latest releases.
Refresh APT Package Index After Signal Desktop PPA Import
After importing the Signal repository, update the APT packages index to reflect the newly added repository. Run the following command to do this:
sudo apt updateInstall Signal Desktop on Ubuntu via APT Command
Finally, you can install Signal Messenger by running the following command:
sudo apt install signal-desktopThis command downloads and installs the signal-desktop package, making Signal Messenger available for use on your Ubuntu system.
Install Signal Desktop on Ubuntu via Flatpak and Flathub
This section will explore an alternative method to install Signal using the Flatpak package manager. Flatpak is a universal package manager similar to Snap, providing an easy and secure way to install applications on Linux systems. It allows you to have the latest version of applications, independent of your distribution’s repositories, and offers better sandboxing for enhanced security.
Note: If your system does not have Flatpak installed, please refer to our own guide on How to Install Flatpak on Ubuntu for step-by-step instructions on installing the most recent supported version of Flatpak.
Enable Flathub For Signal Desktop Installation
Before installing Signal through Flatpak, you must enable the Flathub repository, a primary source for Flatpak applications. To enable Flathub, execute the following command in your terminal:
sudo flatpak remote-add --if-not-exists flathub https://flathub.org/repo/flathub.flatpakrepoThis command adds the Flathub repository to your Flatpak configuration, ensuring you have access to a wide variety of applications, including Signal.
Install Signal Desktop on Ubuntu via Flatpak Command
With Flathub enabled, you can now proceed to install Signal using the flatpak install command. Run the following command in your terminal:
flatpak install flathub org.signal.Signal -yThis command installs the Signal Desktop from the Flathub repository, providing you with the latest version of the application.
Install Signal Desktop on Ubuntu via Snapcraft
The third option is to use the Snapcraft package manager, which is installed on all Ubuntu systems unless you remove it. Snap provides a hassle-free method for software installation and management on Ubuntu systems.
Ensure Snap is Installed on the Ubuntu System
If your system doesn’t have Snap installed, you can add it with the following command:
sudo apt install snapd -yInstall the Core Snap
It’s wise to install the ‘core’ snap before any application, as it helps in maintaining the stability of all Snap applications. To install it, use the following command:
sudo snap install coreInstall Signal Desktop on Ubuntu via Snap Command
Now, you’re ready to install Signal Desktop. Run the command below to start the installation:
sudo snap install signal-desktopLaunch Signal Desktop on Ubuntu via CLI Commands or GUI Path
Now that you have successfully installed Signal Messenger, it’s time to launch the application and enjoy its features. There are multiple ways to open Signal, and we will discuss each to accommodate your preferences.
CLI Methods to Launch Signal Desktop
To open Signal using the terminal, execute the following command based on your installation method:
APT Signal Desktop Installations:
signalFlatpak Signal Desktop Installations:
flatpak run org.signal.SignalSnap Signal Desktop Installations:
snap run signal-desktopGUI Method to Launch Signal Desktop
You can launch Signal directly from your desktop environment for a more user-friendly approach. To do this, follow these steps:
- Open Activities.
- Click on Show Applications.
- Locate the Signal icon and click on it to start the application.
First-Time Tips with Signal Desktop with Ubuntu
Now that you have successfully installed Signal Desktop on Ubuntu, here are some first-time tips on getting started with the software.
Customizing Signal Desktop
Signal Desktop offers various customization options to personalize your messaging experience. Here are key adjustments you can make:
- Themes: Switch between light and dark themes to suit your preference or reduce eye strain. You can find this option under
Signal > Preferences > Appearance. - Notifications: Customize your notification settings to manage how and when you get alerted about new messages. Adjust these settings in
Preferences > Notifications. - Chat Backgrounds: Personalize your chat backgrounds to enhance the visual appeal of your conversations. This option is available within individual chat settings.
- Font Size: Adjust the font size for easier reading based on your comfort level. Access this feature through
Preferences > Chat.
Ensuring Privacy
Signal is renowned for its privacy features. Here are some tips to maximize your privacy on Signal Desktop:
- Disappearing Messages: Activate disappearing messages in individual or group chats to have your messages automatically deleted after a set duration.
- Screen Security: Enable screen security to prevent previews from appearing in task switchers, enhancing privacy. This setting is available in the Signal mobile app, which syncs with the desktop version.
- Read Receipts and Typing Indicators: You have the option to turn off read receipts and typing indicators for increased privacy. Adjust these settings in
Preferences. - Block Contacts: Manage your interactions by blocking unwanted contacts directly from the desktop application.
Keyboard Shortcuts
Leverage keyboard shortcuts to navigate Signal Desktop efficiently. Here are some essential shortcuts:
Ctrl+N: Start a new conversation.Ctrl+Shift+F: Search in conversations.Ctrl+P: Open preferences.Esc: Return to the conversation list or close the current conversation.
General Usage Tips
To get the most out of Signal Desktop, consider these general usage tips:
- Regularly Review Privacy Settings: Signal frequently updates its features, including privacy settings. Regularly review these to ensure they meet your current needs.
- Use Signal for Voice and Video Calls: Remember, Signal isn’t just for messaging. Take advantage of its secure voice and video call features.
- Verify Contacts: Use the Safety Number feature to verify the identity of your contacts, ensuring you’re communicating with the right person.
- Explore Group Features: Signal supports group chats, including features like @mentions and group admins. Explore these to enhance group communication.
Integrating these tips into your daily use will enhance your Signal Desktop experience on Ubuntu, making it more personalized, secure, and efficient.
Additional Signal Desktop Commands for Ubuntu
In this section, we will explore some additional commands to manage Signal Messenger on Ubuntu Linux, including how to update, uninstall, and remove the repository and GPG key.
Update Signal Desktop
To check for updates and ensure that you’re using the latest version of Signal Desktop and other installed packages, run the following command in the terminal:
APT Update Command for Signal Desktop
sudo apt update && sudo apt upgradeFlatpak Update Command for Signal Desktop
flatpak updateSnap Update Command for Signal Desktop
snap refreshRemove Signal Desktop
If you decide to uninstall Signal Desktop from Ubuntu, follow these commands below that match your Signal Desktop installation:
APT Remove Command for Signal Desktop
First, remove Signal Messenger using the following command:
sudo apt remove signal-desktopSecond, remove the Signal repository by executing the following command:
sudo rm /etc/apt/sources.list.d/signal-messenger.listLastly, for better security and system maintenance, remove the GPG key with this command:
sudo rm /usr/share/keyrings/signal-desktop-keyring.gpgFlatpak Remove Command for Signal Desktop
For Flatpak installations, you will need to use a different command to remove Signal from your desktop:
flatpak uninstall org.signal.SignalSnap Remove Command for Signal Desktop
If you installed your installation using Snap, run the following command to remove it:
sudo snap remove signal-desktopClosing Thoughts
Throughout this guide, we walked through the steps to install Signal Desktop on Ubuntu versions 24.04, 22.04, and 20.04 LTS, covering methods like the official APT PPA, Snap, and Flatpak. We also shared some essential first-time tips to customize your experience, enhance privacy, and make the most of Signal’s robust messaging features. As you dive into using Signal on Ubuntu, remember to regularly explore its settings for any new updates and tailor it to your communication needs. Signal offers a secure platform for your conversations, and with these tips, you’re all set to enjoy a personalized, private messaging experience. Happy chatting!