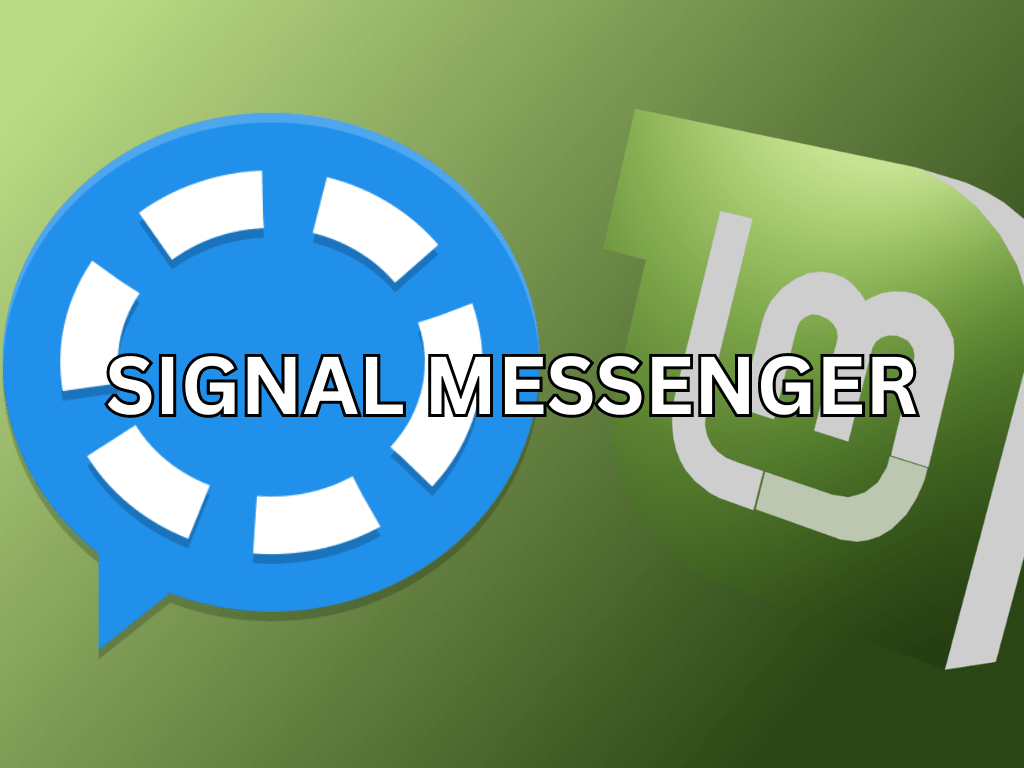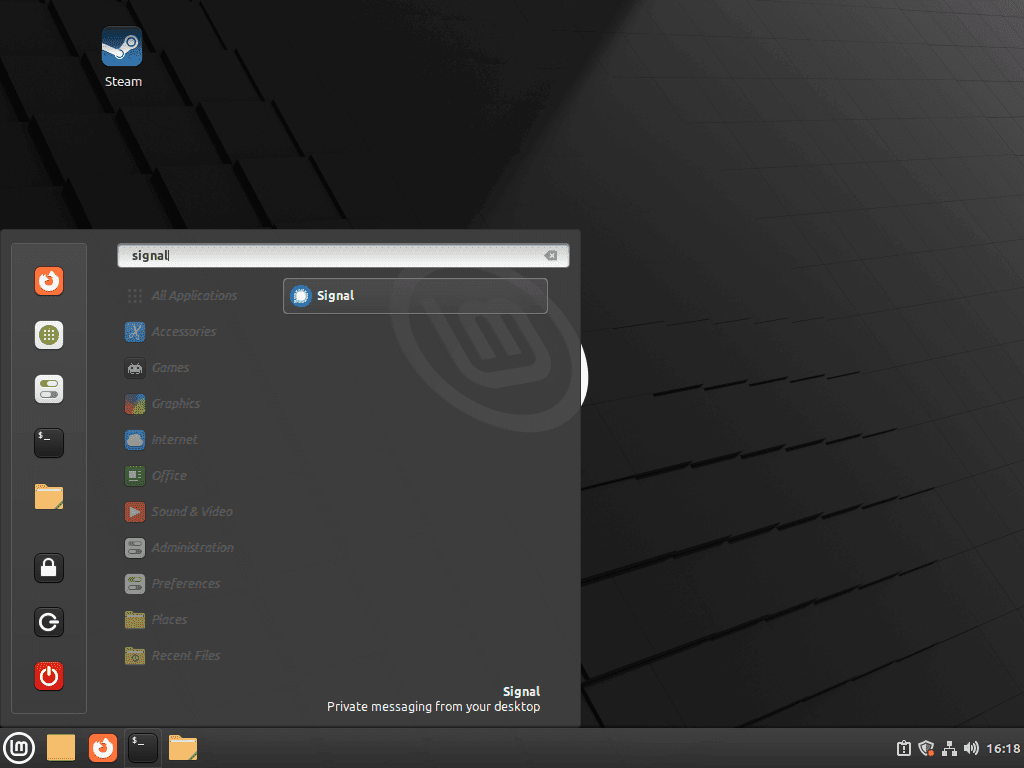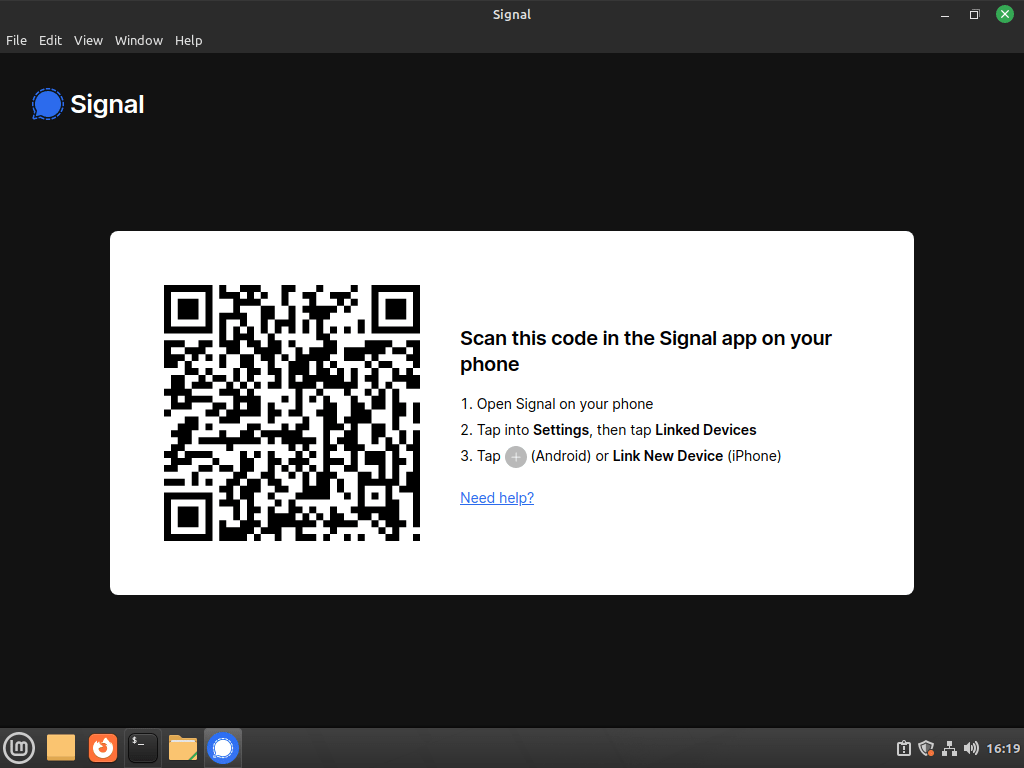As a Linux Mint user, you are likely interested in optimizing your experience with efficient, secure, and user-friendly applications. One application that has gained significant traction among privacy-conscious individuals is Signal Messenger. This introduction will explore Signal Messenger’s key features and benefits and why Linux Mint users like you may want to consider using it.
Key Features of Signal Messenger:
- End-to-end encryption: Signal Messenger uses advanced end-to-end encryption to protect your messages, calls, and file transfers. This ensures that only the intended recipients can access your communications, and not even Signal’s servers can decrypt them.
- Open-source software: Signal is an open-source project, meaning its source code is publicly available. This transparency allows for independent audits and ensures the ongoing improvement and security of the app.
- No ads or tracking: Signal Messenger is committed to user privacy and does not include ads or engage in any form of tracking. The Signal Foundation, a non-profit organization, supports the development and maintenance of the app through donations and grants.
- Cross-platform compatibility: Signal Messenger is available on various platforms, including Android, iOS, Windows, macOS, and of course, Linux. This allows seamless communication with your contacts, regardless of their preferred operating system.
- Feature-rich application: Signal offers many features, including text messaging, voice and video calls, group chats, and file sharing. The app also supports disappearing messages and various privacy settings, catering to diverse communication needs.
- Easy to use: Signal Messenger is designed with user experience in mind, offering an intuitive interface that makes secure communication easy and accessible for everyone.
To summarize, this software’s popularity has grown recently due to the benefits of Signal Messenger’s commitment to security, privacy, and ease of use. By incorporating this powerful tool into your daily routine, you can confidently communicate with friends, family, and colleagues, knowing your data is protected.
The following guide will demonstrate how to install Signal Messenger on Linux Mint 21 or Linux Mint 20 distribution using its official repository or Flatpak with the Flathub repository.
Section 1: Install Signal Messenger with APT
This section will guide you through importing the official Signal Messenger APT repository and installing the latest version directly from their repository.
Step 1: Update Linux Mint
Before proceeding with the tutorial, ensuring your system is up-to-date with all existing packages is essential. Running the following command will update the package list and upgrade the installed packages:
sudo apt update && sudo apt upgradeStep 2: Install the Required Packages
Some necessary packages need to be installed for the Signal Messenger installation process. Most of these packages are already on your system, but running the command can help ensure they are installed:
sudo apt install dirmngr ca-certificates software-properties-common apt-transport-https curl -yThis command installs packages such as dirmngr for managing keyrings, ca-certificates for handling SSL certificates, and apt-transport-https for allowing package downloads via HTTPS.
Step 3: Import the Repository
Before importing the Signal Messenger repository, you must import the GPG key using the following command:
curl -fsSL https://updates.signal.org/desktop/apt/keys.asc | gpg --dearmor | sudo tee /usr/share/keyrings/signal-desktop-keyring.gpg > /dev/nullThis command downloads the GPG key from Signal’s servers, processes it using gpg, and saves the key in the /usr/share/keyrings directory.
Next, import the repository:
echo deb [arch=amd64 signed-by=/usr/share/keyrings/signal-desktop-keyring.gpg] https://updates.signal.org/desktop/apt xenial main | sudo tee /etc/apt/sources.list.d/signal-messenger.listThis command creates a new file in the /etc/apt/sources.list.d directory containing the repository information. Users may notice the term “Xenial,” but this is not a problem; the application is still updated for use on all Linux Mint/Ubuntu versions.
Once done, run an APT update to reflect the new additional repository:
sudo apt updateStep 4: Install Signal Messenger
Now you can install Signal Messenger using the following command:
sudo apt install signal-desktopSection 2: Install Signal Messenger with Flatpak and Flathub
In this section, we will guide you through the process of installing Signal Messenger using the Flatpak package manager and its third-party repository, Flathub. This option is popular among Linux Mint users and offers an easy way to install the application without importing the Signal Messenger APT repository or for other reasons.
Step 1: Enable Flatpak
Flatpak is a versatile package manager that allows you to install applications in a containerized format. To enable Flatpak on your system, open the terminal and enter the following command:
sudo flatpak remote-add --if-not-exists flathub https://flathub.org/repo/flathub.flatpakrepoThis command checks if the Flathub repository is already added to your system. If not, it adds the repository to the list of available Flatpak sources.
Step 2: Install Signal Messenger with Flatpak
Now that Flatpak and Flathub are enabled, you can install Signal Messenger. To install the software, use the following command in your terminal:
flatpak install flathub org.signal.SignalThis command fetches the Signal Messenger package from the Flathub repository and installs it on your system in a containerized format, which ensures that the application runs in isolation from the rest of your system.
Section 3: Launch Signal Messenger
Once you have installed Signal Messenger using the APT or Flatpak method, you can launch the application using various methods. This section will guide you through different approaches to launching Signal Messenger.
Method 1: Launch Signal Messenger using Terminal
For those who installed Signal Messenger using APT or prefer launching applications from the terminal, enter the following command:
signal-desktopFor Flatpak users, you’ll need to use a different command to launch Signal Messenger from the terminal:
flatpak run org.signal.SignalMethod 2: Launch Signal Messenger from the Desktop
While the terminal can be efficient, many desktop users prefer a more graphical approach to launching applications. In this case, you can start Signal Messenger directly from the Linux Mint desktop menu:
- Click on the Taskbar at the bottom of the screen.
- Navigate to the Internet category.
- Click on Signal to launch the application.
Example of Signal Messenger application icon on Linux Mint desktop:
Section 4: Getting Started with Signal Messenger on Linux Mint
This section will provide essential tips and tricks for starting with Signal Messenger on Linux Mint. We will cover general tips, customization options, and other helpful information to enhance your Signal experience.
General Tips for Signal Messenger
- Keyboard Shortcuts: Signal Messenger provides various keyboard shortcuts for quick access to specific functions. Some examples include:
Ctrl + N– Start a new conversation.Ctrl + Shift + M– Mute or unmute the current conversation.Ctrl + Shift + D– Mark the current conversation as read.Ctrl + F– Search within the current conversation.
- Stickers: Signal offers a variety of sticker packs to add more fun and expressiveness to your conversations. You can download sticker packs by clicking on the smiley icon in the message input field and then selecting the ‘+’ icon to browse available packs.
- Link Previews: If you would like to enable or disable link previews in Signal Messenger, go to
Settings > Privacyand toggle the “Generate Link Previews” option.
Customization Options for Signal Messenger
- Dark Mode: To enable Dark Mode in Signal Messenger, go to
Settings > Appearanceand select the “Dark” option under the “Theme” dropdown menu. - Custom Notifications: Customize notification settings for individual contacts or groups by opening the conversation, clicking on the contact or group name at the top, and selecting “Notification settings.”
- Chat Backgrounds: Personalize your chat background by going to
Settings > Appearanceand clicking on “Set Wallpaper.” You can choose from available backgrounds or upload your own image.
Other Helpful Tips for Signal Messenger
- Disappearing Messages: To enable disappearing messages for a specific conversation, open the chat, click on the contact or group name at the top, and toggle the “Disappearing Messages” option. You can then set the duration for messages to disappear after they’ve been seen.
- Voice and Video Calls: Initiate voice or video calls with your contacts by clicking on the phone or camera icon at the top-right corner of the conversation window.
- Send Files: Share files with your contacts by clicking the paperclip icon in the message input field and selecting the file you want to send.
Following these tips and customizations, you can enhance your Signal Messenger experience on Linux Mint and make the most of this secure and private communication platform.
Example of desktop QR code on Linux Mint:
Section 5: Additional Commands & Tips
This section will cover how to update and remove Signal Messenger on Linux Mint using both APT and Flatpak methods.
How to Update Signal Messenger
To check for updates using the command line, use the following command. This command will perform a blanket check for updates across all APT packages.
sudo apt update && sudo apt upgradeHow to Remove Signal Messenger
If you decide to uninstall Signal Messenger from your system, follow the steps below based on your installation method.
APT Remove Method
- First, remove the Signal Messenger application using the following command:
sudo apt remove signal-desktop- Next, remove the repository using the following command:
sudo rm /etc/apt/sources.list.d/signal-messenger.list- For good housekeeping and security, remove the GPG key as follows:
sudo rm /usr/share/keyrings/signal-desktop-keyring.gpgFlatpak Remove Method
For Signal Messenger Flatpak installations, run the following command to remove the application along with its data:
flatpak uninstall --delete-data org.signal.Signal
Following these steps, you can easily update or remove Signal Messenger on your Linux Mint system according to your needs.
Conclusion: Installing Signal Messenger on Linux Mint
In summary, installing Signal Messenger on Linux Mint is a straightforward process. We’ve covered two popular installation methods: the APT package manager with the official repository and the Flatpak package manager with the Flathub repository. Both methods are effective, and you can choose the one that best suits your preferences. Once installed, Signal Messenger offers various features and customization options that enhance your messaging experience while maintaining security and privacy.
Additional Resources and Links
Here is a list of official resources and links to help you learn more about Signal Messenger and its features:
- Signal Messenger Official Website: Visit the official Signal Messenger website to learn more about the platform, its mission, and the team behind it.
- Signal Support Center: For troubleshooting, frequently asked questions, and more in-depth information on using Signal Messenger, check out the Signal Support Center.
- Signal Desktop GitHub Repository: If you are interested in the development and source code of Signal Messenger, visit the Signal Desktop GitHub repository.
- Flatpak Documentation: To learn more about Flatpak, the package manager used in one of the installation methods, visit the official Flatpak documentation.
By exploring these resources, you can deepen your understanding of Signal Messenger and maximize its features and benefits on your Linux Mint system.