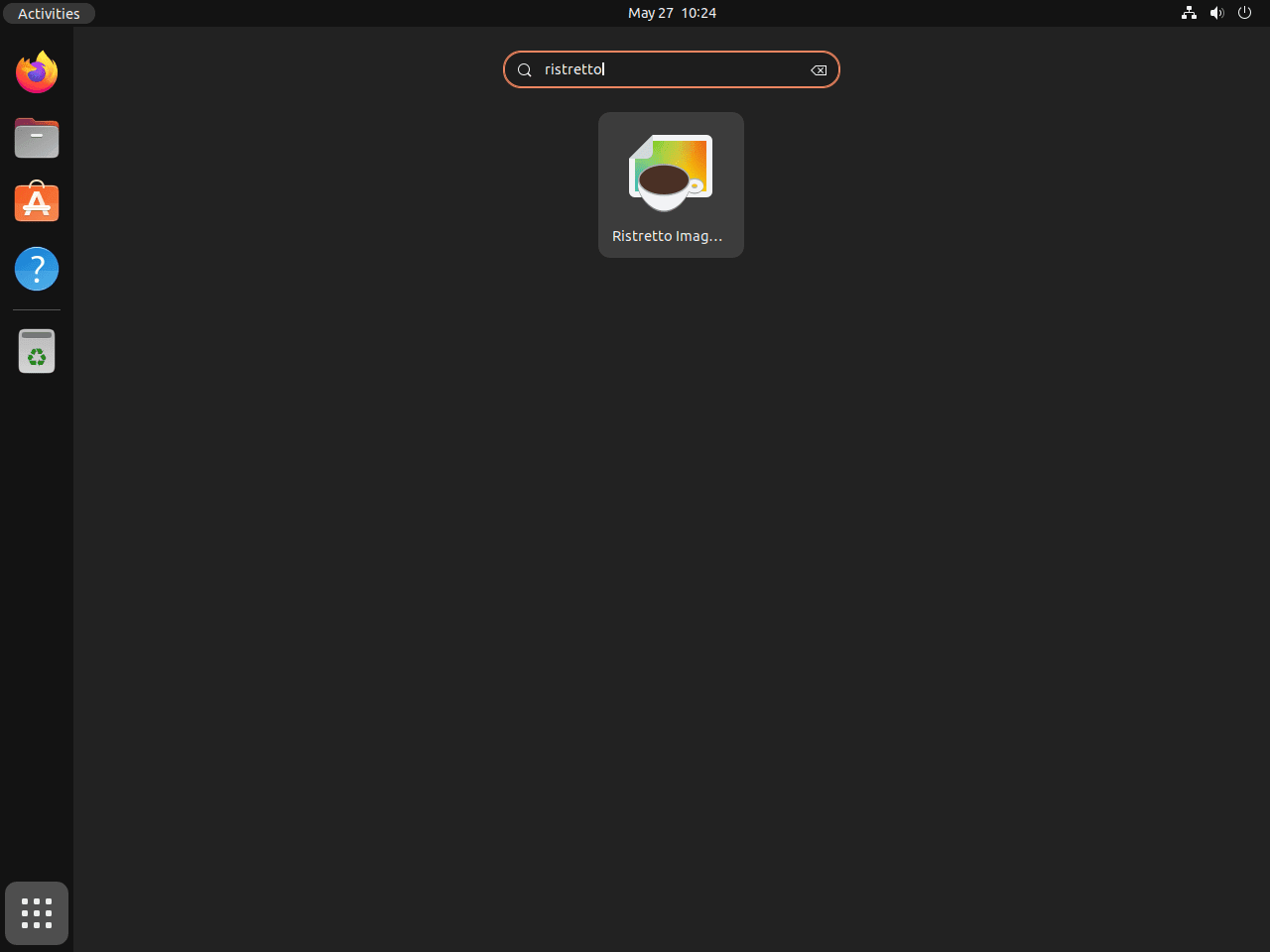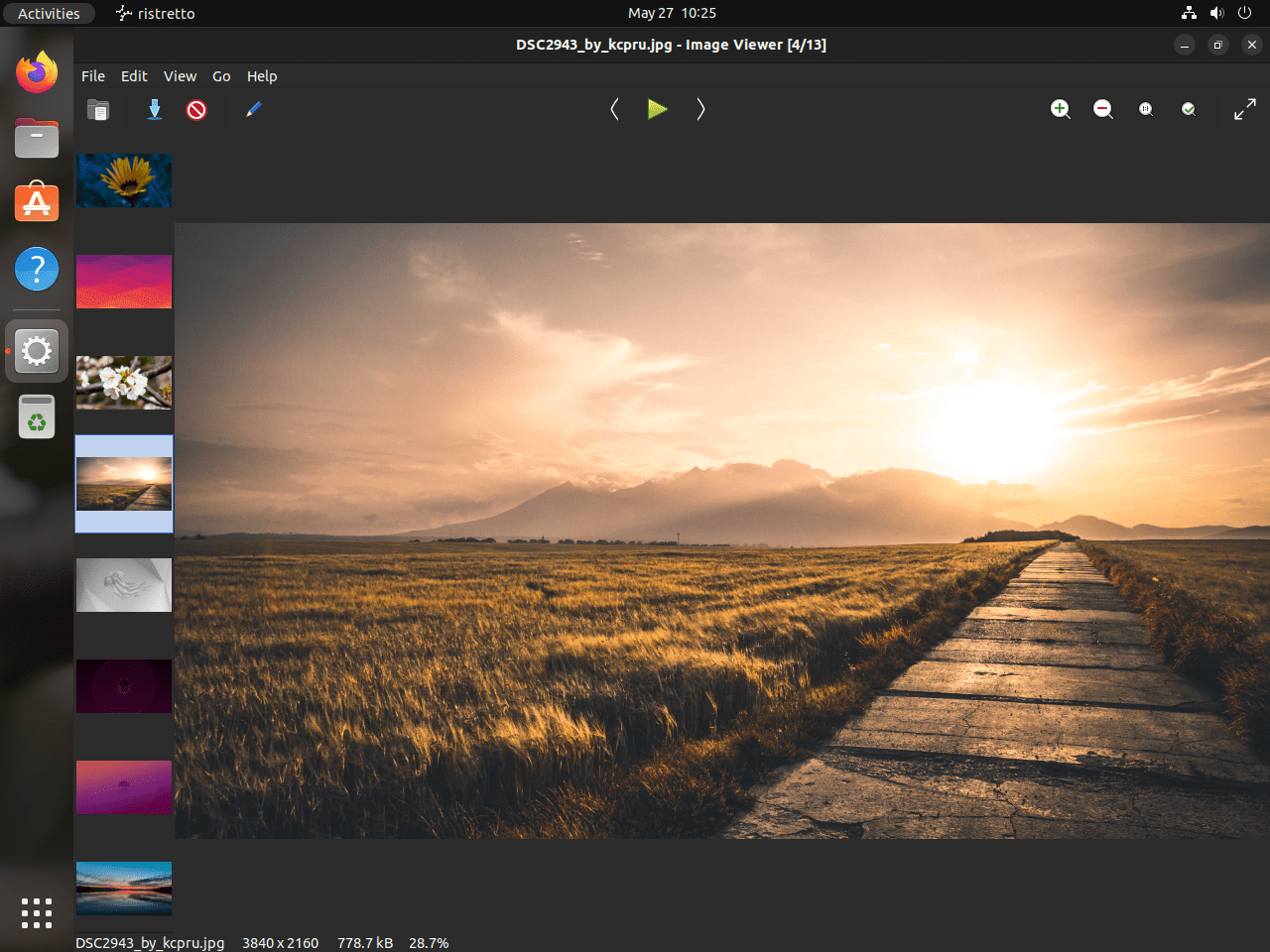This guide will demonstrate how to install Ristretto on Ubuntu 24.04, 22.04, or 20.04 LTS Linux releases utilizing the command-line terminal and either APT Package Manager or the third-party package manager Flatpak with Flathub for an alternative installation.
Ristretto Image Viewer is a lightweight, fast, and efficient tool designed for the XFCE desktop environment, though it can be used across various desktop environments due to its flexibility and minimal dependencies. Its primary focus is on simplicity and ease of use, making it an excellent choice for users who need a straightforward application to manage and view their images. Here are some of the key features that make Ristretto stand out:
- Fast and Lightweight: Optimized for speed, Ristretto quickly loads images without hogging system resources.
- User-Friendly Interface: Offers an intuitive and clean interface, making navigation and image viewing seamless.
- Thumbnail Preview: Displays thumbnails of images in the current folder, facilitating easy browsing.
- Slideshow Functionality: Allows users to run slideshows of their images, enhancing the viewing experience.
- Support for Multiple Formats: Compatible with a wide range of image formats, ensuring broad usability.
- Zoom and Rotate Functions: Users can easily zoom in/out and rotate images for better viewing.
- Keyboard Shortcuts: Supports keyboard shortcuts for efficient navigation and image manipulation.
- Minimal Dependencies: Works well in various environments with minimal requirements, making it versatile.
Transitioning from the highlights of Ristretto Image Viewer to the practical steps involved in its installation, this guide aims to provide a straightforward and efficient approach. Let’s dive into the technical how-to.
Install Ristretto on Ubuntu via APT
Update Ubuntu Software Packages Before Ristretto Installation
Updating your system is always a wise practice before installing new software. This way, we ensure that all existing system packages are up-to-date, avoiding potential software conflicts.
We’ll use the terminal – the command-line interface in Ubuntu to accomplish this. We’ll run a couple of commands to update the system’s software packages:
sudo apt update
sudo apt upgradeInstall Ristretto on Ubuntu via APT Command
Having updated our system, we’re now set to install Ristretto. As stated earlier, we’ll use the Ubuntu repository for this process.
In essence, we’re asking our system to fetch the Ristretto software package from the Ubuntu repository and install it on our system. This approach is often recommended for its simplicity and reliability.
To do this, we’ll run the following command in our terminal:
sudo apt install ristrettoThe sudo apt install ristretto command specifically instructs the APT package manager to find the Ristretto package in the repositories and install it on our system.
Install Ristretto on Ubuntu via Flatpak and Flathub
For our next installation method, we will employ Flatpak and Flathub. Flatpak is a universal package manager working across different Linux distributions. Much like the Snap package manager, Flatpak allows for sandboxing of applications, enhancing the security and stability of your system. Flathub, on the other hand, serves as a repository hosting Flatpak applications, housing an extensive assortment of Linux applications.
Note: If your system does not have Flatpak installed, please refer to our guide on “How to Install Flatpak on Ubuntu” for detailed step-by-step instructions on installing the most recent supported version of Flatpak.
Activating Flathub Repository on Ubuntu for Ristretto Installation
Before we install Ristretto via Flatpak, we must ensure that the Flathub repository is activated on our system. This is akin to flipping a switch that allows our system to access an immense catalog of Flatpak applications, Ristretto being one of them.
We can activate Flathub by executing the following command in the terminal:
sudo flatpak remote-add --if-not-exists flathub https://flathub.org/repo/flathub.flatpakrepoThe above command, sudo flatpak remote-add --if-not-exists flathub https://flathub.org/repo/flathub.flatpakrepo, instructs Flatpak to add Flathub as a remote repository if it doesn’t already exist in the list of your system’s repositories.
Install Ristretto on Ubuntu via Flatpak Command
With the Flathub repository activated, we can now proceed to install Ristretto. We’ll use the flatpak install command to accomplish this.
To install Ristretto, run the following command in your terminal:
flatpak install flathub org.xfce.ristretto -yThe command, flatpak install flathub org.xfce.Ristretto -y, specifically instructs Flatpak to locate and install the Ristretto package from the Flathub repository. The -y option signifies your consent, allowing the installation to proceed without additional confirmation.
Accessing Ristretto on Ubuntu via CLI Commands or GUI Path
Having successfully installed Ristretto on your Ubuntu system, the next logical step is learning to access and utilize this powerful image viewer. Ubuntu provides us multiple avenues for launching installed software, and Ristretto is no exception. Below, we’ll explore the different methods you can use to launch Ristretto, catering to command-line enthusiasts and GUI aficionados.
Launching Ristretto from the Terminal
If you’re comfortable working with the terminal, you can easily launch Ristretto with a simple command. Type and execute the following command in your terminal:
ristrettoThe ristretto command opens the Ristretto image viewer. Remember that the terminal must stay open for the duration you use the program. Closing the terminal also closes Ristretto.
If you installed Ristretto using Flatpak, the command slightly differs. Instead, use:
flatpak run org.xfce.ristrettoThe flatpak run org.xfce.ristretto command instructs Flatpak to run the Ristretto application.
Launching Ristretto from the GUI
While the terminal is a powerful tool, it may not always be the most practical or convenient method, especially for users more accustomed to graphical interfaces. Luckily, you can easily launch Ristretto from Ubuntu’s GUI as well:
- Navigate to your system’s Activities section, usually at the top left of your screen.
- From there, move to Show Applications. This will display an array of installed applications on your system.
- Look for Ristretto among these applications. Clicking it launches the application.
First-Time Tips with Ristretto on Ubuntu
Once you’ve installed and launched Ristretto, you can dive into this powerful image viewer’s extensive features and options. Let’s explore some tips and tricks that can help enhance your Ristretto experience and streamline your workflow.
General Usage Tips with Ristretto on Ubuntu
- View Images: To view images with Ristretto, you can either drag and drop the images into the Ristretto window or open the images via the ‘File’ > ‘Open’ menu. Alternatively, you can navigate your desired directory with images via the ‘Folder’ > ‘Open’ menu.
- Image Navigation: Navigate through images within the same folder using the arrow keys or clicking the arrow buttons at the top of the window. Ristretto displays your images in the order they appear in the folder.
- Zoom Functionality: Utilize the ‘+’ and ‘-‘ keys to zoom in and out of images, respectively. You can also use the scroll wheel on your mouse to zoom in and out. Use the magnifying glass icons in the window’s top-right corner if you prefer buttons.
- Rotate Images: Rotate your images clockwise or counter-clockwise with the ‘Ctrl + R’ and ‘Ctrl + Shift + R’ hotkeys, respectively. Alternatively, use the rotation icons in the upper right of the window.
Customization Tips with Ristretto on Ubuntu
- Customizing Toolbar: Navigate to ‘Edit’ > ‘Preferences’ > ‘Interface’ and select ‘Customize Toolbar’. Add, remove, or rearrange toolbar buttons to suit your needs.
- Slide Show: Under the ‘View’ menu, select ‘Start Slideshow’ to automatically cycle through all images in the current folder. Adjust the slideshow delay in the ‘Edit’ > ‘Preferences’ > ‘Slideshow’ section.
- Thumbnail Bar: You can toggle the thumbnail bar on and off via the ‘View’ > ‘Thumbnail Bar’ option. This bar provides a quick preview of other images in the same directory.
Remember, the key to mastering any software is through exploration and practice. Don’t be afraid to dive into the various menus and settings within Ristretto. The more you use the software, the more comfortable you’ll become with its capabilities and the more efficiently you can utilize its tools.
Additional Commands for Ristretto on Ubuntu
In this part of the tutorial, we’ll learn how to handle common management tasks related to Ristretto. These tasks involve updating the software to ensure it stays up-to-date with the latest features and security fixes and removing it if no longer needed.
Maintaining software currency is integral to benefiting from the latest developments and ensuring optimal security.
Update Ristretto
Whether you’ve installed Ristretto via APT or Flatpak, keeping your software updated is important. This not only ensures that you have the latest features and improvements but also that any security patches and bug fixes are applied.
APT Update Command Method for Ristretto
If you’ve used the APT method for the installation of Ristretto, the following commands can help you update the software:
sudo apt upgrade
sudo apt upgradeFlatpak Update Command Method for Ristretto
For those who’ve installed Ristretto using Flatpak, you can update the application with the following command:
flatpak updateRemove Ristretto
Eventually, you may decide that you no longer need Ristretto on your Ubuntu system. If so, the software can be removed depending on your original installation method.
APT Remove Command Method for Ristretto
If you installed Ristretto using the APT method, you can remove it from your system using the following command:
sudo apt remove ristrettoFlatpak Remove Command Method for Ristretto
If you’ve used Flatpak for the installation, execute the following command to uninstall Ristretto:
flatpak uninstall --delete-data org.xfce.ristretto -yClosing Thoughts
In wrapping up, this guide walked you through installing Ristretto Image Viewer on Ubuntu versions 24.04, 22.04, and 20.04 LTS, using either the APT Package Manager or Flatpak for those looking for an alternative method. With its lightweight and user-friendly design, Ristretto is a fantastic choice for anyone needing a simple yet effective way to manage and view images on their Linux system. Remember, keeping your software up to date will ensure you’re getting the best performance and security. So, give Ristretto a try and see how it streamlines your image viewing experience on Ubuntu.