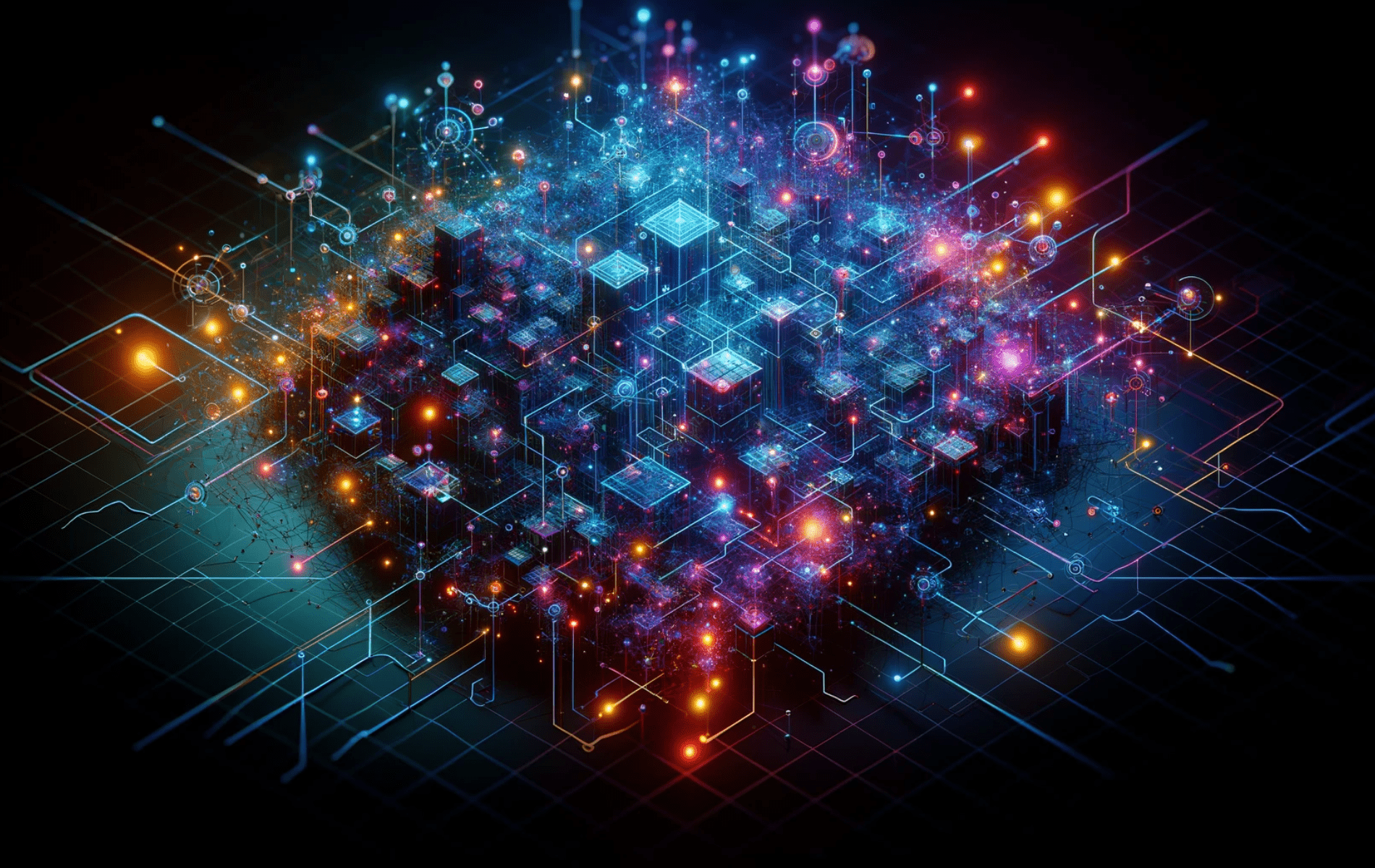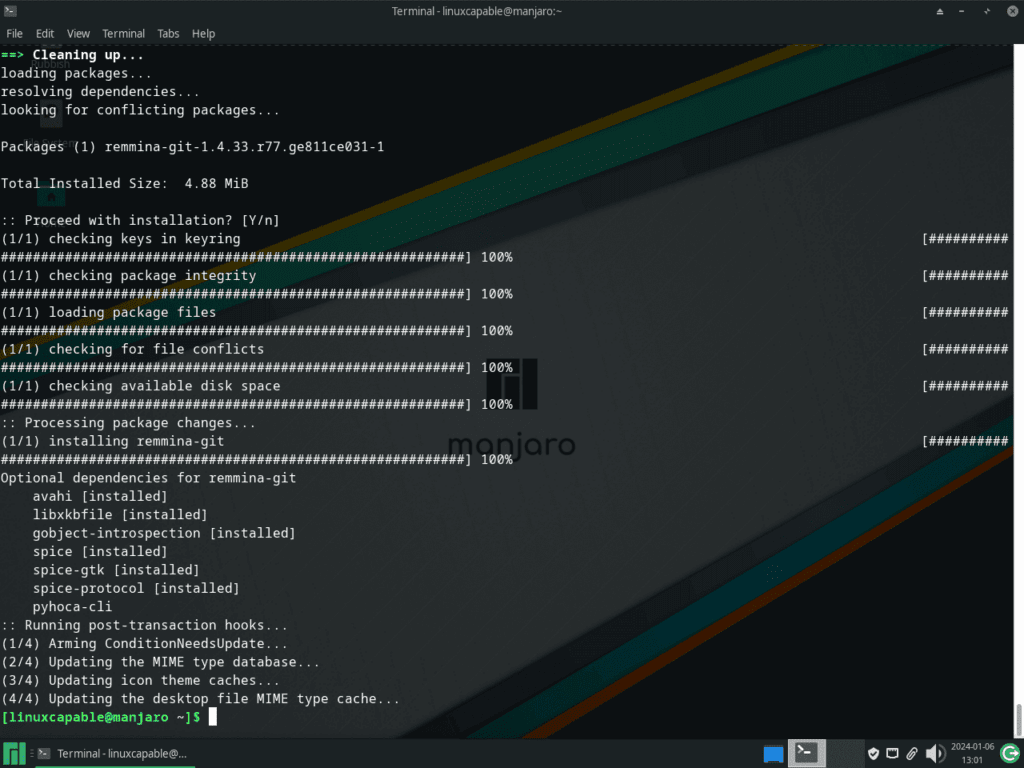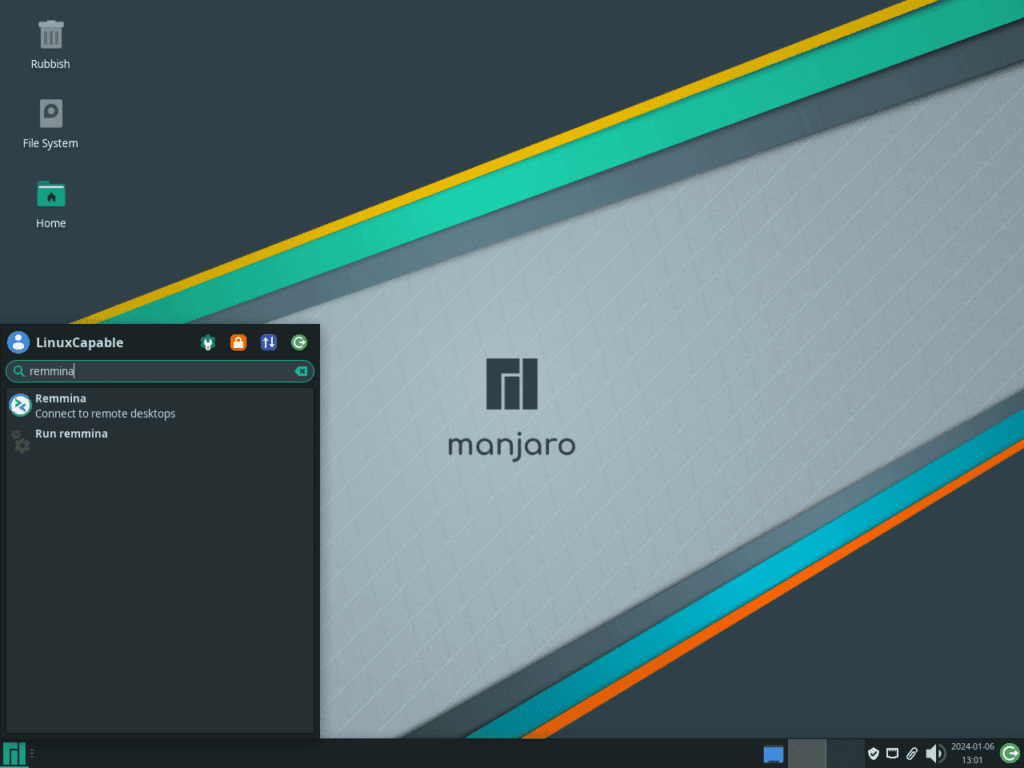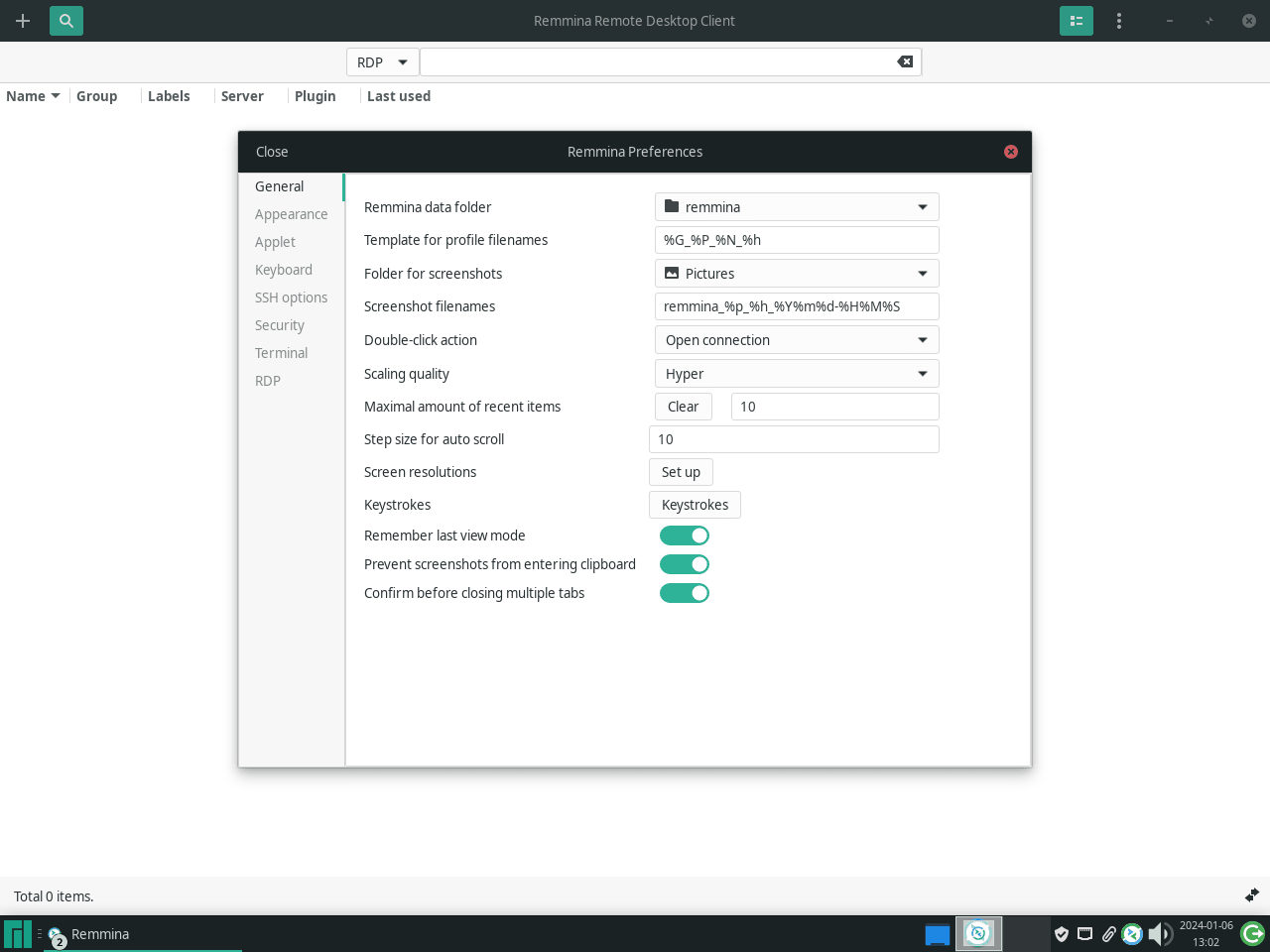This guide will demonstrate how to install Remmina on Manjaro Linux, utilizing the command-line terminal and yay AUR Helper to access the latest version. Delve into the straightforward process of acquiring Remmina, a versatile remote desktop client, on your Manjaro system.
Remmina stands out as a powerful remote desktop client, favored by many for its adaptability and robust feature set. It’s tailored for users who need to manage and access multiple remote desktop sessions effortlessly. Below are key features that make Remmina an indispensable tool:
- Multiple Protocol Support: Remmina supports various protocols like RDP, VNC, and SSH, providing flexibility in connecting to different remote desktops.
- Secure Connections: It emphasizes security, offering encrypted sessions to ensure your remote interactions remain private.
- User-Friendly Interface: Designed with a straightforward and intuitive interface, Remmina allows efficient navigation and management of remote desktops.
- Customizable Settings: Offers extensive customization options, catering to specific user preferences and requirements.
- Session Management: Allows saving and organizing multiple remote desktop sessions, enhancing productivity for frequent users.
In this article, we will explore the steps to install Remmina on Manjaro Linux, leveraging its comprehensive features to enhance your remote desktop experience. The process is straightforward and caters to both new and experienced Linux users, emphasizing ease of installation and user accessibility. Let’s dive into the technical details and get Remmina up and running on your system.
Install Remmina on Manjaro Linux via yay AUR Helper
Update Manjaro Before Remmina Installation
Update your Manjaro Linux system before installing Remmina. This step is crucial for maintaining system stability and security. To update your system, execute the following command:
sudo pacman -SyuCompleting this update ensures your system is primed for the Remmina installation.
Install yay AUR Helper (Skip if Already Installed)
The ‘yay’ AUR helper is essential for installing Remmina. First, verify if GIT is installed, as it’s necessary to clone the ‘yay’ repository. Execute the command below to install GIT and other required development tools:
sudo pacman -S --needed --noconfirm base-devel gitThis command installs all necessary packages seamlessly without additional confirmation prompts.
Clone yay Repository
Begin by cloning the ‘yay’ repository, which creates a local copy on your system. Use this command to clone:
git clone https://aur.archlinux.org/yay-git.gitCloning is a preliminary step for building and installing ‘yay’ from the source.
Relocate yay Archive
Post-cloning, relocate the ‘yay’ repository to the /opt/ directory, a common location for non-standard software applications. Move the ‘yay-git’ directory with:
sudo mv yay-git /opt/This organization aligns with the Linux filesystem hierarchy, promoting a tidy system structure.
Set Proper User Permissions for yay-git
Adjust the ‘yay-git’ directory’s permissions for security and functionality. Assign ownership to the current user to avoid permission issues and maintain system security. Execute these commands:
Change the ownership to the current user:
sudo chown -R $USER:$USER /opt/yay-gitThen, navigate to the ‘yay-git’ directory:
cd /opt/yay-gitBuild yay Package
Now, compile and install ‘yay’ using the makepkg command:
makepkg -siThis process, depending on your system’s capabilities, may take a while. Once completed, ‘yay’ will be operational for Remmina installation.
Install Remmina with yay Command
Having installed ‘yay’, proceed to install Remmina. The yay tool simplifies accessing packages from the AUR, including Remmina. Install Remmina using:
yay -S remmina-git --noconfirmUnderstanding the –noconfirm Flag:
- Automates Confirmation: This option skips usual installation confirmations, making the process more efficient.
- Speeds Up Installation: It expedites the process by eliminating the need for user inputs at each step.
- Best for Experienced Users: Ideal for users familiar with the installation process and the specific package.
- Caution for New Users: If you’re new to Manjaro package installations, consider avoiding the –noconfirm flag to maintain control over the installation steps.
Launch Remmina on Manjaro Linux
Open Remmina via Command Line
After installing Remmina on your Manjaro Linux system, initiate the application using the command line for quick access. To open Remmina, enter this command in the terminal:
remminaThis command swiftly launches Remmina, allowing you to manage your remote desktop sessions.
Launch Remmina from the Desktop Environment
For users who prefer a graphical interface, Remmina is accessible from the desktop environment’s application menu. The method to locate Remmina varies based on your desktop environment:
- For KDE and Xfce Users: Follow the path Taskbar > Internet > Remmina. In KDE and Xfce, Remmina is typically categorized under ‘Internet’ due to its functionality in remote desktop management.
- For Gnome Users: Click on Activities, then select Show Applications. Look for Remmina, which is sorted alphabetically among your installed applications. This makes it easy to find and launch Remmina for Gnome users.
First-Time Tips with Remmina on Manjaro Linux
Now that you have successfully installed Remmina on Manjaro Linux, here are some first-time tips on getting started with the software:
General Tips for Using Remmina
- Explore Connection Protocols: Remmina supports various protocols like RDP, VNC, SSH, and SFTP. Familiarize yourself with these to efficiently connect to different remote desktops.
- Configure Global Preferences: Access global preferences via Remmina > Preferences. Here, you can adjust settings like default resolution, color depth, and keyboard shortcuts.
- Test Your Connection: Before starting any serious work, test your connection with a remote desktop to ensure stability and performance.
Customization Tips for Remmina
- Customize Interface Layout: Remmina allows you to adjust the interface to your liking. You can choose to display/hide the toolbar, status bar, and panels from the View menu.
- Manage Connection Profiles: Organize your connections by creating profiles. Each profile can have custom settings, making it easy to switch between different remote desktops.
- Use Quick Connect: For a fast connection without creating a profile, use the Quick Connect bar. Simply enter the server address and protocol.
Keyboard Shortcuts and Efficiency Tips
- Learn Keyboard Shortcuts: Familiarize yourself with Remmina’s keyboard shortcuts. For instance, Ctrl+Alt+R reconnects to the last session, and Ctrl+T opens a new tab.
- Utilize the Tab Feature: Manage multiple connections easily by using tabs. Open a new connection in a tab to quickly switch between sessions.
- Screen Capture: Remmina allows you to take screenshots of your remote session. Use this feature for documentation or troubleshooting.
Additional Tips for Enhanced Experience
- Utilize SSH Tunneling: For secure connections, especially over public networks, utilize SSH tunneling within Remmina.
- Clipboard Synchronization: Ensure that clipboard synchronization is enabled in your connection settings for seamless copy-paste operations between your local and remote desktop.
- Check for Plugin Updates: Remmina’s functionality can be extended with plugins. Regularly check for updates to these plugins for new features and improved performance.
These tips should help you get the most out of Remmina on your Manjaro Linux system. Remember, the more you explore its features, the more efficiently you can manage your remote desktops.
Managing Remmina on Manjaro Linux
Update Remmina on Manjaro
To keep your software, including Remmina, performing optimally and securely, regular updates are essential. Use the command line for a comprehensive system update, which not only updates Remmina but also ensures all other installed packages are current.
Execute the command below for updating:
yay -Syu --devel --timeupdateDetails on the Command Options:
- –devel: Checks for updates in development versions of packages.
- –timeupdate: Synchronizes your system’s time before updating, ensuring accuracy in the update process.
Remove Remmina from Manjaro
In cases where you need to uninstall Remmina from your Manjaro system, the following command streamlines this process. Remember, this action is irreversible, so be certain of your decision before execution:
yay -Rns remmina-git --noconfirmUnderstanding the –noconfirm Flag:
- Facilitates quick uninstallation by skipping manual confirmation prompts.
Clean Up Unused Dependencies
After uninstalling, it’s advisable to remove residual files or unused dependencies. This cleanup ensures your system remains efficient and uncluttered. Perform cleanup with:
yay -YcThis command identifies and removes orphaned packages, initially dependencies for Remmina, but now redundant. Regular cleanup like this is key to preventing system bloat and maintaining optimal performance.
Conclusion
That wraps up our guide on Remmina for Manjaro Linux. We’ve walked through the installation, updating, and management of Remmina, ensuring you’re well-equipped to handle this powerful remote desktop client. As a final note, remember to regularly update Remmina for security and performance. And don’t forget, exploring its features and customizations can greatly enhance your remote desktop experience.