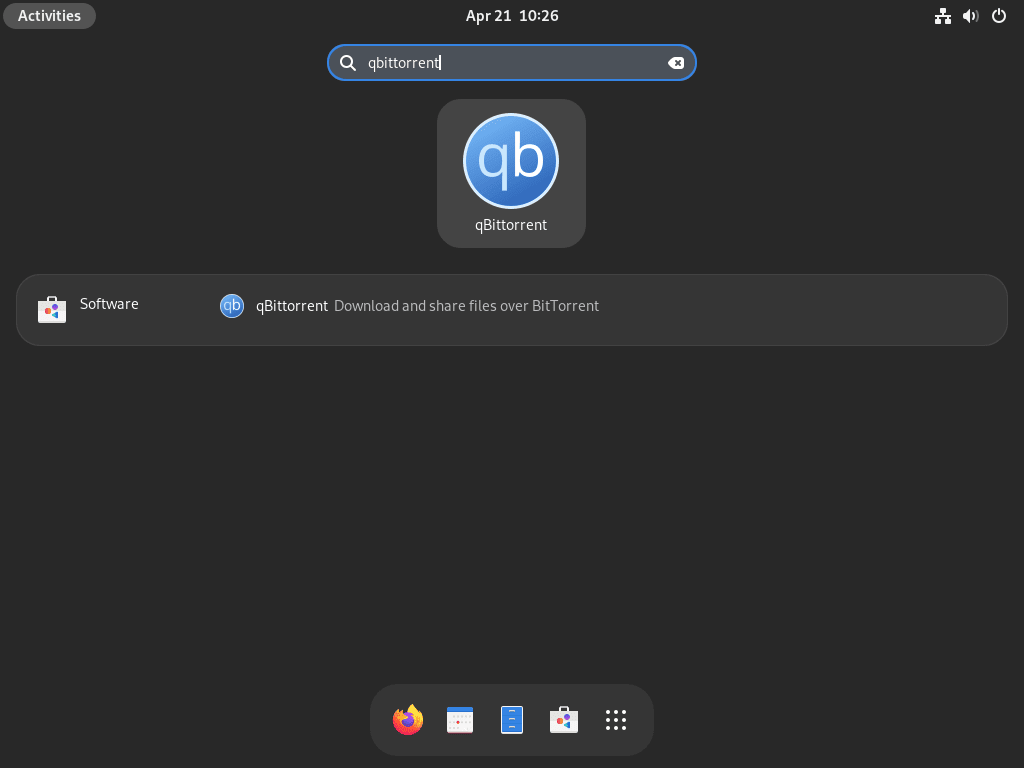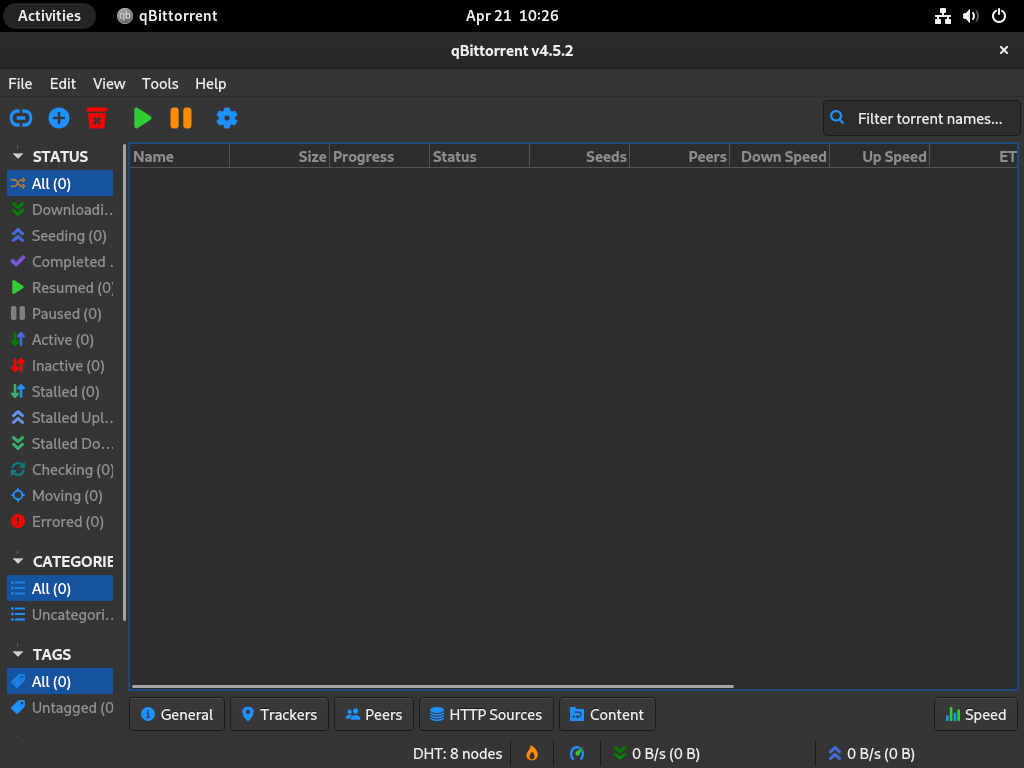This guide will demonstrate how to install qBittorrent on Fedora Linux using the command-line terminal with the DNF Package Manager. Fedora’s RPM enables the installation of the qBittorrent desktop client for Fedora Workstation or qBittorrent-nox for Fedora Server.
qBittorrent is a powerful and versatile open-source torrent client that stands out for its simplicity and efficiency. It is designed to provide an intuitive user interface while offering comprehensive features that cater to novice and advanced users. qBittorrent is not just about downloading files; it’s about providing a seamless and integrated experience for managing torrents.
Here are some key highlights of qBittorrent:
- Lightweight and Fast: Optimized for speed, qBittorrent ensures quick downloads and efficient resource utilization.
- No Ads: Enjoy an uninterrupted experience without any advertisements.
- Open Source: With an active community, its open-source nature allows for transparency and continuous improvement.
- Cross-Platform: Available for various operating systems, ensuring a consistent user experience.
- Advanced Control: Offers detailed settings to fine-tune your torrenting needs.
- Integrated Search Engine: Find torrents directly from the application, streamlining the process.
- RSS Feed Support: Automatically download torrents from your favorite feeds.
- Remote Control: Access and manage your torrents remotely via the web interface.
With these features, qBittorrent stands as a robust tool for managing your torrents, blending functionality with user-friendliness.
Now, let’s dive into the technical aspects of installing qBittorrent on Fedora Linux.
Install qBittorrent Desktop on Fedora Linux via DNF
Update Fedora Before qBittorrent Installation
Before installing qBittorrent, it’s crucial to update your Fedora system to ensure all existing packages are up to date. This helps prevent potential conflicts and ensures a smooth installation process.
To update your Fedora system, run the following command:
sudo dnf upgrade --refreshInstall qBittorrent Desktop GUI Client via DNF Command
There are two ways to use qBittorrent: the desktop GUI client and the WebUI for remote server setups. This section covers installing the qBittorrent desktop GUI client, which is suitable for most users who prefer using desktop applications. If you prefer to use the WebUI on remote servers, skip this section and proceed to the qBittorrent-nox installation.
To install the qBittorrent desktop client, execute the following command:
sudo dnf install qbittorrent -yLaunch qBittorrent Desktop GUI Client
Once the installation is complete, you can launch qBittorrent using one of the following methods:
Method 1: Type the following command into your current terminal session:
qbittorrentMethod 2: Navigate to the application icon using the graphical interface:
Activities > Show Applications > qBittorrentWhen launching qBittorrent for the first time, you’ll be presented with a Legal Notice. This notice protects qBittorrent from legal responsibilities, as torrents are often associated with illegal downloads.
After agreeing to the Legal Notice, you’ll see the main window of your newly installed qBittorrent desktop client. Now, you’re ready to start using qBittorrent for your torrenting needs.
Install qBittorrent-nox on Fedora Server (qBittorrent Web-UI)
qBittorrent-nox allows you to install qBittorrent on a headless Fedora server or a remotely accessed desktop. With the WebUI interface, you can manage qBittorrent efficiently using your favorite browser.
Install qBittorrent-nox on Fedora (Headless Environments)
To install qBittorrent-nox, run the following command:
sudo dnf install qbittorrent-nox qBittorrent-nox is designed for headless clients and is accessible via a Web interface at the default localhost location: http://localhost:8080. The Web UI access is secured by default. The default username is admin, and the default password is adminadmin.
Create a System User and Group on Fedora for qBittorrent
Instead of running qBittorrent-nox using the terminal command, you’ll create a systemd service unit that runs in the background and starts at system boot.
First, create a qbittorrent-nox user and group so that the service can run as an unprivileged user:
sudo groupadd --system qbittorrent-noxThe --system flag means you’re creating a system user instead of a regular user.
Create a qBittorrent Username
Next, create a qbittorrent username for the qbittorrent-nox user group:
sudo useradd -g qbittorrent-nox qbittorrent-noxOptionally, you can set a password for this user:
sudo passwd qbittorrent-noxCreate a Systemd Service File for qBittorrent
Create a systemd service file for qbittorrent-nox:
sudo nano /etc/systemd/system/qbittorrent-nox.serviceCopy and paste the following lines into the file:
[Unit]
Description=qBittorrent Command Line Client
After=network.target
[Service]
Type=forking
User=qbittorrent-nox
Group=qbittorrent-nox
UMask=007
ExecStart=/usr/bin/qbittorrent-nox -d --webui-port=8080
Restart=on-failure
[Install]
WantedBy=multi-user.targetSave the file (CTRL+O), then exit (CTRL+X).
Reload the Systemd Daemon
Reload your systemd daemon for the changes to take effect:
sudo systemctl daemon-reloadStart and Enable qBittorrent-nox
Start qBittorrent-nox with the following command:
sudo systemctl start qbittorrent-noxTo have qBittorrent-nox start automatically on boot, use the following command:
sudo systemctl enable qbittorrent-noxBefore proceeding, check the status to ensure everything is working correctly:
systemctl status qbittorrent-noxAccess qBittorrent Web UI
You can access qBittorrent through your local network’s browser using the Web UI. Type the server’s IP address and port number (8080).
The default username is admin, and the default password is adminadmin.
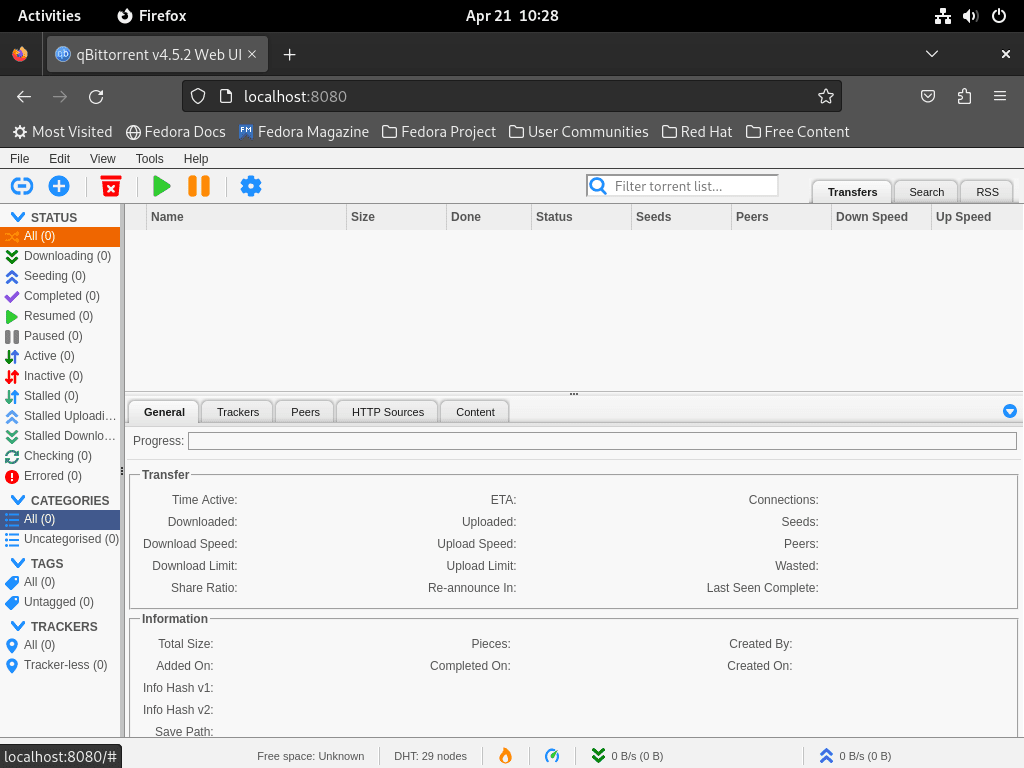
Before doing anything else, changing the default username and password is crucial to secure your qBittorrent Web UI. To change the credentials, follow the path:
Tools > Options > Web UI > AuthenticationYou can update the username and password to your preferred credentials from here. This ensures that your qBittorrent Web UI is secure and accessible only by authorized users.
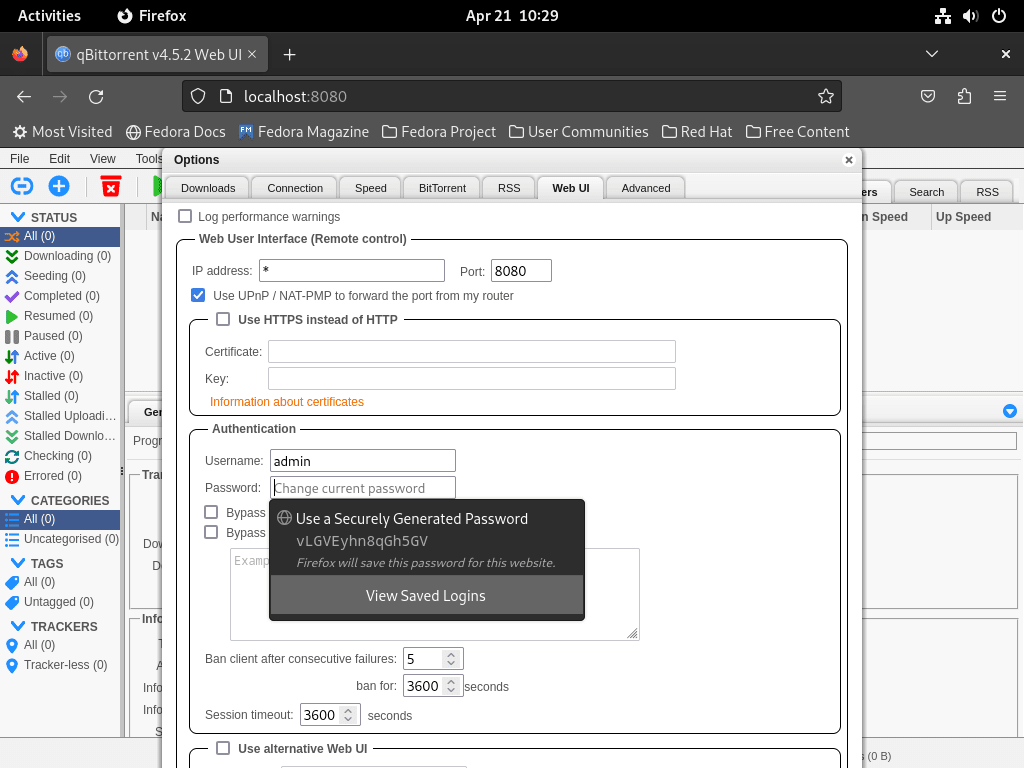
Additional Commands for qBittorrent with Fedora
Update qBittorrent or qBittorrent-nox
Updating your qBittorrent installation through the command line terminal might require some extra steps, but it is often the most efficient way. To update your entire system, including qBittorrent, run the following DNF update command:
sudo dnf update --refreshFor users new to Linux mainly, this blanket checks your entire system for updates, which will be upgraded if one is available for qBittorrent.
Remove qBittorrent or qBittorrent-nox
If you remove qBittorrent or qBittorrent-nox from your system, follow the simple process below. Use the appropriate command based on your installation choice.
To remove qBittorrent, use the following command:
sudo dnf autoremove qbittorrentIf you have installed qBittorrent-nox, use this command instead:
sudo dnf autoremove qbittorrent-noxConclusion
So, there you have it! We’ve walked through the steps to install qBittorrent on Fedora Linux, using the DNF Package Manager for either the desktop or server version. Whether you’re diving into the world of torrents for the first time or a seasoned pro looking for a reliable client, qBittorrent is a solid choice. It’s user-friendly, packed with features, and best of all, ad-free. Remember to explore its settings to tailor your experience and make the most of your downloads. Happy torrenting!