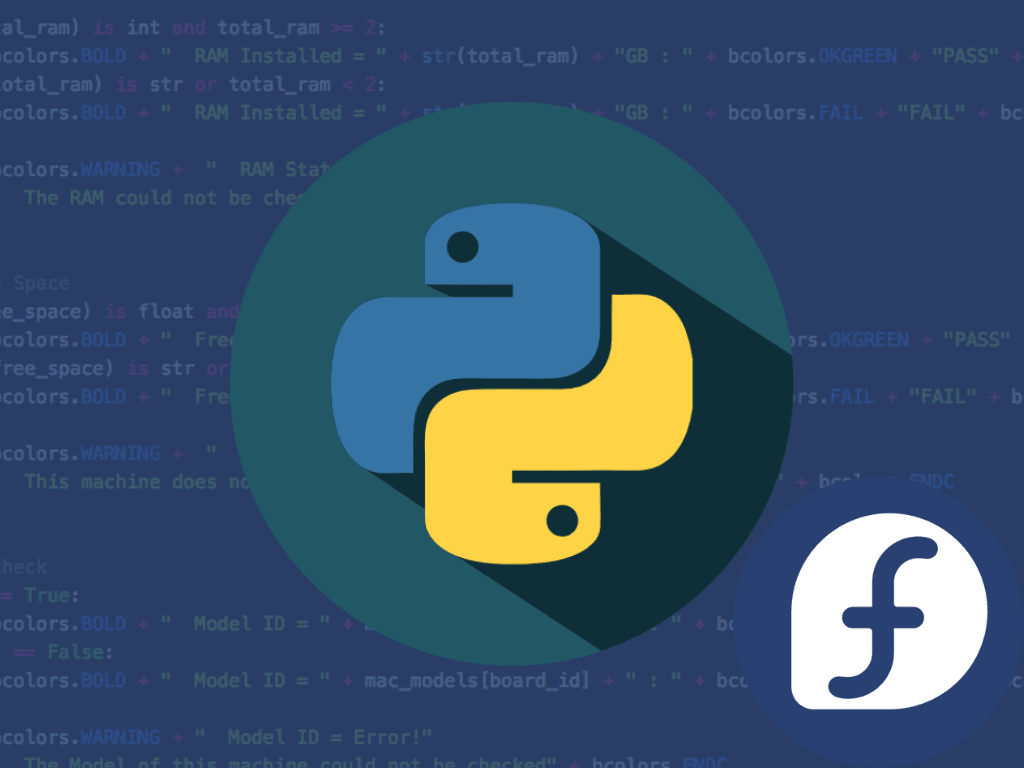Python, a high-level, versatile programming language, has gained widespread popularity for its simplicity and powerful features. This guide will show you how to install Python on Fedora Linux, ensuring you have access to Python’s rich ecosystem for your development needs. Here’s what makes Python stand out:
- Simplicity and Readability: Python’s syntax is clean and easy to understand, making it ideal for beginners and experts alike.
- Extensive Libraries: A vast collection of standard libraries covers various programming needs, from web development to data analysis.
- Cross-Platform Compatibility: Python runs on multiple platforms, allowing for seamless transition between different operating environments.
- Community Support: A large and active community contributes to a wealth of resources, including tutorials, forums, and third-party tools.
- Versatility: It’s used in diverse fields like web development, scientific computing, artificial intelligence, and more.
As we proceed, you’ll find that installing Python on Fedora Linux is a straightforward process, opening the door to a multitude of programming possibilities. Let’s dive into the technical steps to get Python up and running on your Fedora system.
Install Python on Fedora Linux via DNF
Step 1: Update Fedora Before Python Installation
To ensure optimal performance and security, start by updating your Fedora system. This process updates all installed packages to their latest versions.
Execute the following command in the terminal:
sudo dnf upgrade --refreshStep 2: Install Python via DNF Command
Fedora is known for its alignment with upstream software releases, making Python installation straightforward.
Use this command to install Python:
sudo dnf install pythonStep 3: Verify Python Installation From DNF
After installation, it’s crucial to confirm that Python is correctly installed. You can check this by running Python in the terminal:
pythonStep 4: Install Additional Python Packages (As Required)
Python’s versatility is enhanced by its extensive range of optional packages. Each package serves a specific purpose, from web development to data analysis. Install these packages using the DNF package manager.
Pip: A Package Installer for Python
Pip manages Python packages, allowing you to install, update, and manage Python libraries.
sudo dnf install python3-pipPython3-devel: Development Headers and Libraries for Python 3
This package provides essential tools for Python development, including libraries and headers.
sudo dnf install python3-develPython3-venv: A Tool for Creating Virtual Environments
Virtual environments are isolated areas where you can install different versions of Python packages without affecting system-wide installations.
sudo dnf install python3-vituralenvNumPy: A Library for Numerical Data Arrays
NumPy is fundamental for scientific computing, providing support for large, multi-dimensional arrays and matrices.
sudo dnf install python-numpySciPy: A Library for Scientific Computing and Advanced Mathematics
SciPy is used for mathematical algorithms and convenience functions built on the NumPy extension of Python.
sudo dnf install python-scipyMatplotlib: A Library for Data Visualization
Matplotlib is a plotting library for Python and its numerical extension NumPy, enabling the creation of static, animated, and interactive visualizations.
sudo dnf install python-matplotlibPandas: A Library for Data Analysis and Manipulation
Pandas offers data structures and operations for manipulating numerical tables and time series.
sudo dnf install python-pandasScikit-learn: A Library for Machine Learning and Data Mining
This library features various tools for predictive data analysis, built on NumPy, SciPy, and Matplotlib.
sudo dnf install python-scikit-learnFlask: A Web Application Framework for Python
Flask provides tools, libraries, and technologies to build a web application. It is a micro web framework.
sudo dnf install python-flaskDjango: A High-level Web Framework for Python
Django encourages rapid development and pragmatic design. It’s a high-level web framework for building secure and maintainable websites.
sudo dnf install python-djangoRequests: A Library for Making HTTP Requests
The Requests library simplifies HTTP requests in Python, enabling you to send HTTP/1.1 requests without manual labor.
sudo dnf install python-requestsInstall Python on Fedora Linux via source
Step 1: Install Required Dependencies to Compile Python
Before installing Python from the source, you need to set up the environment by installing dependencies. These include compilers and libraries essential for building Python.
Use this command to install the necessary dependencies:
sudo dnf install gcc openssl-devel bzip2-devel libffi-devel zlib-devel wget make Step 2: Download the Python Source
To access the latest version of Python, visit the Python downloads page for source code.
Download Python 3.12.0 using the wget command:
wget https://www.python.org/ftp/python/3.12.0/Python-3.12.0.tar.xz
Step 3: Extract the Source Archive
After downloading the source file, extract its contents:
tar -xf Python-3.12.0.tar.xzThen, change to the Python source directory:
cd Python-3.12.0Step 4: Run the Configuration Script
Initiate the build process by configuring the source. The script ensures all dependencies are in place:
./configure --enable-optimizationsUsing --enable-optimizations optimizes the Python binary for performance but increases the build time.
Step 5: Compile Python Source
Compile the source code using the make command. Leverage the -j flag to specify the number of cores and expedite the build process. For a dual-core system, use:
make -j 2Step 6: Install Python from the Compiled Source
Install the compiled Python build without affecting the system’s default Python version:
sudo make altinstallaltinstall prevents overwriting the default Python binary at /usr/bin/python.
Verify the Installation
Confirm the successful installation of Python and check the version:
python3 --versionThis command should display the installed Python version, confirming that Python 3.12.0 is correctly installed on your Fedora system.
Test Python: Create a Test Virtual Environment
Test Python: Create a Test Virtual Environment
After installing Python on Fedora Linux, it is advisable to test its functionality. The creation of a virtual environment is an effective method for this purpose. A virtual environment is an isolated space, allowing you to test Python and its modules without affecting the system-wide Python settings.
Step 1: Install Python3-virtualenv
Begin by installing the python3-virtualenv package, which includes the venv module necessary for creating virtual environments:
sudo dnf install python3-virtualenvStep 2: Create a New Virtual Environment
Create a new virtual environment in a preferred directory. For instance, to create a virtual environment named myenv, use this command:
python3 -m venv myenvThis command will create a directory named myenv, housing the virtual environment.
Step 3: Activate the Virtual Environment
Activate the virtual environment by sourcing the activate script from the bin directory:
source myenv/bin/activateStep 4: Verify Python Version in the Virtual Environment
Check the Python version in your virtual environment to confirm the correct setup:
python --versionThis command displays the Python version active within the virtual environment.
Step 5: Install and Test Python Modules Using Pip
Install Python modules in the virtual environment for testing purposes. For example, to install NumPy, a popular package for numerical computations, run:
pip install numpyTo test the installation, create a Python script named test_numpy.py with the following content:
import numpy as np
arr = np.array([1, 2, 3])
print(arr)Execute the script to see if NumPy works correctly:
python test_numpy.pyThe output should be:
[1 2 3]Testing Python and its modules in a virtual environment ensures your setup is functional without altering the global Python configuration.
Step 6: Deactivate the Virtual Environment
Once testing is complete, exit the virtual environment to return to the global Python setup:
deactivateThis step concludes the testing process, reverting to the system-wide Python environment.
Conclusion: Installing Python on Fedora Linux
In wrapping up, we’ve explored Python’s adaptable and ever-popular world. Its vast application spectrum touches areas like web development, data science, and machine learning. This guide has walked you through multiple installation paths for Fedora Linux users, from the straightforward Fedora repository method to the more hands-on approach of installing from source. Along with key optional packages and components, these methods equip you with the tools to jumpstart your Python journey.