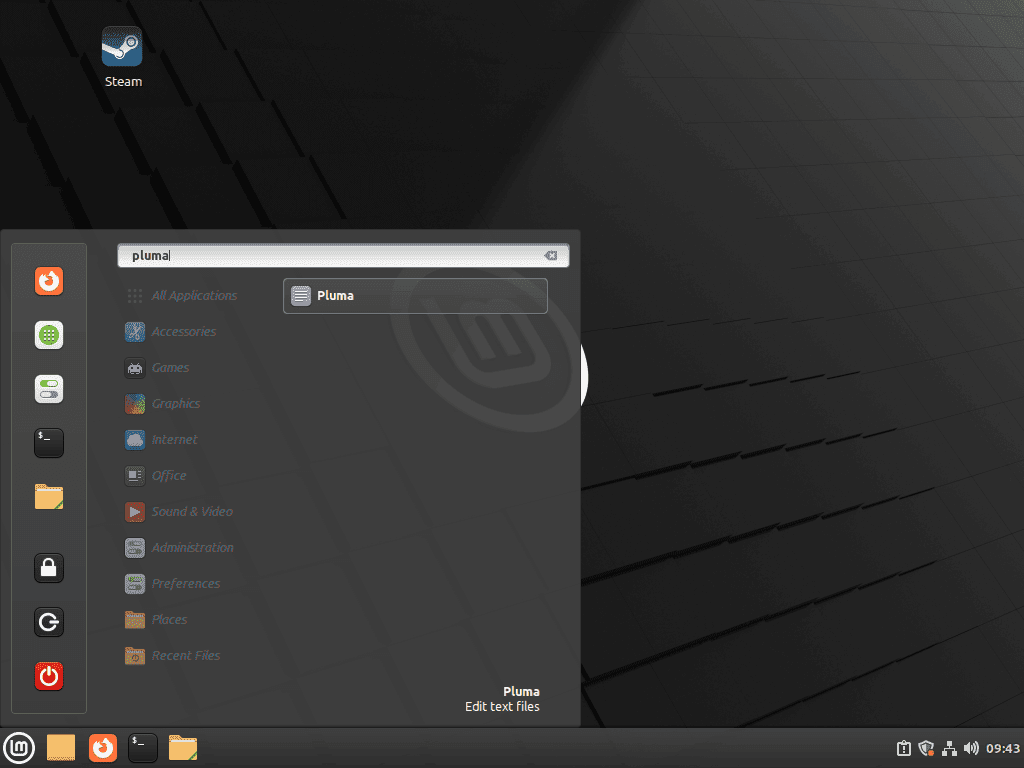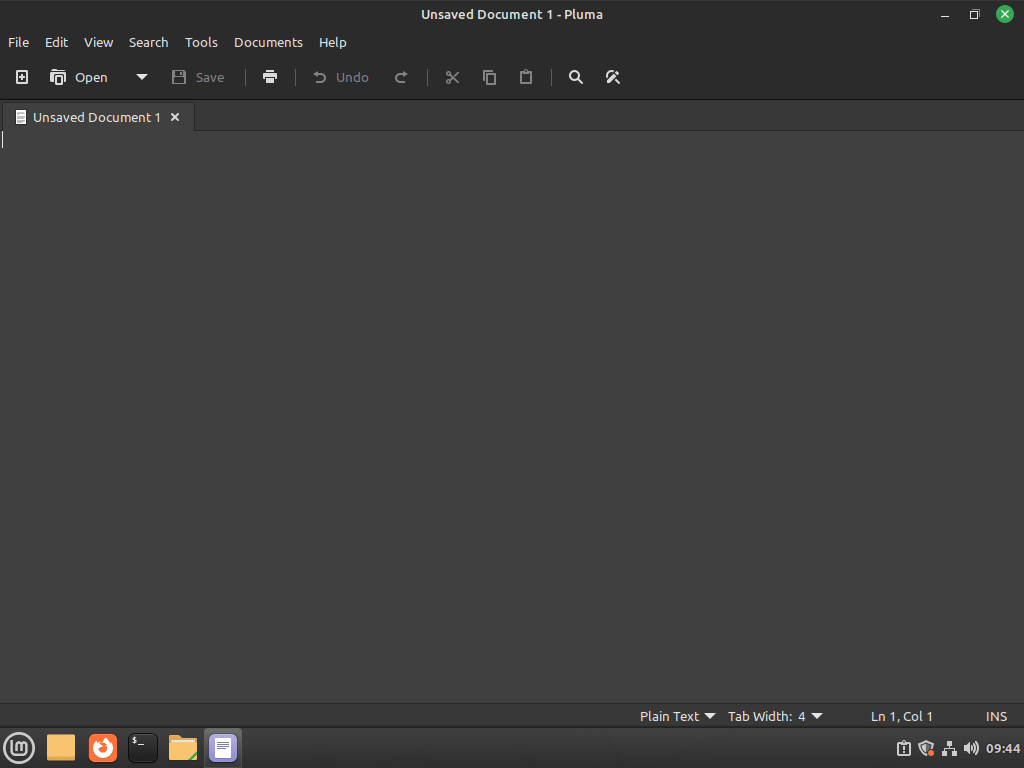Linux Mint, a popular and user-friendly operating system, has become the go-to choice for many users transitioning from other platforms or looking for a more intuitive and customizable environment. One of the essential tools available for Linux Mint users is Pluma, a powerful and lightweight text editor designed to cater to your programming and general text-editing needs.
In this introduction, we will explore the key features of Pluma and Linux Mint and discuss why users may want to use them. Our detailed bullet-point list will highlight the differences and advantages these tools offer.
Key Features of Pluma:
- Lightweight and Fast: Pluma is designed to be a simple, efficient, fast text editor, making it ideal for users who value performance and low resource usage.
- Syntax Highlighting: Pluma supports syntax highlighting for many programming languages, making it easy to read and navigate your code.
- Customizable Interface: Pluma allows you to tailor its interface to your preferences, with options to configure the font, colors, and overall layout.
- Plugins Support: Pluma’s robust plugin system enables you to extend its functionality with additional features and tools.
- Search and Replace: Pluma’s advanced search and replace feature makes it easy to find specific text or code and make changes efficiently.
Key Features of Linux Mint:
- User-friendly Interface: Linux Mint is renowned for its intuitive interface, making it accessible for beginners and advanced users.
- Wide Range of Applications: Linux Mint comes with many pre-installed applications, ensuring you have all the tools you need right from the start.
- Customizable Desktop Environment: Linux Mint offers several desktop environments, including Cinnamon, MATE, and Xfce, allowing you to personalize your computing experience.
- Software Manager: Linux Mint’s Software Manager makes it easy to find, install, and manage applications, simplifying software maintenance and updates.
- Strong Community and Support: Linux Mint boasts a vibrant and supportive community, ensuring that you have access to resources, tutorials, and assistance whenever needed.
Given these impressive features, it’s no wonder that users gravitate towards Linux Mint and Pluma. They provide a versatile and efficient platform for various tasks, from programming to everyday computing. To help you start with this powerful combination, the following guide will demonstrate how to install Pluma using the apt repository and command line terminal.
Section 1: Install Pluma
Step 1: Update Linux Mint
Before proceeding, it’s important to ensure your Linux Mint system is up-to-date. This step helps to avoid any potential issues or conflicts during the installation process. To update your system, open the terminal and execute the following command:
sudo apt update && sudo apt upgradeThis command first updates the package lists for available upgrades (sudo apt update) and then upgrades the installed packages to their latest versions (sudo apt upgrade).
Step 2: Install Pluma on Linux Mint
With your system now up-to-date, you can proceed to install Pluma. Begin the installation process by entering the following command in your terminal:
sudo apt install plumaThis command installs Pluma using the Advanced Package Tool (APT), which is a package manager for Debian-based systems like Linux Mint.
Section 2: Launch Pluma Text Editor
After installing Pluma, you can launch the application using one of the following methods:
Method 1: Launch from Terminal
To open Pluma directly from your terminal, enter the following command:
plumaThis command will launch the Pluma text editor in a new window.
Method 2: Launch from Desktop
For desktop users, Pluma can be easily accessed through the applications menu. To find and launch Pluma, follow the path below:
Taskbar > Accessories > PlumaExample of Pluma application icon on Linux Mint Desktop:
Section 3: Getting Started with Pluma on Linux Mint
This section will explore tips, customizations, and general usage guidelines to help you get the most out of Pluma on Linux Mint. These recommendations are specifically tailored for Linux Mint users and will enhance your experience with this powerful text editor.
General Tips for Using Pluma
- File Management: Pluma allows you to work with multiple files simultaneously. You can open, close, and save files using the toolbar buttons or by navigating to
Filein the main menu. - Undo and Redo: Pluma supports unlimited undo and redo operations, making it easy to reverse or restore changes as you work. Use the
Ctrl+ZandCtrl+Ykeyboard shortcuts or the corresponding toolbar buttons. - Copy, Cut, and Paste: Standard clipboard operations are available in Pluma, either through the
Editmenu, toolbar buttons, or by using the familiarCtrl+C,Ctrl+X, andCtrl+Vkeyboard shortcuts.
Customizing Pluma
- Font and Colors: To change the font and color settings in Pluma, navigate to
Edit > Preferences > Font & Colors. Here, you can select a different font, size, or color scheme to suit your preferences. - Plugins: Pluma supports a wide variety of plugins that can enhance its functionality. To enable or disable plugins, go to
Edit > Preferences > Plugins. Browse through the available plugins, and check the boxes next to the ones you want to enable. - Keyboard Shortcuts: If you prefer using keyboard shortcuts for certain actions, Pluma allows you to customize these as well. Access the shortcut settings by navigating to
Edit > Preferences > Keyboard Shortcuts.
Other Helpful Tips
- Split View: If you need to work with multiple sections of a document at the same time, Pluma offers a split view feature. To enable it, click
View > Split Viewin the main menu or pressF10. This will create two separate, independently scrollable views of the same document. - Line Numbers: To display line numbers in Pluma, go to
View > Line Numbersor pressCtrl+L. This can be helpful when debugging code or referencing specific sections of a document. - Zoom In and Out: You can quickly adjust the text size in Pluma by zooming in or out. Use the
Ctrl++andCtrl+-keyboard shortcuts, or navigate toView > Zoom InandView > Zoom Outin the main menu. - Full-Screen Mode: If you need a distraction-free workspace, Pluma offers a full-screen mode. Enable this feature by pressing
F11or selectingView > Full Screenfrom the main menu.
With these tips, customizations, and usage guidelines, you are now better equipped to take advantage of the many features Pluma has to offer on Linux Mint. As you continue to explore Pluma, you’ll likely discover even more ways to tailor the text editor to your specific needs and preferences.
Example of Pluma Text Editor on Linux Mint Desktop:
Section 4: Additional Commands & Tips
Removing Pluma
If you decide that Pluma is not suitable for your needs and you no longer wish to have the software installed on your Linux Mint system, you can easily remove it. Follow the instructions below to uninstall Pluma:
Command: Uninstall Pluma
To remove Pluma from your system, open the terminal and enter the following command:
sudo apt remove plumaThis command instructs the Advanced Package Tool (APT) to uninstall Pluma from your Linux Mint system. After executing the command, APT will remove the software and its associated files.
Conclusion
In summary, installing Pluma on Linux Mint is a straightforward process that provides users with a powerful and versatile text editor. Following the steps outlined in this guide, you can quickly and easily set up Pluma to enhance your programming and text-editing experience on Linux Mint.
Additional Resources and Links
To further assist you in getting the most out of Pluma and Linux Mint, here are some official resources and documentation links:
- Linux Mint Official Website: https://www.linuxmint.com/ – The official Linux Mint website contains a wealth of information about the distribution, including news, updates, and support resources.
- Pluma GitHub Repository: https://github.com/mate-desktop/pluma – Access the Pluma source code and development history on its official GitHub repository.
- MATE Desktop Environment: https://mate-desktop.org/ – Explore the MATE Desktop Environment, which is the parent project of Pluma and one of the desktop options available for Linux Mint.