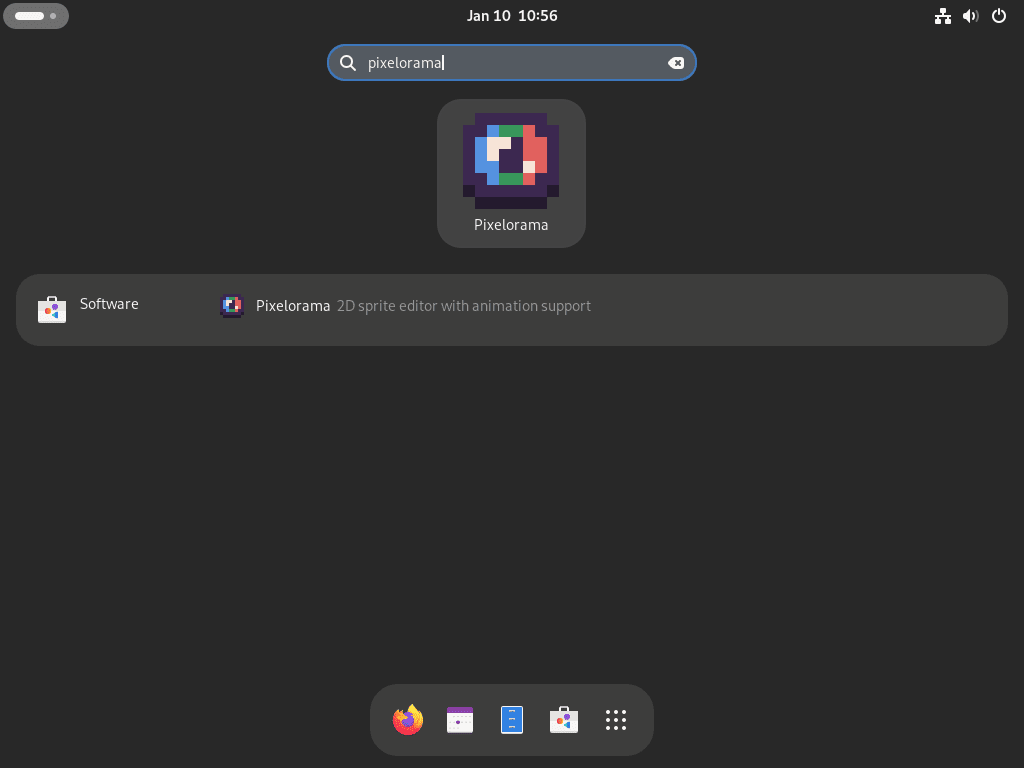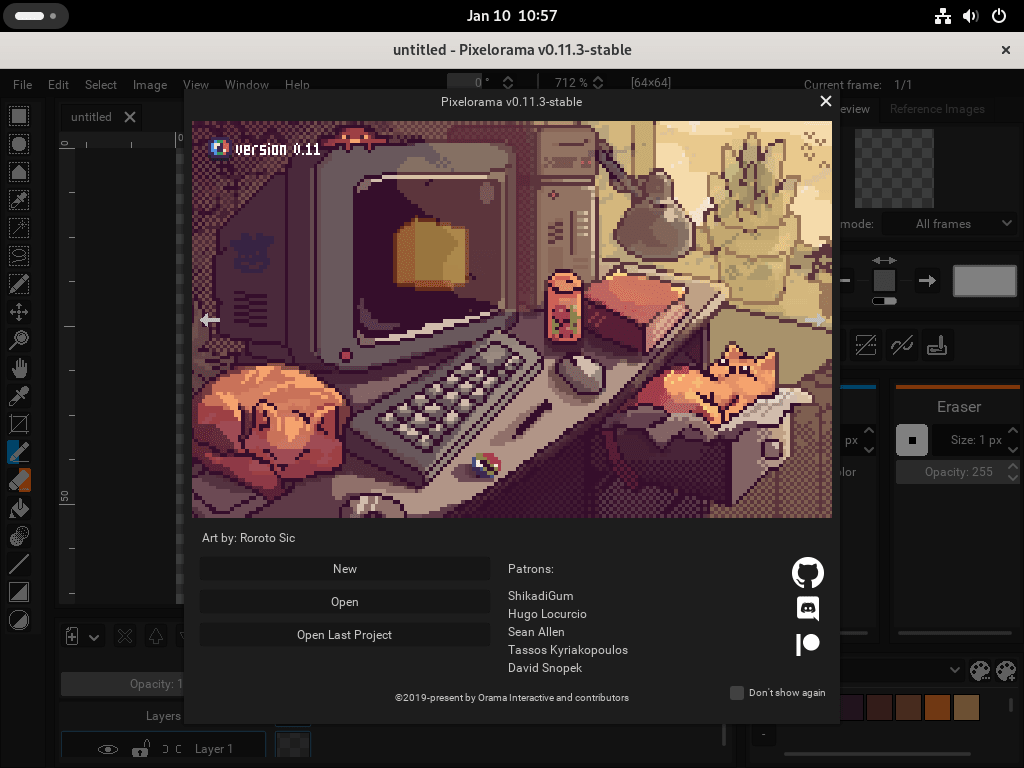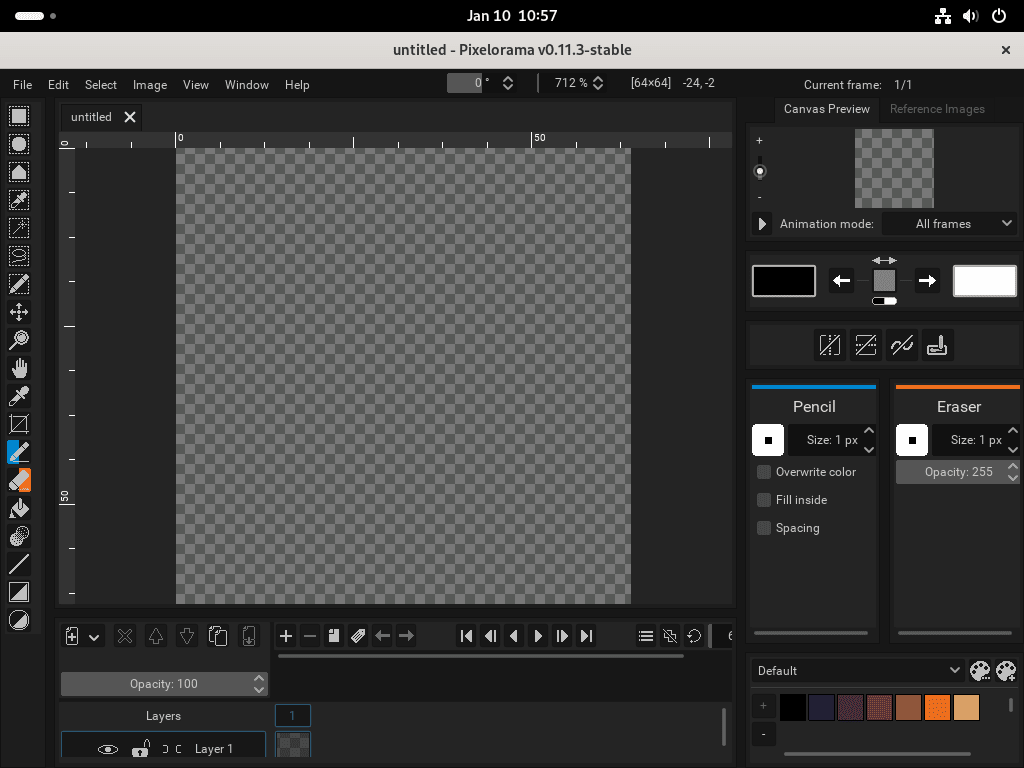In this guide, you’ll learn how to install Pixelorama on Fedora Linux using the command-line terminal, Flatpak package manager, and the third-party Flathub repository.
Pixelorama emerges as a robust tool for Fedora Linux users who delve into the intricacies of pixel art creation. This open-source editor is not just a drawing tool; it’s a gateway to a world of pixel art with features that cater to both novices and seasoned artists.
Here’s what makes Pixelorama an enticing option for Fedora users:
- Versatile Drawing Tools: Offers a range of tools for drawing, allowing customization for both left and right mouse buttons.
- Animation Timeline: Ideal for animators, featuring a dedicated timeline, cel-level editing, onion skinning, cel linking, motion drawing, and frame grouping with tags.
- Customization: Create or import custom brushes and palettes, tailoring the software to your artistic needs.
- Import and Export Flexibility: Easily import images for editing, including spritesheets, and export your creations as PNG, GIF, APNG, or in spritesheet format.
- Pixel Perfect Mode: Ensures flawless lines with pencil, eraser, and lighten/darken tools, perfect for meticulous pixel art.
- Tablet Support and Dynamics: Tablet pen pressure sensitivity is supported, enhancing the drawing experience.
- Autosave and Data Recovery: Ensures your work is safe, even in the event of a crash.
- 3D Layer Support: Introduces 3D shapes and models into your 2D workspace, offering a unique creative angle.
- Reference Images and Mirrored Drawing: Load references and enjoy mirrored drawing capabilities for symmetrical designs.
- Advanced Creation Tools: Includes Tile Mode, various grid types, snap-to guides, a perspective editor, and multiple image effects with specialized rotation algorithms.
Let’s dive into the steps to bring Pixelorama’s creative potential to your Fedora environment.
Install Pixelorama on Fedora Linux via Flatpak and Flathub
Reinstalling Flatpak on Fedora
Begin by ensuring Flatpak is installed on your Fedora system. Flatpak typically comes pre-installed on Fedora. However, if you have previously removed it, reinstall it using the command:
sudo dnf install flatpak -yThis command reinstalls Flatpak, an essential package manager that facilitates the installation of applications from various sources, including third-party repositories.
Enabling Flathub Repository
Next, enable the Flathub repository using the following command in the terminal:
sudo flatpak remote-add --if-not-exists flathub https://flathub.org/repo/flathub.flatpakrepoAs explained at the start of the guide, Flathub is a third-party repository offering a wide range of additional applications for Fedora users. This command ensures that your system can access and install packages from Flathub.
Install Pixelorama on Fedora via Flatpak Command
Proceed with the Pixelorama installation by executing:
flatpak install flathub com.orama_interactive.Pixelorama -yThis command installs Pixelorama, a versatile pixel art editor, directly from the Flathub repository.
Troubleshooting Installation Issues
In case you encounter an error like “Unable to load summary from remote flathub: Can’t fetch summary from disabled remote ‘flathub’”, resolve it with:
flatpak remote-modify --enable flathubThis command rectifies the issue by re-enabling the Flathub repository, ensuring a smooth installation process for Pixelorama.
Launching Pixelorama on Fedora Linux
Starting Pixelorama via Terminal
After successfully installing Pixelorama, you can initiate the program immediately using the terminal command:
flatpak run com.orama_interactive.PixeloramaAccessing Pixelorama from the Desktop
For a more intuitive approach, access Pixelorama through your desktop environment:
- Click on Activities in the top-left corner of your screen.
- Select Show Applications.
- Find and open Pixelorama.
First-Time Tips for Pixelorama on Fedora Linux
Now that you have successfully installed Pixelorama on Fedora, here are some first-time tips on getting started with the software:
General Tips for Using Pixelorama
- Explore the Interface: Familiarize yourself with the Pixelorama interface. Spend some time navigating through menus and toolbars to understand the layout and available tools.
- Keyboard Shortcuts: Utilize keyboard shortcuts for efficiency. Pixelorama offers shortcuts for quick access to tools and features, enhancing your workflow.
- Saving Projects: Regularly save your work in Pixelorama’s native file format (.pxo) to preserve layers and project settings.
Customization Tips
- Tool Preferences: Customize tool settings according to your needs. Adjust brush sizes, shapes, and opacity levels to suit your art style.
- Interface Customization: Tailor the Pixelorama interface to your liking. You can rearrange toolbars and panels to create a workspace that best suits your workflow.
- Theme Selection: Choose a theme that’s comfortable for your eyes. Pixelorama provides different color themes, beneficial for long work sessions.
Other Useful Tips
- Layer Management: Learn to effectively use layers. They are crucial for complex pixel art projects, allowing you to edit different parts of your artwork independently.
- Animation Features: Experiment with Pixelorama’s animation tools. They are particularly useful for creating sprite sheets and animated GIFs.
- Community Resources: Engage with the Pixelorama community. Online forums and tutorials can be great resources for tips, tricks, and inspiration.
Managing Pixelorama on Fedora Linux
Updating Pixelorama
Although updates for Pixelorama typically appear as notifications, occasionally, they might not show up. In such cases, proactively check for updates using the terminal command:
flatpak updateThis command ensures that Pixelorama stays up-to-date with the latest features and security patches, maintaining optimal performance and functionality.
Uninstalling Pixelorama
If you decide that Pixelorama is no longer needed, uninstall it using the following command:
flatpak remove --delete-data com.orama_interactive.Pixelorama -yThis command not only uninstalls Pixelorama but also removes its associated data, ensuring a clean removal from your Fedora system.
Conclusion
In this guide, we’ve walked through the steps of installing, launching, and managing Pixelorama on Fedora Linux, covering everything from initial setup to essential tips for first-time users. Remember, exploring Pixelorama’s features and customizations can significantly enhance your pixel art projects. Don’t hesitate to dive into its creative possibilities and join the community for additional insights and inspiration. Keep experimenting, keep learning, and most importantly, enjoy the process of creating with Pixelorama on your Fedora system.