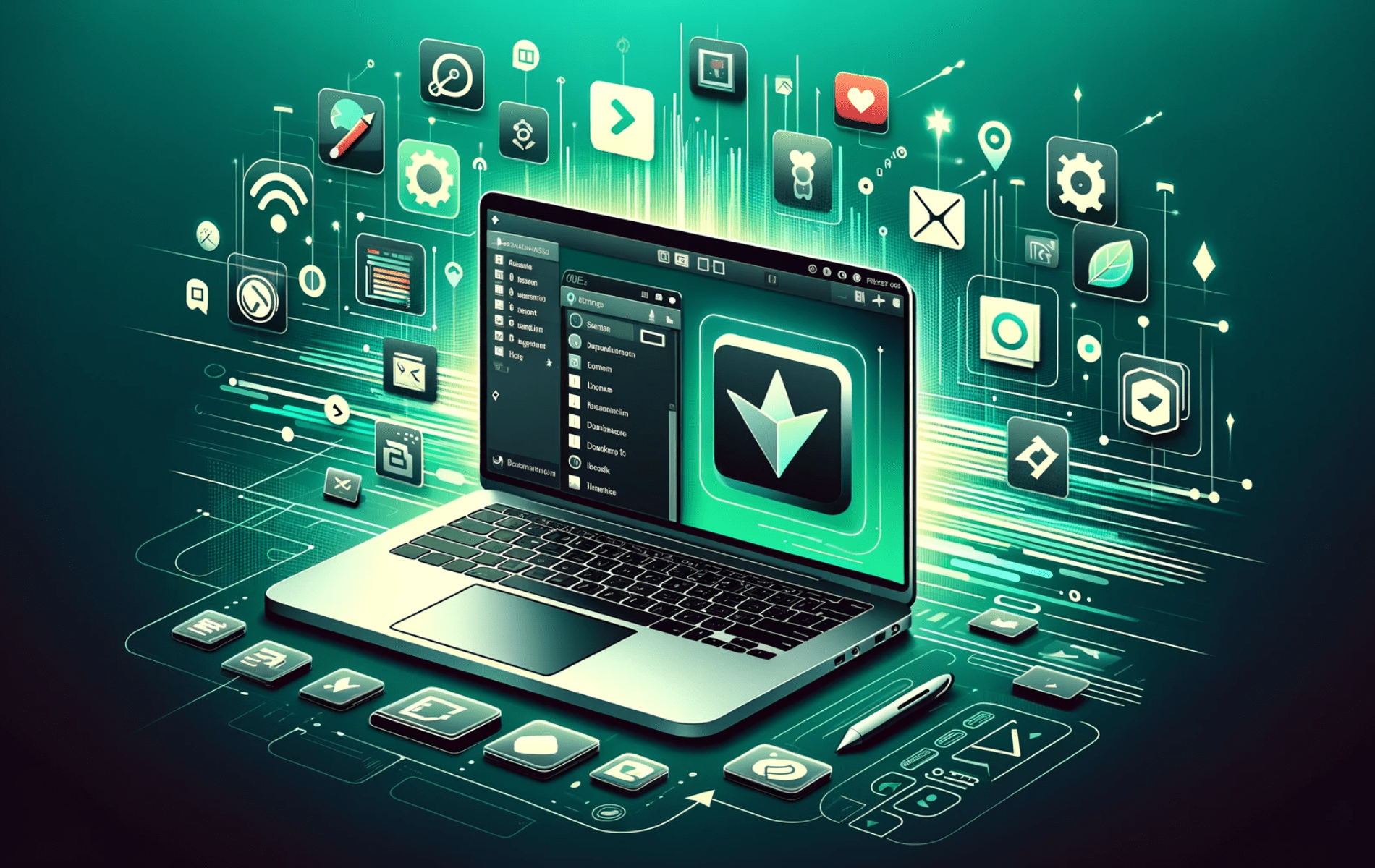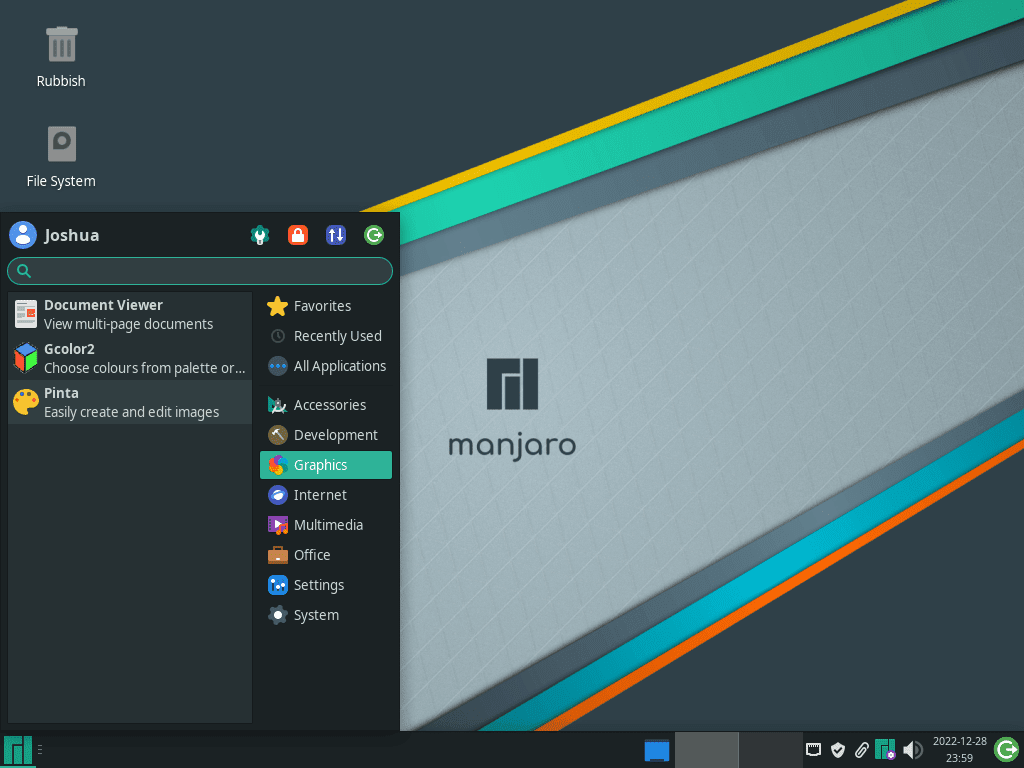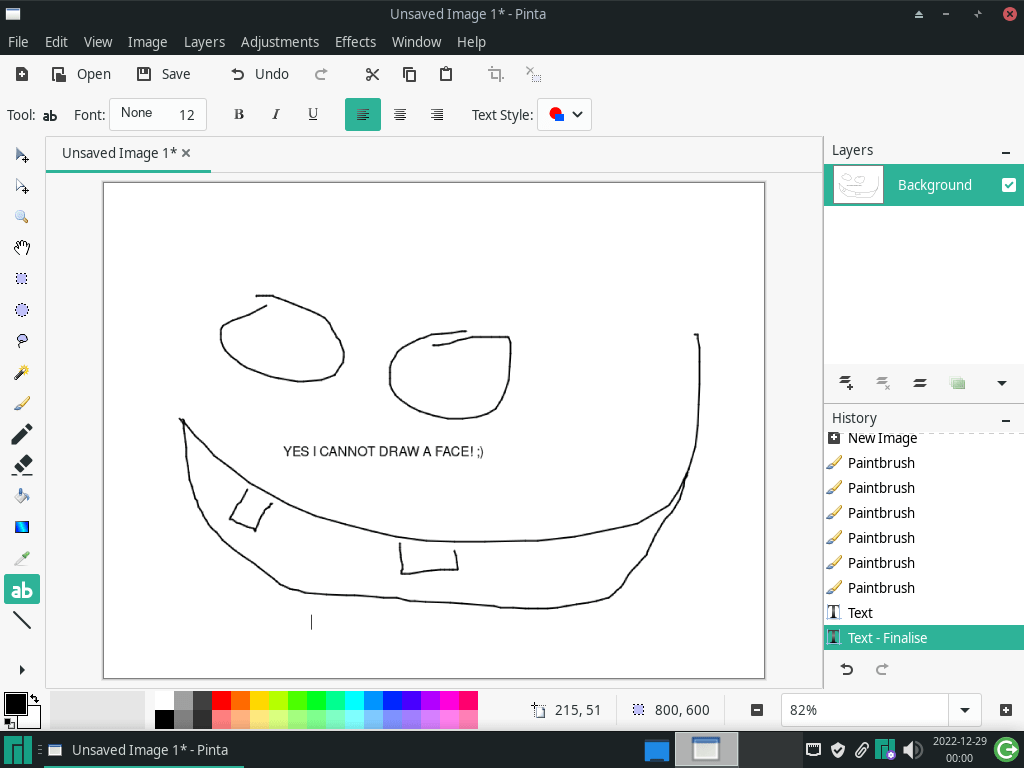This guide will demonstrate how to install Pinta on Manjaro Linux utilizing the command-line terminal with the Pacman package manager, along with some tips for first-time users to get started.
Pinta is an easy-to-use yet powerful image editor, perfect for everyone from newbies to seasoned graphic designers. Its smooth integration with Manjaro Linux, known for its robustness and swift performance, positions Pinta as a top choice for those who prefer Linux for their graphic needs. Installing Pinta on Manjaro is simple with the Pacman package manager, and this guide offers a clear path through this process, along with helpful tips for newcomers to get started effortlessly.
Key Pinta Highlights:
- User-Friendly Interface: Pinta offers an intuitive interface, making it accessible for beginners without sacrificing advanced features.
- Versatility in Use: Whether for basic photo editing or complex designs, Pinta caters to a wide range of graphic tasks.
- Advanced Editing Tools: With features like layer management, unlimited undo history, and various adjustment options, Pinta elevates the editing experience.
- Customizable Workspace: Tailor your workspace to fit your workflow, enhancing productivity and ease of use.
- Wide Format Support: Pinta supports numerous file formats, ensuring compatibility with various project requirements.
- Community-Driven Development: Regular updates and community contributions keep Pinta at the forefront of image editing technology.
In the following sections, learn the simple yet effective ways to harness the full potential of Pinta on your Manjaro system.
Install Pinta on Manjaro Linux via Pacman
Step 1: Update Manjaro
Before installing new software, it’s crucial to update your system. This step helps prevent potential conflicts by ensuring all packages are current. In the terminal, execute:
sudo pacman -SyuIf it’s been a while since your last system update, a complete database refresh might be necessary. In such cases, use:
sudo pacman -SyyuThese commands synchronize your package database and update your system to the latest versions, setting a stable foundation for new installations.
Step 2: Install Pinta on Manjaro via Pacman Command
Pinta, a versatile image editing tool, is available in the standard repository for Manjaro, a distribution known for its rolling release model. This model ensures that you often receive the latest versions of software, an edge over some enterprise-focused distributions that may delay updates for stability.
To install Pinta on Manjaro Linux, enter the following command in your terminal:
sudo pacman -S pintaThis command installs Pinta along with any required dependencies, ensuring a complete and functional setup of the image editing tool on your system.
Launch Pinta on Manjaro Linux
Open Pinta via Command Line
Once Pinta is installed on your Manjaro Linux system, launching it via the command line is a quick and efficient method. For immediate access, type the following command in your terminal:
pintaThis method is especially beneficial for those who prefer the speed and directness of command-line operations.
Launch Pinta from the Desktop Environment
If you favor a graphical interface, Pinta is also available through your desktop environment’s application menu. The exact navigation path to Pinta varies depending on the desktop environment in use:
- For KDE and Xfce Users: Navigate to Taskbar > Graphics > Pinta. In KDE and Xfce, Pinta is generally categorized under ‘Graphics’, aligning with its function as an image editing tool.
- For GNOME Users: Click on Activities, then choose Show Applications. Here, search for Pinta, which appears alphabetically among your installed applications. GNOME’s layout facilitates an easy search and access to Pinta.
First-Time Tips for Pinta on Manjaro Linux
Now that you have successfully installed Pinta on Manjaro Linux, here are some first-time tips on getting started with the software:
Exploring the Interface of Pinta
- Familiarize with the Layout: Take some time to understand Pinta’s layout. Locate tools like the brush, pencil, shapes, and text insertion.
- Customize the Toolbar: Tailor the toolbar to your workflow by right-clicking it and selecting ‘Customize Toolbar’.
- Learn Shortcut Keys: Improve efficiency by learning keyboard shortcuts. Check under
Help > Keyboard Shortcuts. - Discover Layers: Experiment with the Layers window to understand how multiple layers can enhance your designs.
- Adjust Preferences: Access
Edit > Preferencesto modify settings like default image size or undo history limit. - Explore Effects and Adjustments: Dive into the ‘Adjustments’ and ‘Effects’ menus to familiarize yourself with the range of image manipulation options.
Personalizing Your Pinta Experience
- Theme Customization: Adjust the theme in
Edit > Preferencesto match your visual preference. - Toolbox Customization: Rearrange tools in the toolbox for easier access to your most used features.
- Setup Default Image Size: Set a default image size that suits your common projects in the preferences.
- Language Selection: Choose your preferred language in the settings for a more comfortable user experience.
- Zoom Functionality: Get accustomed to using the zoom feature for detailed editing, accessible via the magnifying glass tool or keyboard shortcuts.
- File Format Familiarity: Explore different file formats under
File > Save Asto understand the best use cases for each format.
Enhancing Creativity with Pinta
- Experiment with Brushes: Try out various brushes and their settings to see how they affect your artwork.
- Use Layer Effects: Play with layer effects like opacity and blending modes to create unique designs.
- Explore Color Options: Utilize the color picker and custom color palettes to enhance your artistic expression.
- Master Selection Tools: Practice using selection tools for precise editing and manipulation of specific image areas.
- Utilize Gradients: Experiment with the gradient tool for smooth color transitions in your artwork.
- Drawing Shapes and Lines: Make use of the shape tools and line tool for adding geometric elements to your designs.
Optimizing Workflow in Pinta
- Save Custom Presets: If you find a particular setting or tool arrangement useful, save it as a preset for future projects.
- Keyboard Shortcuts: Customize keyboard shortcuts in the settings to speed up your workflow.
- Image Adjustment Techniques: Master basic image adjustments like brightness, contrast, and saturation for quick enhancements.
- Regularly Save Your Work: Develop a habit of frequently saving your work to prevent data loss.
- Use Undo History Wisely: Familiarize yourself with the undo history panel to backtrack steps effectively.
- Stay Updated: Regularly check for Pinta updates to ensure you have the latest features and bug fixes.
These tips are designed to help you get the most out of Pinta on Manjaro Linux, enhancing both your efficiency and creativity as you begin your journey with this versatile image editing tool.
Managing Pinta on Manjaro Linux
Updating Pinta
To keep Pinta up-to-date, execute the following command in the terminal:
sudo pacman -SyuThis command updates all the packages on your system, including Pinta, ensuring you have the latest features and security patches. For a more comprehensive update that also refreshes the package database, especially useful if updates have not been run for a long time, use:
sudo pacman -SyyuNote that this second command may consume more bandwidth, which could be noticeable on slower internet connections. Regularly running these commands, even if automatic updates are enabled, is a good practice to maintain the most current version of your software.
Removing (Uninstalling) Pinta
If you decide to uninstall Pinta from your Manjaro system, the following command will remove the software:
sudo -Rs pintaThis command not only uninstalls Pinta but also cleans up its dependencies that are not required by other installed packages, ensuring a tidy system. Remember, uninstallation is irreversible and will remove all associated data and settings of Pinta from your system.
Conclusion
Throughout this guide, we’ve walked through the steps of installing Pinta on Manjaro Linux, managing updates, and even uninstalling the software. We’ve also shared some first-time tips to help you get the most out of Pinta. Remember, regular updates are key to maintaining Pinta’s performance and security. If you’re new to this tool, take some time to play around with its features and customize it to fit your workflow.