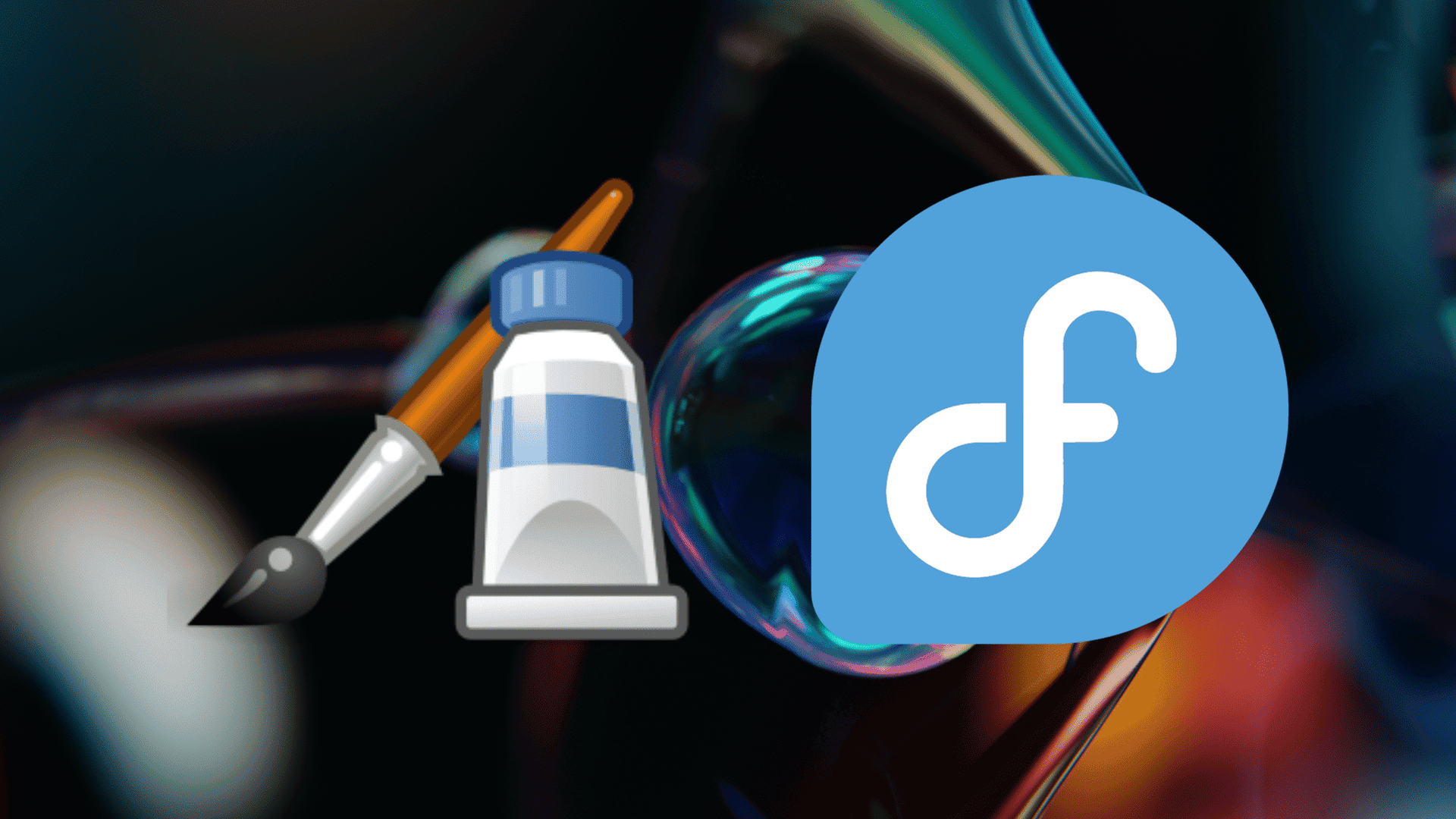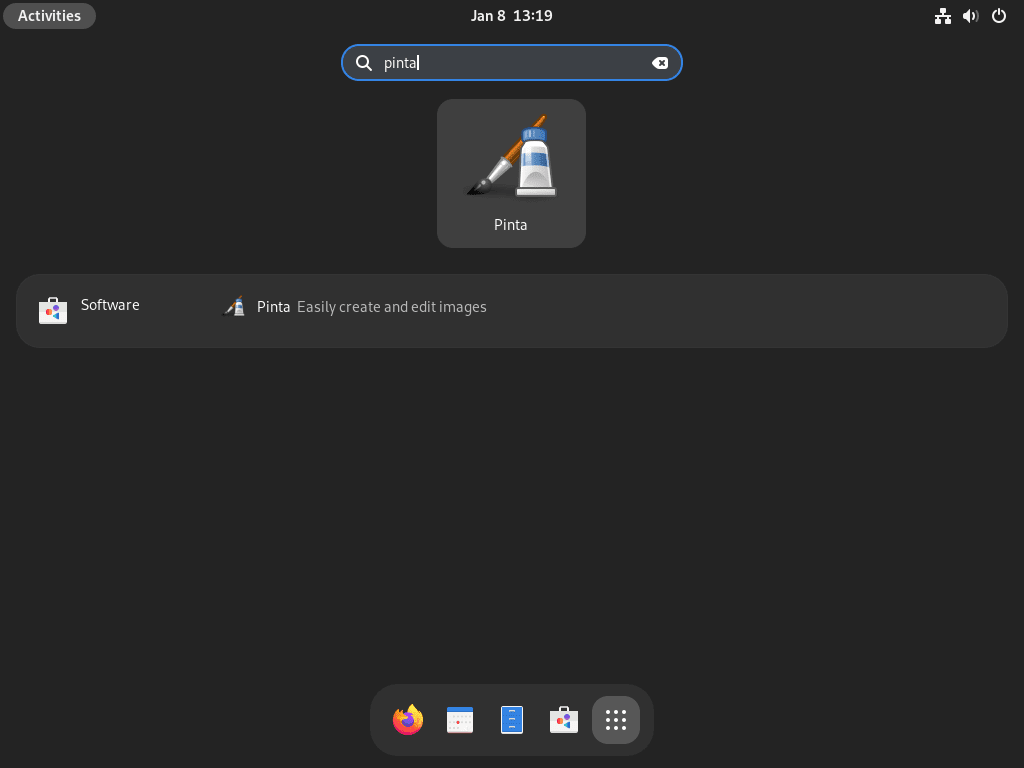Pinta, a versatile and user-friendly image editing software, is an ideal choice for those seeking an efficient tool on Fedora Linux. This guide will demonstrate how to install Pinta on Fedora Linux, offering a step-by-step approach to enhance your image editing capabilities. Pinta stands out for its simplicity and powerful features, making it a preferred choice for beginners and experienced users.
Key Features of Pinta:
- Layer Management: Effortlessly manage layers, allowing for complex image editing and manipulation.
- Unlimited Undo/Redo: Offers the flexibility to experiment without the fear of permanent errors.
- Customizable Workspace: Tailor the workspace to your preferences, enhancing productivity and ease of use.
- Wide Range of Tools: Includes a comprehensive set of tools for drawing, painting, and editing.
- Adjustment and Effect Options: Enhance images with a variety of adjustments and effects.
Let’s start with the installation steps to unlock the full potential of Pinta on your Fedora system with either Fedora’s appstream or utilizing Flatpak with Flathub.
Install Pinta on Fedora Linux via DNF
Step 1: Update Fedora Before Pinta Installation
To ensure a smooth installation process, it’s crucial to start by updating your Fedora system. This step helps avoid conflicts by ensuring that all existing packages are current.
Use the following command to update your system:
sudo dnf upgrade --refreshThis command upgrades the packages and refreshes the repository metadata, ensuring your system has the latest information about available packages and their versions.
Step 2: Install Pinta via DNF Command on Fedora
The DNF package manager offers a straightforward and efficient way to install Pinta on Fedora. It’s the recommended method for those who prefer a quick installation process.
Execute the command below to install Pinta using DNF:
sudo dnf install pintaThis command searches for the Pinta package in the Fedora repositories and installs it with any required dependencies. It’s a simple and effective way to get Pinta up and running on your Fedora system.
For users who are interested in a more up-to-date version of Pinta or prefer alternative installation methods, other options are available, such as using Flatpak.
Install Pinta on Fedora Linux via Flatpak and Flathub
Step 1: Verify Flatpak Installation
Fedora typically comes with Flatpak pre-installed. However, if it’s been removed, you can easily reinstall it. To ensure Flatpak is installed and up to date on your system, use this command:
sudo dnf install flatpak -yThis command reinstalls Flatpak, ensuring it’s ready for use. If you’re reinstalling Flatpak, it’s advisable to reboot your system to avoid any potential issues like incorrect icon paths or system inconsistencies.
Step 2: Enable Flathub for Pinta
Flathub is a repository for Flatpak applications. To install Pinta via Flatpak, you must first enable Flathub on your Fedora system. This is done using the following command:
flatpak remote-add --if-not-exists flathub https://flathub.org/repo/flathub.flatpakrepoStep 3: Install Pinta via Flatpak Command on Fedora
With Flathub enabled, you can now install Pinta. The following command will download and install Pinta from the Flathub repository:
flatpak install flathub com.github.PintaProject.Pinta -yThis command locates and installs the Pinta package from Flathub, automatically handling any dependencies required for the software.
Troubleshoot Pinta Flatpak Installation
In case of an error during the installation of Pinta via Flatpak, such as:
"error: Unable to load summary from remote flathub: Can't fetch summary from disabled remote 'flathub,"The solution is straightforward. Run the command below to enable Flathub:
flatpak remote-modify --enable flathubExecuting this command resolves issues related to Flathub being disabled, ensuring a smooth installation process for Pinta.
Launch Pinta on Fedora Linux
CLI Commands to Launch Pinta
Once Pinta is installed on your Fedora system, multiple ways exist to open the application. To launch Pinta from the command line, open your terminal and enter the following command:
pintaThis command is the quickest way to start Pinta directly from the terminal.
For users who have installed Pinta via Flatpak, the launch command differs slightly. Open a terminal instance and use this command:
flatpak run com.github.PintaProject.PintaThis command tells Flatpak to run the Pinta application, specifically, the one installed from the Flathub repository.
GUI Method to Launch Pinta
Usually, users prefer launching applications using the graphical user interface (GUI). To open Pinta via the GUI on Fedora, follow these steps:
- Click on the “Show Applications” button on your desktop.
- Search for “Pinta” in the application menu.
- Click on the Pinta icon to launch the application.
First-Time Tips for Pinta on Fedora Linux
Now that you have successfully installed Pinta on Fedora Linux, here are some first-time tips to help you navigate and make the most out of this versatile image editing software.
General Pinta Tips for New Users on Fedora
- Explore the Interface: Familiarize yourself with Pinta’s user interface. Take some time to explore the menu options, toolbars, and settings. Understanding the layout will significantly improve your workflow.
- Experiment with Basic Tools: Start with basic tools like the pencil, paintbrush, and eraser. Experiment with their settings like size and opacity to get a feel for how they work.
- Use Layers: Layers are a powerful feature in Pinta. Practice creating and managing layers to understand how they can enhance your image editing capabilities.
Pinta Customization Tips with Fedora
- Customize the Toolbar: Tailor your toolbar for easy access to tools you frequently use. Right-click on the toolbar and select ‘Customize Toolbar’ to add, remove, or rearrange tools.
- Keyboard Shortcuts: Learn and customize keyboard shortcuts. This can significantly speed up your workflow. You can find and edit these shortcuts in the Pinta settings.
Other Pinta Helpful Tips on Fedora
- Undo and Redo: Don’t be afraid to make mistakes. Pinta has a robust undo/redo system. Use
Ctrl + Zto undo andCtrl + Yto redo actions. - Save in Different Formats: Pinta supports various file formats. Experiment with saving files in different formats like PNG, JPEG, and BMP to understand the differences in quality and file size.
- Use the Zoom Tool: For detailed work, use the zoom tool to get a closer look at your work. This is particularly useful for pixel-perfect editing.
Additional Commands for Pinta on Fedora
To keep Pinta up-to-date on Fedora, the update command varies based on the installation method. Regular updates ensure you have the latest features and security patches.
DNF Update Method for Pinta
For Pinta installed via DNF, use the following command to update:
sudo dnf update --refreshThis command updates all installed packages, including Pinta, and refreshes the repository data to ensure you get the latest versions.
Flatpak Update Method for Pinta
If Pinta was installed using Flatpak, update it with this command:
flatpak updateThis command updates all Flatpak applications, including Pinta, to their latest versions in the Flathub repository.
Remove Pinta From Fedora
If you need to uninstall Pinta from your Fedora system, the removal process depends on how Pinta was initially installed.
DNF Remove Method for Pinta
For Pinta installed via DNF, use this command to remove it:
sudo dnf autoremove pintaThis command removes Pinta and its unused dependencies, freeing up space and keeping your system clean.
Flatpak Remove Method for Pinta
For Pinta installed with Flatpak, use the following command to uninstall it:
flatpak uninstall --delete-data com.github.PintaProject.PintaThis command removes the application and its associated data from your system.
Conclusion and Final Thoughts
In wrapping up, this guide has walked you through every step of getting started with Pinta on Fedora Linux – from installation to usage tips. Pinta is an excellent choice for beginners and seasoned users, thanks to its intuitive interface and versatile features. Whether tweaking the settings for a personalized experience or diving into advanced image editing, Pinta offers the flexibility and power you need. Its open-source nature ensures transparency and promises continual enhancements from its active community. Keep exploring its features, and you’ll soon find Pinta an indispensable tool in your Fedora Linux toolkit.