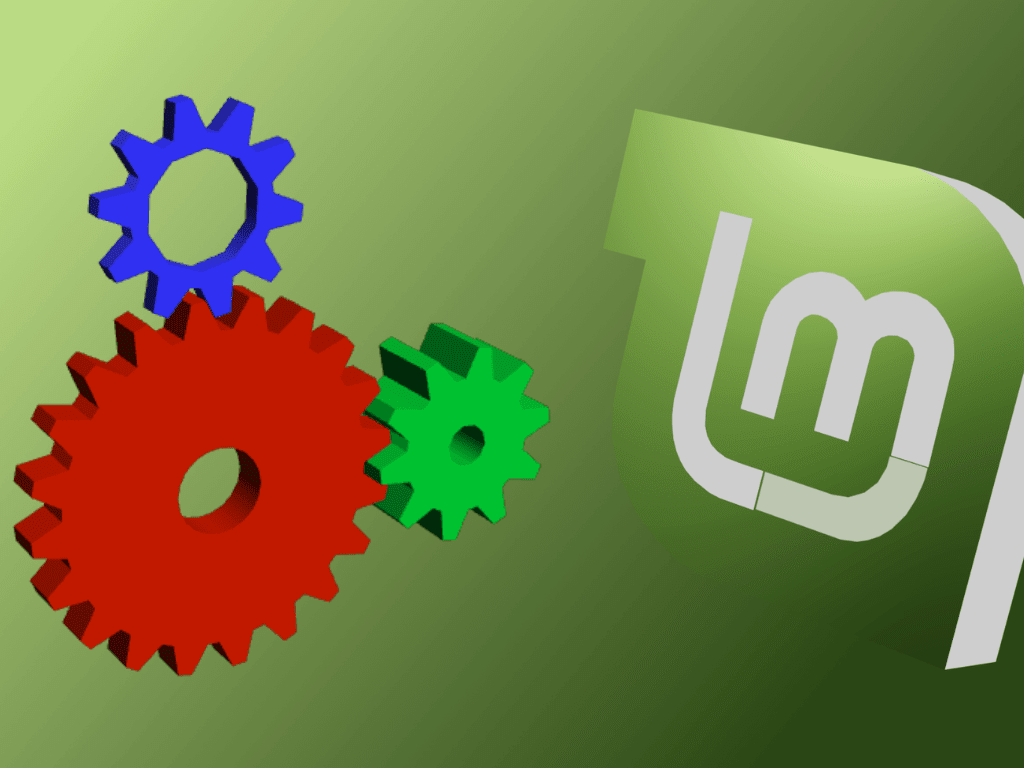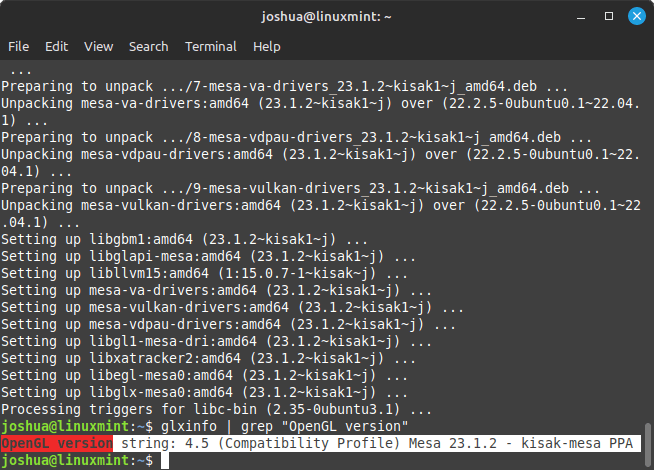Upgrading Mesa Drivers on your Linux Mint system enhances both graphics performance and overall system functionality. This guide will demonstrate exactly how to upgrade Mesa Drivers on Linux Mint 21 or 20, ensuring your Linux Mint system operates with improved efficiency.
The process, designed for straightforward implementation, offers several key benefits:
- Boosted Graphics Quality: Elevate your visual experience, which is crucial for applications demanding high graphical fidelity.
- Increased System Compatibility: Keep pace with the latest advancements in software and hardware integration.
- Strengthened System Stability: Minimize the chances of crashes and glitches for a smoother computing experience.
Navigating through this upgrade may seem technical, but our methodical approach simplifies it, making it approachable for users of varying expertise levels. By the end of this guide, you’ll have successfully upgraded your Mesa Drivers on Linux Mint 21 or 20, leading to a markedly improved computing experience.
Mesa Drivers Upgrade Pre-installation Steps on Linux Mint 21 or20
Step 1: Update Linux Mint Before Mesa Drivers Upgrade
It’s essential to start with an updated system to avoid compatibility issues during the Mesa drivers upgrade. To update your Linux Mint, execute the following command in the terminal:
sudo apt update && sudo apt upgradeThis command performs two functions:
sudo apt update– Updates the package index, ensuring you have the latest listings of available packages.sudo apt upgrade– Upgrades all installed packages to their latest versions, maintaining system stability and security.
Step 2: Install Initial Packages for Mesa Drivers Upgrade
Certain utility packages facilitate the Mesa drivers upgrade. These include:
mesa-utils: This package provides tools such asglxinfo, which displays information about your system’s current OpenGL implementation, vital for understanding your graphics setup.ppa-purge: This utility helps in safely removing PPAs (Personal Package Archives) and reverting to the official distribution packages, which is particularly useful if you need to roll back Mesa driver changes.
Install these packages with the command:
sudo apt install mesa-utils ppa-purgeWhile
ppa-purgeis effective, it may not completely remove all aspects of the Mesa drivers. It’s an initial step for potential driver removal.
Step 3: Determine the Current Mesa Drivers Version on Linux Mint
Understanding the current version of your Mesa drivers is crucial. It helps in deciding the necessity of an upgrade and verifying the success post-upgrade.
To check your current Mesa driver version, use:
glxinfo | grep "OpenGL version"This command filters and displays your current OpenGL version. The output will be specific to your system’s Mesa driver version, providing a clear baseline for the upgrade.
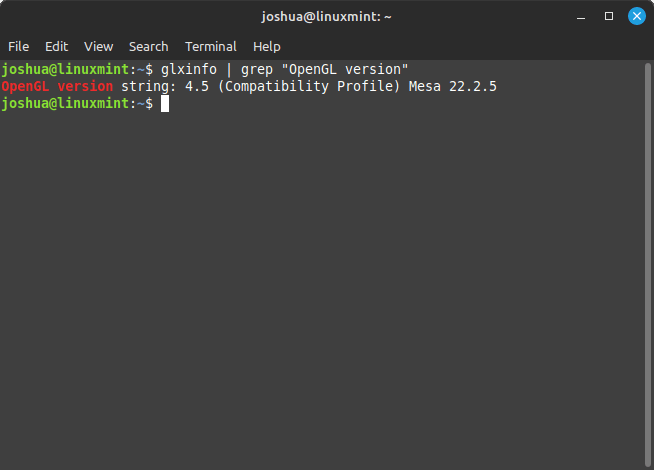
Remember, your output will vary based on the specifics of your installed Mesa drivers. This information is key in ensuring you are informed about your system’s current state before proceeding with the upgrade.
Install or Upgrade Mesa Drivers on Linux Mint 21 or 20
Step 1: Import Kisak PPA for the Latest Mesa Drivers
The Kisak PPA repository is pivotal for accessing the latest Mesa drivers. It offers advanced driver updates, enhancing your system’s performance and capabilities. To integrate the Kisak PPA into your Linux Mint, use the following command:
sudo add-apt-repository ppa:kisak/kisak-mesa -yThis inclusion ensures your system’s software sources list is expanded with the Kisak PPA, thereby offering you access to a broader spectrum of Mesa driver updates.
Step 2: Upgrade Linux Mint System Packages Including Mesa Drivers
Once the Kisak PPA is added, the next step is to refresh your system’s package list. This update acknowledges the newly available Mesa driver versions in the Kisak PPA.
Execute this command to refresh the package list:
sudo apt updateObserving updates related to Mesa drivers during this process indicates readiness for the actual driver upgrade. To upgrade Mesa drivers alongside other system packages, use:
sudo apt upgradeThis command will elevate all packages, including Mesa drivers, to the newest versions found in your current software sources, which now comprises the Kisak PPA.
Post-upgrade, it’s essential to verify the successful installation of the new driver version. For this, the glxinfo tool is instrumental:
glxinfo | grep "OpenGL version"Executing this command should display the updated Mesa driver version, affirming the success of your upgrade process.
Reverting to the Default Mesa Drivers on Linux Mint 21 or 20
Step 1: Install the PPA-Purge Utility on Linux Mint
In situations where the Mesa driver upgrade leads to issues, the ppa-purge utility becomes essential. It effectively reverts your system to its original state, prior to the PPA installation. The utility removes the PPA from your software sources and downgrades any installed packages from it to the official Ubuntu repository versions.
To install ppa-purge, run this command:
sudo apt install ppa-purgeFor Ubuntu derivatives, remember to add the -d parameter with your distribution’s base name for the ppa-purge command to function correctly.
Step 2: Downgrading Mesa Drivers on Linux Mint
Once you have ppa-purge installed, the next step is to downgrade the Mesa drivers. The specific command depends on your version of Linux Mint.
For Linux Mint 21 users:
sudo ppa-purge -d jammy ppa:kisak/kisak-mesa -yFor those on Linux Mint 20:
sudo ppa-purge -d focal ppa:kisak/kisak-mesa -yThese commands are generally reliable, but systems with multiple PPAs or extensive customizations might encounter complications. Always back up your system data before executing such significant changes.
Step 3: Confirming the Downgrade on Linux Mint
Having executed the downgrading process, it is crucial to validate that the Mesa drivers were successfully reverted to their default version. This step is a reiteration of a familiar process; we will use the glxinfo utility to check the current version of the Mesa drivers.
glxinfo | grep "OpenGL version"This command should display the Mesa driver version that your system initially had. Successfully reverting to this version confirms the effectiveness of the downgrade process. This method ensures you can manage and revert your Mesa drivers as required, providing a safety net for your Linux Mint system.
Concluding Remarks
This guide has equipped you with practical knowledge for upgrading and downgrading Mesa drivers on Linux Mint, leveraging tools like the Kisak PPA and the ppa-purge utility. It’s important to handle these tasks with care, as they come with inherent risks. Always back up your system before making such changes to safeguard against any unforeseen issues.