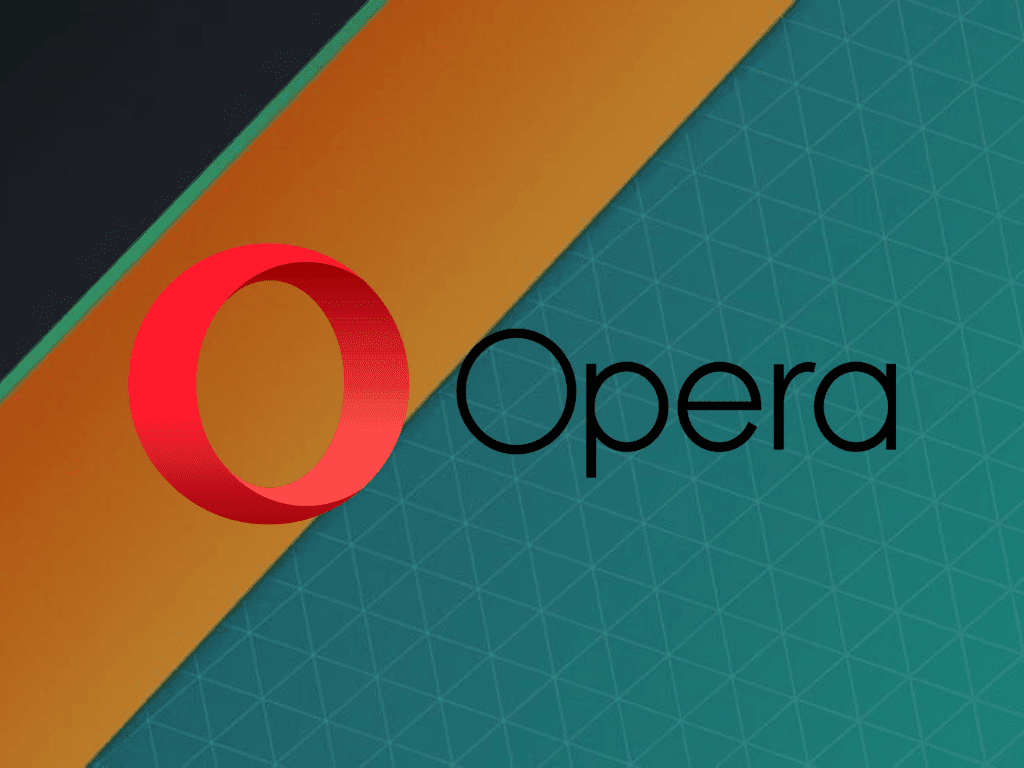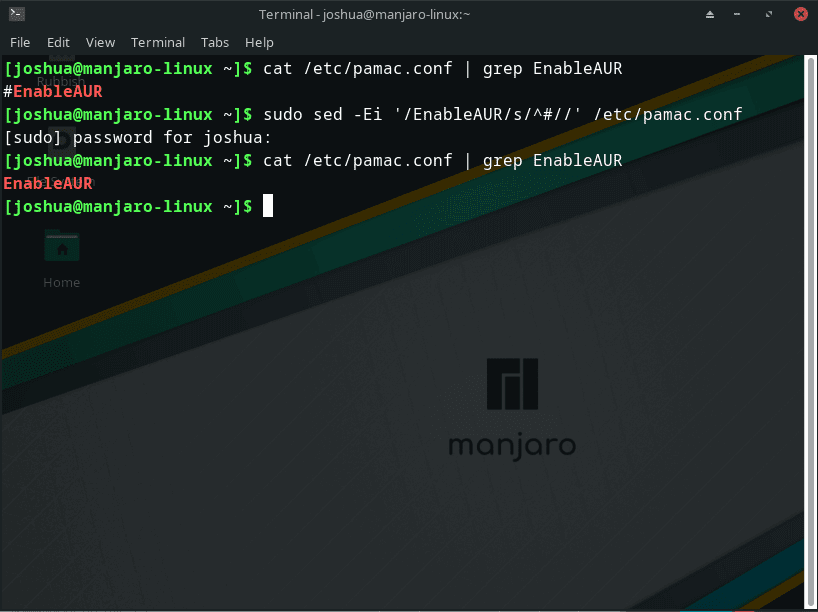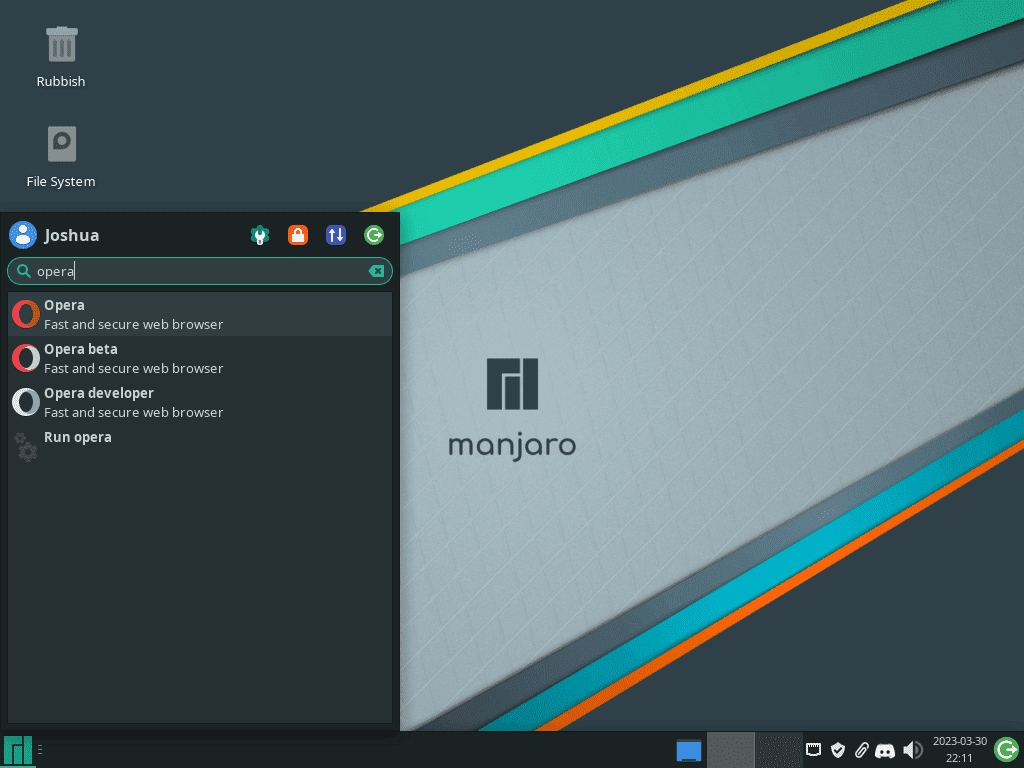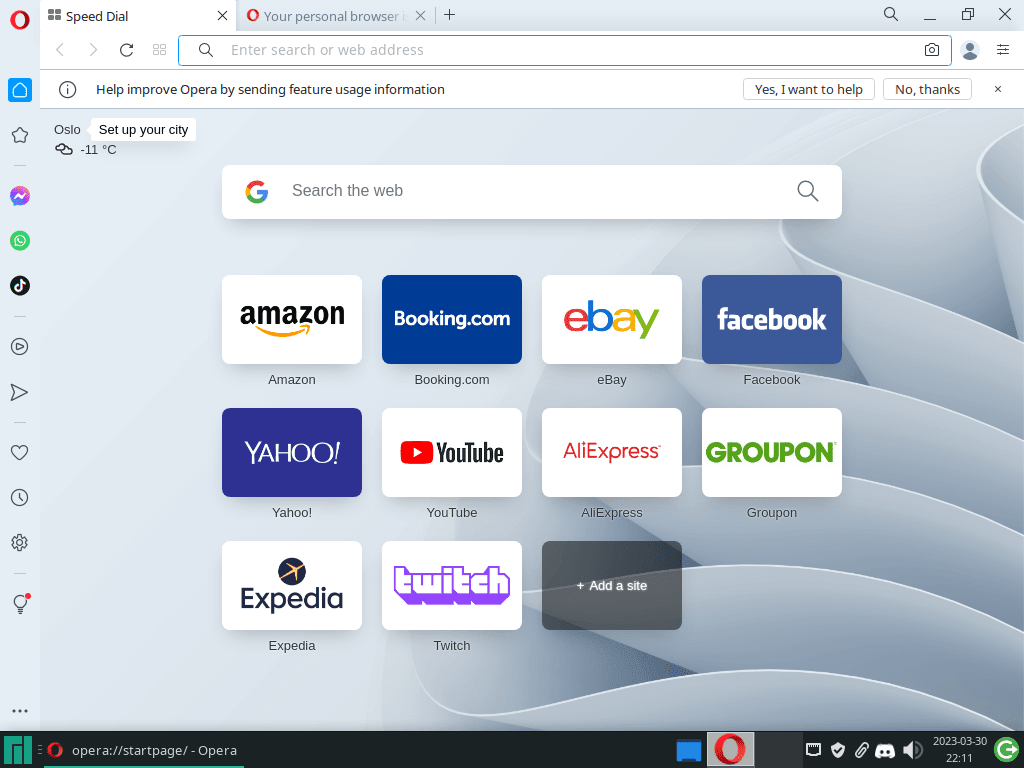Welcome to the world of the Opera Browser, a modern, sleek, and feature-rich web browser designed to make your online experience efficient and enjoyable. As a Manjaro user, you may be considering making Opera your default browser, and for good reason! This introduction will outline the key features that make Opera stand out and why it’s a great choice for Manjaro users.
🚀 Why Choose Opera for Manjaro?
- Free and Open-Source: Opera Browser is built on the open-source Chromium project, allowing for a familiar interface and excellent compatibility with most websites and web applications.
- Speed Dial: The visually appealing Speed Dial feature provides quick access to your favorite websites and bookmarks from the start page, streamlining your browsing experience.
- Built-in Ad Blocker: Say goodbye to annoying ads and slow loading times! Opera has a built-in ad blocker that helps increase page load speeds and offers a cleaner browsing experience.
- Integrated VPN: Opera features a free, unlimited VPN service that provides users with increased privacy and the ability to bypass geo-restricted content.
- Battery Saver Mode: Opera’s Battery Saver Mode can extend your laptop’s battery life by reducing background activity and optimizing resource usage.
- Customizable Appearance: Personalize your browser with a wide range of themes, backgrounds, and dark modes for a tailored browsing experience.
- Workspaces and Tab Management: Opera offers a unique approach to managing your tabs and browsing sessions; its Workspaces feature allows you to organize tabs neatly and efficiently.
- Built-in Crypto Wallet: Opera’s built-in Crypto Wallet enables users to store, send, and receive cryptocurrencies like Bitcoin and Ethereum without needing a separate wallet application.
- My Flow: Seamlessly share content, links, and notes between your computer and mobile devices with the My Flow feature, creating a truly connected browsing experience.
- Compatibility: Based on the Chromium project, Opera offers excellent compatibility with Manjaro Linux and the wide array of plugins and extensions.
With all these amazing features, Opera has become an excellent option for Manjaro users opting to make it their go-to web browser. In the following guide, we’ll walk you through installing Opera Browser on your Manjaro Linux system using the default Arch Linux repository and command line terminal.
Step 1: Update Manjaro
Before we begin, ensuring that your Manjaro system is up-to-date is crucial to prevent any conflicts when installing Opera Browser, especially from the AUR.
To update your Manjaro system, execute the following command:
sudo pacman -SyuIf your system processes numerous updates, especially if the Linux Kernel is updated, make sure to reboot your system.
Step 2: Enable AUR For Opera Browser on Manjaro
To install Opera Browser on Manjaro Linux using the pamac AUR helper, you must first enable the Arch User Repository (AUR). AUR is a community-managed repository containing numerous packages unavailable in the official repositories.
To check if AUR is already enabled on your system, run the following command:
cat /etc/pamac.conf | grep EnableAURThis command searches for the “EnableAUR” line in the “pamac.conf” file. If AUR is enabled, the output will display the “EnableAUR” line without the “#” symbol at the beginning of the line.
If AUR is not yet enabled on your Manjaro Linux system, enable it by executing the following command:
sudo sed -Ei '/EnableAUR/s/^#//' /etc/pamac.conf
This “sed” command locates the “EnableAUR” line in the “pamac.conf” file and removes the “#” symbol from the beginning of the line to enable AUR. With AUR enabled, you can install Opera Browser on your Manjaro Linux system.
Example:
Step 3: Install Opera Browser on Manjaro
With the package management helper enabled, you can now install Opera Browser. As mentioned earlier, there are three options: stable, beta, and developer. For most users, installing the default stable version is recommended:
Install Opera Browser Stable:
sudo pamac install operaAlternatively, you can install the beta or developer builds. It is important to note that these two versions are not recommended for daily use, particularly on your primary desktop or production server. However, these alternative versions may suit you if you enjoy exploring cutting-edge features and tolerate potential instability.
Install Opera Browser Beta:
sudo pamac install opera-betaInstall Opera Browser Developer
sudo pamac install opera-developer
Remember that additional browser versions, beta or developer, do not replace your stable version and are installed separately from it.
Step 4: Launch Opera Browser on Manjaro
After successfully installing the Opera Browser, you have several options for starting the application.
Using the Terminal
To launch Opera Browser immediately after installation, enter the appropriate command in your terminal, depending on the version you installed:
Opera Browser Stable:
operaOpera Browser Beta:
opera-betaOpera Browser Developer:
opera-developerWhile this method is quick, it may not be the most convenient way to access Opera Browser regularly.
Accessing Opera Browser from the Application Menu
For a more user-friendly approach, you can launch Opera Browser directly from the application menu on your desktop. Follow these steps:
- Click on the taskbar located in the bottom-left corner of your screen.
- Navigate to the “Internet” category.
- Select “Opera Browser” (or the respective version you installed) from the list of applications.
Example of Opera Browser taskbar menu application icons on Manjaro Linux:
Step 5: Getting Started with Opera Browser on Manjaro
Now that you have installed the Opera Browser on your Manjaro Linux system let’s explore some tips and features to help you get started and maximize your browsing experience.
1. Customize the appearance
Opera Browser offers various customization options to personalize your browsing environment. To customize the appearance:
- Open Opera Browser and click on the “Easy Setup” button at the browser window’s top-right corner.
- From the customization menu, you can:
- Choose a light or dark theme.
- Change the wallpaper.
- Enable or disable animations.
- Adjust the size of the sidebar.
2. Manage your bookmarks
Organizing your bookmarks is a breeze with Opera Browser. To manage bookmarks:
- Press
Ctrl + Shift + Bor click the “Bookmarks” icon in the sidebar. - Add, edit, or remove bookmarks and bookmark folders as needed.
- Use the search bar to find specific bookmarks quickly.
3. Use the integrated ad blocker
Opera Browser features a built-in ad blocker to enhance your browsing experience. To enable the ad blocker:
- Click on the “Settings” icon (gear symbol) in the sidebar or press
Alt + P. - Under “Privacy & security,” toggle “Block ads” on.
4. Take advantage of the free VPN
Opera Browser offers a free, unlimited VPN to protect your browsing privacy. To enable the VPN:
- Open “Settings” and navigate to “Privacy & security.”
- Toggle “Enable VPN” on.
5. Discover the Opera extensions
Enhance your browsing experience by adding Opera extensions tailored to your needs. To explore and install extensions:
- Click on the “Extensions” icon in the sidebar or press
Ctrl + Shift + E. - Browse through the available extensions, or use the search bar to find specific ones.
- Click “Add to Opera” to install your chosen extension(s).
With these tips and customizations, you can start enjoying a tailored and efficient browsing experience with Opera Browser on your Manjaro Linux system.
Example of Opera Browser installed on Manjaro Linux:
Additional Commands
How to Remove Opera Browser on Manjaro
To uninstall Opera Browser from your Manjaro system, use the appropriate terminal command based on your installed version. Replace the command for the stable version with the corresponding command for the beta or developer version if you have installed an alternative build.
Uninstall Opera Browser Stable:
sudo pamac remove operaUninstall Opera Browser Beta:
sudo pamac remove opera-betaUninstall Opera Browser Developer:
sudo pamac remove opera-developerConclusion
In summary, installing Opera Browser on Manjaro Linux involves updating your system, enabling the Arch User Repository (AUR), and choosing the desired version of Opera to install. Once installed, you can launch the browser and explore its features and customization options, such as appearance, bookmarks, ad-blocking, VPN, and extensions.
Additional Resources and Links
To further enhance your experience with Opera Browser and Manjaro Linux, check out these official resources:
- Opera Help: Official help documentation for Opera Browser, covering various features, settings, and troubleshooting tips.
- Opera Add-ons: Browse and install various extensions and themes to personalize and enhance your Opera Browser experience.
- Manjaro Linux Wiki: A comprehensive resource for Manjaro Linux users, offering guides, troubleshooting tips, and general information about distribution.
- Manjaro Linux Forum: An active community forum where you can ask questions, share your experiences, and seek assistance from fellow Manjaro Linux users.
- Opera for Computers Blog: Stay up-to-date with the latest news, updates, and announcements related to Opera Browser for computers.