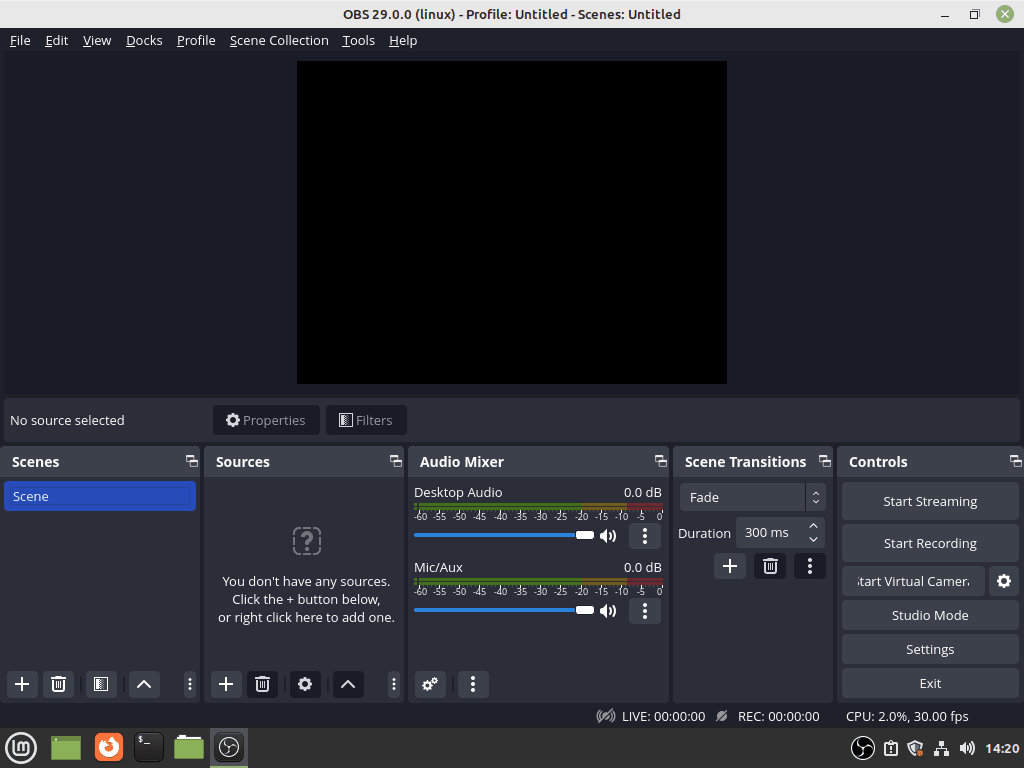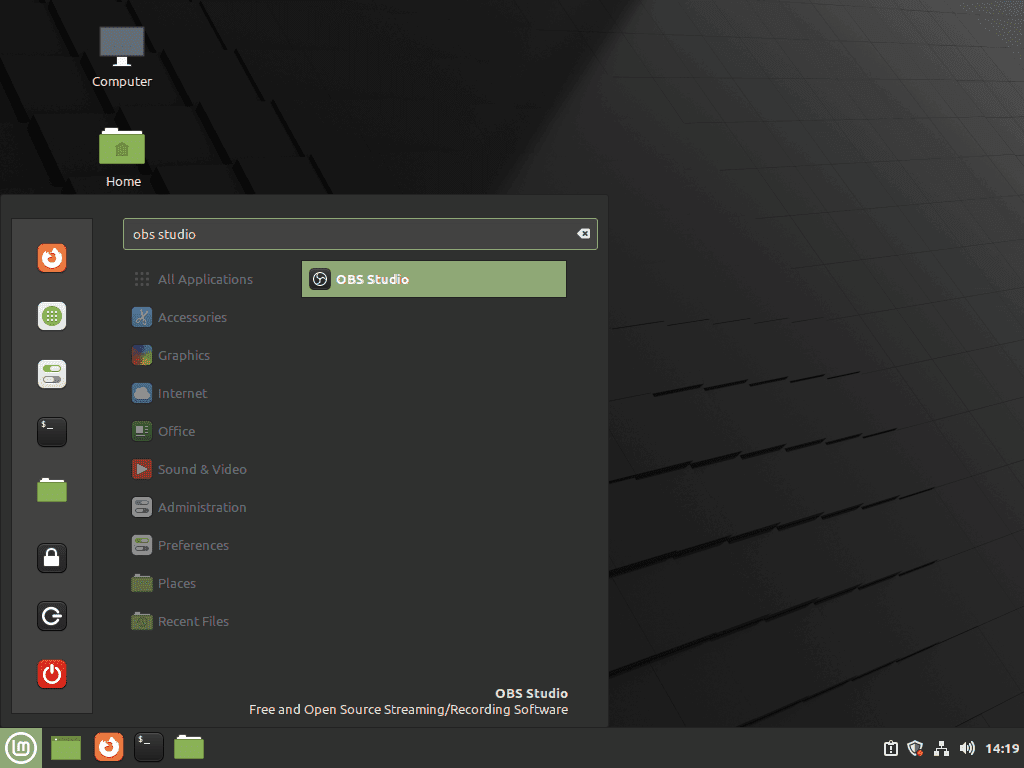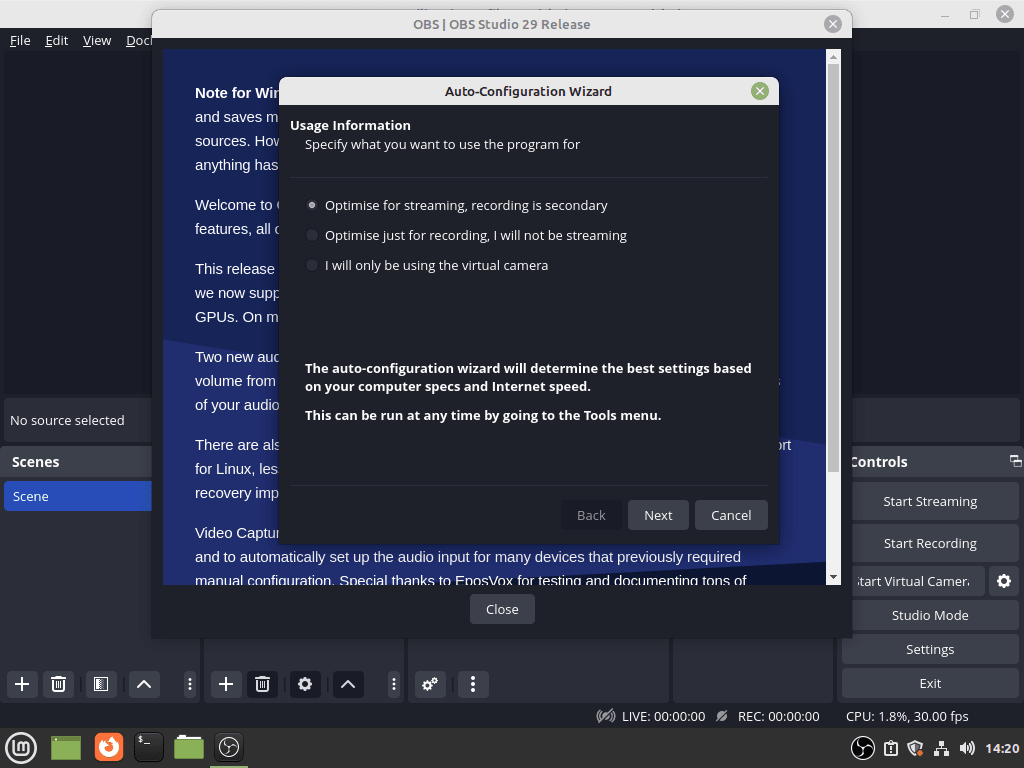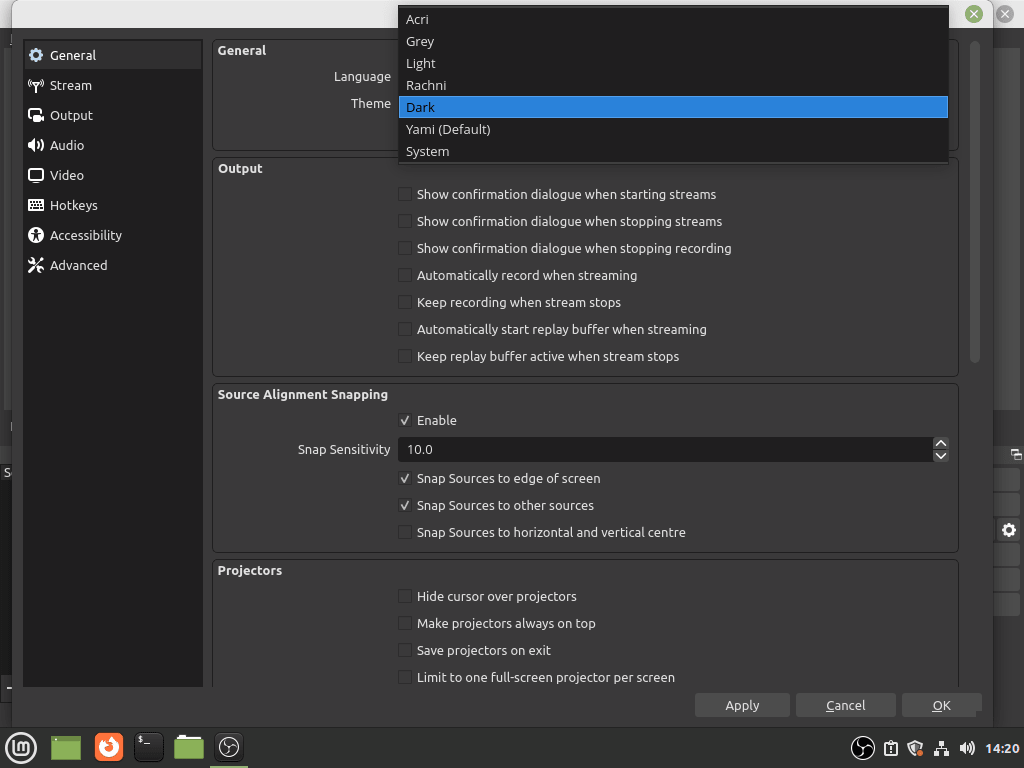For those leveraging the capabilities of Linux Mint, OBS Studio emerges as a compelling choice for video recording and live streaming. This open-source software, renowned for its versatility, caters to content creators, streamers, and influencers, providing tools to enhance their digital content creation journey. This guide will explore how to install OBS Studio on Linux Mint 21 or the older stable release of Linux Mint 20.
OBS Studio’s Noteworthy Features for Linux Mint Users:
- Open-Source Nature: OBS Studio’s open-source ethos resonates with the Linux Mint community’s values. This ensures continuous development, improvements, and the freedom to tailor the software to specific needs.
- Cross-Platform Functionality: With support for Linux, Windows, and macOS, OBS Studio ensures Linux Mint users maintain compatibility and collaboration across diverse operating systems.
- Comprehensive Toolset: OBS Studio boasts:
- Real-time video and audio capture
- Multi-source scene composition
- Custom transitions and filters
- A preview-enabled studio mode
- Integration with popular streaming platforms
- Customization: The modular design of OBS Studio’s interface empowers users to personalize their workspace layout, offering unparalleled control over the streaming environment.
- Community-Driven Development: The vibrant OBS Studio community consistently contributes to the software’s evolution, ensuring Linux Mint users benefit from regular updates and a robust support system.
In digital content creation, OBS Studio stands as a beacon for Linux Mint users, offering tools that elevate the quality and engagement of their content. The subsequent sections will guide you on seamlessly installing OBS Studio on Linux Mint 21 or Linux Mint 20, ensuring you’re equipped with the best video recording and streaming software.
Install OBS Studio on Linux Mint 21 or 20 via APT
Step 1: Update Linux Mint Before OBS Installation on Linux Mint
The first step is ensuring your system is up-to-date to avoid issues during the installation and for good practice. This is done by opening your terminal and using the following command.
sudo apt updateProceed to upgrade any outdated packages using the following command.
sudo apt upgradeStep 2: Install OBS Studio Linux Mint 21 or 20 via APT Command Options
Option 1: Install OBS Studio with Default APT Repository on Linux Mint
By default, OBS Studio is present in the Linux Mint default repository. However, as with any Linux distribution focusing on stability over the latest packages, it may not be the most up-to-date release.
For users wanting to install this version, you can do so by running the following command. This command will initiate the installation process of OBS Studio directly from the default Linux Mint repository:
sudo apt install obs-studio -yOption 2: Install OBS Studio with PPA on Linux Mint
For users wanting the latest OBS Studio release, it’s advised to import the Launchpad PPA maintained by the OBS Studio team. This PPA contains the most recent stable and development releases. The benefit of importing PPAs is that they allow you to choose between the latest stable release or the development release. For most users, importing only the latest stable release is recommended.
Import OBS Studio PPA stable on Linux Mint:
To add the PPA for the stable release of OBS Studio, run the following command:
sudo add-apt-repository ppa:obsproject/obs-studio -yImport OBS Studio PPA unstable on Linux Mint:
For those interested in the latest development release, you can add the PPA for the unstable version by running the following command:
sudo add-apt-repository ppa:obsproject/obs-studio-unstable -yThe unstable PPA is updated daily. Ensure you are checking for updates if you decide to use this version.
Now, you’ll need to run an APT update command to update and rebuild your APT cache, which ensures that your system recognizes the newly added PPAs:
sudo apt updateFinally, install OBS Studio using the following command. This command will fetch the appropriate version of OBS Studio from the selected PPA and install it on your system:
sudo apt install obs-studio -yInstall OBS Studio on Linux Mint 21 or 20 via Flatpak and Flathub
Flatpak is another option for installing OBS Studio on your Linux Mint system. Flatpak is a package manager that should already be installed on your Linux Mint desktop by default.
Step 1: Enable Flathub for OBS Studio on Linux Mint
To enable Flathhub, open the terminal and enter the following command. This command adds the Flathub repository to your system if it doesn’t already exist. Flathub is a popular app store for distributing Flatpak applications:
sudo flatpak remote-add --if-not-exists flathub https://flathub.org/repo/flathub.flatpakrepo
Step 2: Install OBS Studio on Linux Mint 21 or 20 via Flatpak Command
Now that Flatpak is enabled and the Flathub repository has been added, you can install OBS Studio. To install the software, use the following command in your terminal. This command fetches the OBS Studio package from the Flathub repository and installs it using Flatpak:
flatpak install flathub com.obsproject.StudioLaunch OBS Studio on Linux Mint 21 or 20
Now that you’ve installed OBS Studio on your Linux Mint system, you can launch it in various ways. Here are two convenient methods to start OBS Studio, one via the terminal and another through the graphical user interface (GUI).
Launch OBS Studio via Terminal on Linux Mint
Since you have the terminal currently open from the installation process, you can quickly launch OBS Studio by entering the following command:
obsLaunch OBS Studio via Linux Mint Desktop on Linux Mint
For Linux Mint desktop users, constantly opening a terminal may not be practical. Instead, you can launch OBS Studio using the graphical user interface:
Taskbar > Sound & Audio > OBS Studio.First-Time Tips with OBS Studio on Linux Mint 21 or 20
Now that you have installed and launched OBS Studio on your Linux Mint system, it’s time to get started with creating and streaming content. This section will cover general tips, customization options, and other essential advice to help you make the most of OBS Studio on Linux Mint.
General Tips for Using OBS Studio on Linux Mint
- Understand Scenes and Sources: In OBS Studio, you’ll work with Scenes and Sources to create your content. Scenes are the overall compositions, while Sources are the individual elements like video, audio, images, and text. Familiarize yourself with these concepts to build your desired stream or recording setup efficiently.
- Optimize Performance: OBS Studio allows you to adjust settings such as video bitrate, resolution, and frame rate. Depending on your system’s hardware capabilities and an internet connection, you may need to fine-tune these settings to achieve optimal performance and minimize any lag or stutter in your content.
- Use Hotkeys: OBS Studio supports customizable hotkeys, which can significantly improve your workflow. Set up hotkeys for frequently used actions like starting and stopping the stream, muting your microphone, or switching between scenes.
- Test Audio Levels: Before going live or recording, test your audio levels to ensure your microphone and other audio sources are well-balanced and distortion-free.
Customizing OBS Studio on Linux Mint
- Customize OBS Studio Interface: You can rearrange and resize different panels within OBS Studio, creating a workspace that suits your preferences. To move panels, click and drag the panel title. To resize, click and drag the panel edges.
- Use Studio Mode: Studio Mode is a helpful feature that lets you preview and edit scenes before going live. This ensures that your audience sees a polished, professional presentation.
- Apply Filters: OBS Studio offers a variety of filters for both video and audio sources. For example, you can use the Chroma Key filter to remove a green screen background or apply noise suppression to your microphone.
Additional Tips for OBS Studio on Linux Mint
- Explore OBS Studio Plugins: The OBS Studio community develops many useful plugins to extend the software’s functionality. Browse the available plugins to find tools that enhance your streaming or recording experience.
- Save Your Settings: OBS Studio allows you to save your settings as a profile. This can be particularly useful if you use different configurations for various types of content or need to share your setup with other users.
- Record Locally: Even if you are streaming live, consider recording your content locally. This provides a backup of your content and lets you edit and upload it to other platforms later.
Following these tips and exploring the many features of OBS Studio, you’ll be well on your way to creating engaging, high-quality content on your Linux Mint system.
OBS Studio Additional Commands on Linux Mint 21 or 20
This section will cover how to update, remove, and maintain OBS Studio on your Linux Mint system. Keeping your software up-to-date and properly maintained is essential for a smooth and secure user experience.
Update OBS Studio on Linux Mint
Updates for OBS Studio should be handled with your standard system updates when prompted. For users who would like to check for updates more regularly, use the following command in your terminal:
sudo apt upgrade && sudo apt upgradeThis command updates your APT package list and upgrades any packages that have newer versions available, including OBS Studio.
Remove OBS Studio From Linux Mint
If you no longer require OBS Studio, use one of the following commands based on your original installation method:
sudo apt remove obs-studioflatpak uninstall com.obsproject.StudioRemoving the associated PPA for good maintenance and security is highly advised for users who will not use OBS Studio again. Use the following commands based on the PPA you added:
sudo add-apt-repository --remove ppa:obsproject/obs-studio -ysudo add-apt-repository --remove ppa:obsproject/obs-studio-unstable -yConclusion
In summary, installing OBS Studio on Linux Mint is a straightforward process that offers different installation methods to cater to users’ preferences. Following the steps, you can easily set up OBS Studio on your system, either using the default APT repository, a PPA for the latest stable or development releases or Flatpak with the Flathub repository. OBS Studio is a powerful tool for content creators, streamers, and influencers, and mastering it on Linux Mint can significantly enhance your multimedia production capabilities.