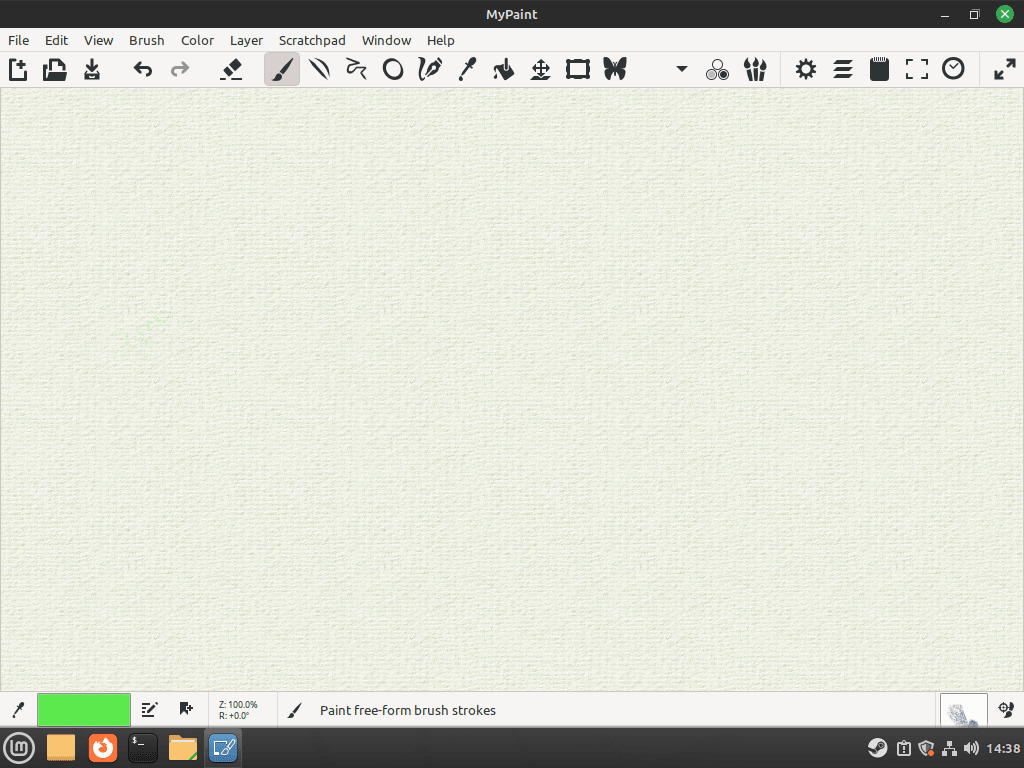For digital artists using Linux Mint, MyPaint is a top-tier choice for digital painting. This open-source application is tailored to mimic the feel of the actual painting, backed by a suite of customizable tools and features that cater to both novices and professional artists. Here’s a brief overview of what makes MyPaint an essential addition to your creative toolkit on Linux Mint 21 or its older stable release, Linux Mint 20.
Key Features of MyPaint:
- Open-Source Freedom: MyPaint’s open-source nature invites you to delve into its codebase, contribute, and benefit from community-driven enhancements.
- User-Centric Design: The interface prioritizes your creative space, minimizing distractions and maximizing usability.
- Brush Versatility: A rich library of brushes simulates various textures and effects, plus the ability to tailor brushes to your artistic needs.
- Unbounded Canvas: The canvas dynamically grows with your artwork, ensuring you never run out of space.
- Layer Functionality: Manage your art’s complexity easily using MyPaint’s robust layering system.
- Pressure Sensitivity: Full support for graphic tablets translates the pressure you apply into nuanced strokes.
- Advanced Color Tools: A comprehensive color palette system allows for intricate color creation and blending.
- Multiple File Formats: MyPaint supports various file formats, facilitating easy sharing and compatibility.
- Cross-Platform Consistency: Available on Linux, Windows, and macOS, MyPaint offers a familiar workspace across different devices.
Ready to unleash your creativity on Linux Mint? Our upcoming guide will provide instructions on installing MyPaint on Linux Mint 21 or the venerable Linux Mint 20, ensuring you can access this powerful painting application through the apt package manager or Flatpak via Flathub. Let’s dive into the installation process and set the stage for your artistic expression.
Install MyPaint on Linux Mint 21 or 20 via APT
This section provides a step-by-step guide on how to install MyPaint using the APT method. Following these steps, you can effortlessly set up MyPaint on your Linux Mint system without needing manual downloads or third-party managers.
Step 1: Update Linux Mint System Packages Before MyPaint Installation
To ensure a smooth installation process and maintain good practice, it is essential to keep your system up-to-date. Open your terminal and execute the following command to update and upgrade your Linux Mint system:
sudo apt update && sudo apt upgradeStep 2: Install MyPaint via APT Command
MyPaint doesn’t frequently update with new features, so installing it from the Linux Mint repository is convenient. To do this, run the following command in your terminal:
sudo apt install mypaintWith these steps, you have successfully installed MyPaint on your Linux Mint system using the APT method. If you are interested in the Flatpak version, see the following option below.
Install MyPaint on Linux Mint 21 or 20 via Flatpak and Flathub
In this section, we will guide you through installing MyPaint using Flatpak and Flathub. Flatpak is a versatile package manager that comes pre-installed on Linux Mint, offering an alternative to Snapcraft. Following these steps, you can set up MyPaint on your Linux Mint system efficiently and securely.
Step 1: Enable Flatpak and Flathub
First, you must ensure Flatpak is enabled on your Linux Mint system. Open your terminal and run the following command to add the Flathub repository if it’s not already present:
sudo flatpak remote-add --if-not-exists flathub https://flathub.org/repo/flathub.flatpakrepoStep 2: Install MyPaint via Flatpak Command on Linux Mint
Once Flatpak and Flathub are enabled, you can proceed to install MyPaint. Execute the following command in your terminal to install MyPaint from the Flathub repository:
flatpak install flathub org.mypaint.MyPaint -yBy completing these steps, you have successfully installed MyPaint on your Linux Mint system using the Flatpak and Flathub methods.
Launch MyPaint on Linux Mint 21 or 20
After successfully installing MyPaint on your Linux Mint system, you have two main options to launch the software.
CLI Commands to Launch MyPaint
You can launch MyPaint directly from your terminal by typing the following command:
mypaintFor Flatpak installations, use the following command instead:
flatpak run org.mypaint.MyPaintGUI Method to Launch MyPaint
Although launching MyPaint from the terminal is an option, it may not be the most convenient method. Instead, you can quickly start the application using the desktop menu by following this path:
Taskbar > Graphics > MyPaintFirst-Time Tips with MyPaint on Linux Mint 21 or 20
In this section, we will provide essential tips and tricks to help you get started with MyPaint on Linux Mint. These suggestions will enhance your digital painting experience and enable you to make the most out of MyPaint’s features and tools.
Explore and Customize MyPaint Brushes with Linux Mint
MyPaint offers various brushes designed to simulate different materials and textures. To access and customize the brushes, follow these steps:
- Click on the Brushes panel on the right side of the screen.
- Browse through the available categories to find the perfect brush for your artwork.
- Customize your brushes by adjusting their settings, such as radius, opacity, and hardness.
Work with Layers on MyPaint with Linux Mint
Working with layers in MyPaint allows you to separate different aspects of your artwork, making it easier to edit and combine them seamlessly. To manage layers, follow these tips:
- Access the Layers panel by clicking the tab located on the right side of the screen.
- Create a new layer by clicking the “+” button at the bottom of the panel.
- Organize your layers by clicking and dragging them to rearrange the order.
- Adjust layer opacity and blend modes to achieve the desired effect.
Utilize MyPaint Keyboard Shortcuts on Linux Mint
MyPaint offers several keyboard shortcuts that can help streamline your workflow and enhance your painting experience. Some essential shortcuts include:
- Ctrl + Z: Undo the last action.
- Ctrl + Shift + Z: Redo the last undone action.
- Spacebar: Temporarily switch to the Pan tool, allowing you to move the canvas.
- Ctrl + R: Rotate the canvas.
- [ and ]: Decrease or increase the brush size.
Customize MyPaint Workspace on Linux Mint
MyPaint allows you to modify your workspace according to your preferences. To customize your workspace, consider the following suggestions:
- Show or hide panels by navigating to View in the menu bar and selecting the desired panels.
- Adjust panel sizes by clicking and dragging the panel edges.
- Save your workspace configuration by going to Edit > Preferences > Save Configuration.
Save Your MyPaint Artwork in Different Formats on Linux Mint
MyPaint supports various file formats, enabling you to save your artwork in the format that best suits your needs. To save your work, follow these steps:
- Click on File > Save As in the menu bar.
- Choose the desired format from the Save as type dropdown menu, such as PNG, JPEG, or OpenRaster.
- Select the destination folder and click Save.
Following these tips, you can elevate your digital painting experience on Linux Mint and create stunning artwork using MyPaint’s powerful and versatile features.
Additional Commands For MyPaint on Linux Mint 21 or 20
Remove MyPaint from Linux Mint
If you no longer need MyPaint on your Linux Mint system, follow the instructions in this section to remove it according to your initial installation method. Doing so allows you to free up storage space and maintain a clutter-free system.
APT MyPaint Remove Method
If you installed MyPaint using the APT method, execute the following command in your terminal to remove the application:
sudo apt remove mypaintFlatpak MyPaint Remove Method
For those who installed MyPaint using Flatpak, use the following command to uninstall the application and delete its data:
flatpak uninstall --delete-data org.mypaint.MyPaintConclusion: Installing MyPaint on Linux Mint
In conclusion, installing MyPaint on Linux Mint provides a powerful and versatile digital painting tool that caters to beginners and experienced artists. The installation process is straightforward, with multiple options, such as using the APT method or Flatpak. Following the instructions and tips, users can seamlessly integrate MyPaint into their Linux Mint system and create stunning digital artwork.