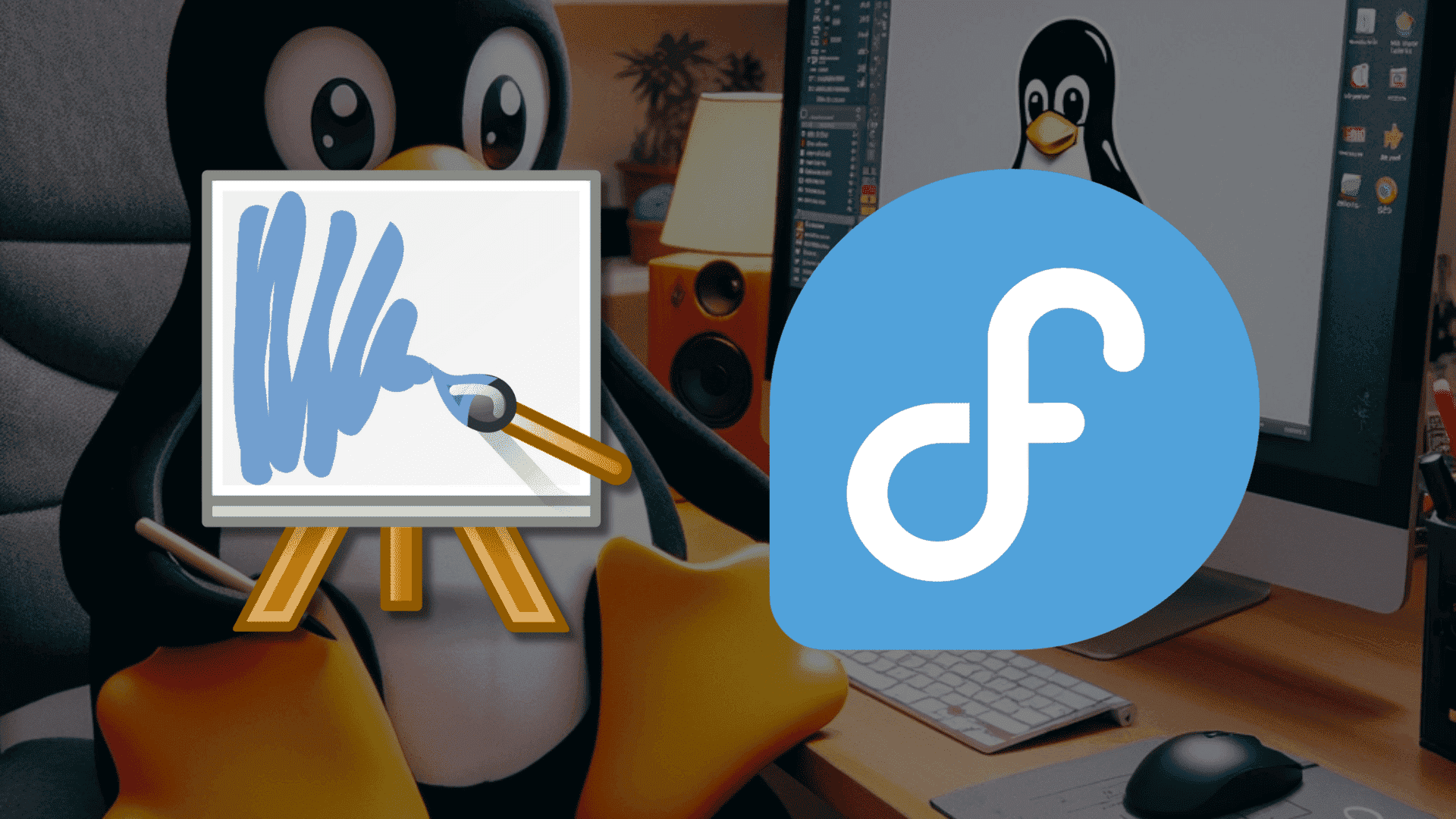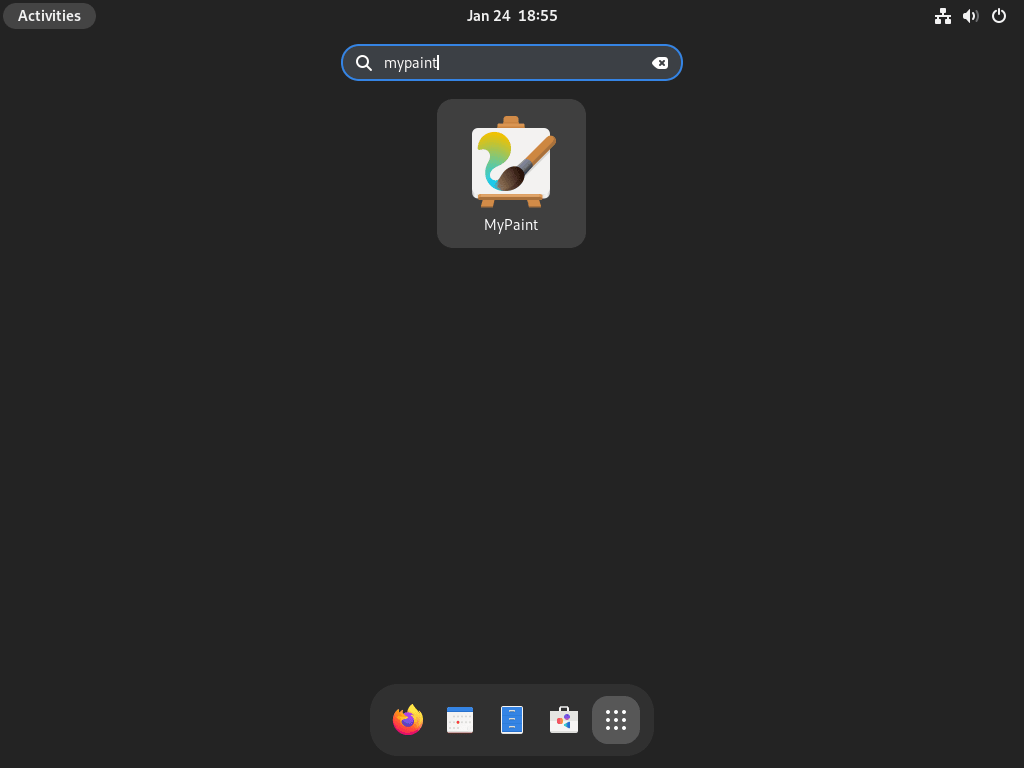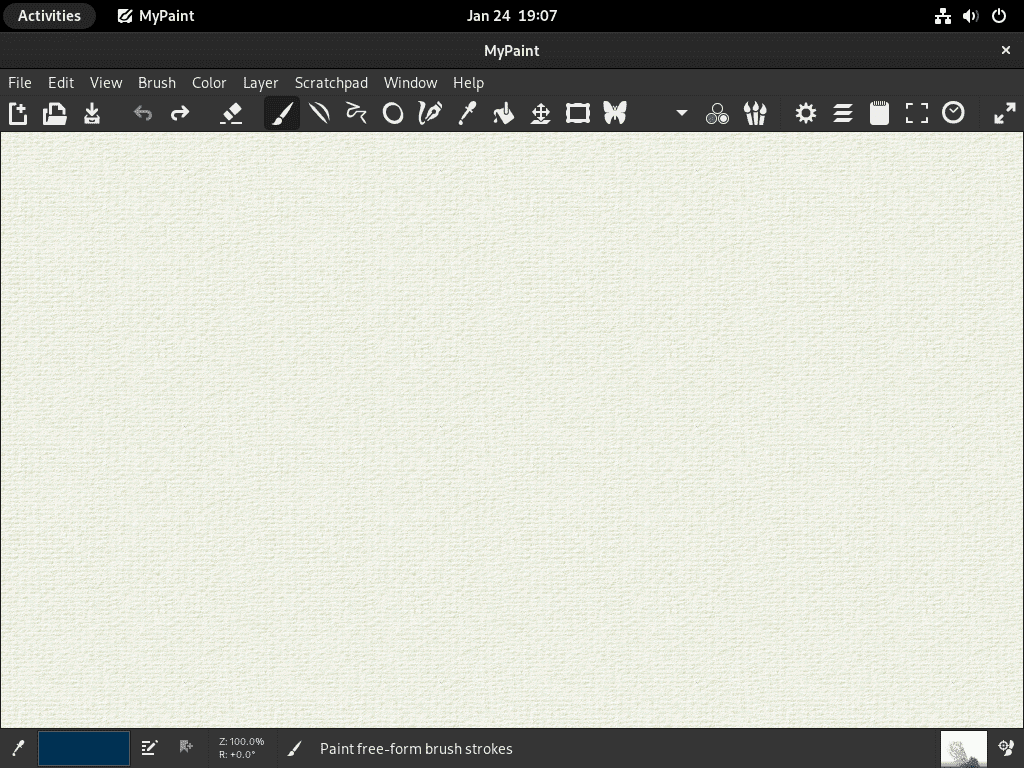MyPaint, a versatile and user-friendly digital painting software, stands out in the realm of creative tools. This guide will demonstrate how to install MyPaint on Fedora Linux, guiding you through each step to harness its full potential. Known for its simplicity and efficiency, MyPaint appeals to artists and graphic designers alike. Here’s a snapshot of its notable features:
- Brush Customization: Tailor your brushes to match your artistic style.
- Infinite Canvas: Enjoy unrestricted space for your creations.
- Layer Management: Organize your artwork with ease using multiple layers.
- Pressure Sensitivity: Compatible with graphic tablets, providing a natural drawing experience.
- Intuitive Interface: Designed for both beginners and professionals.
Transitioning smoothly into the technical aspects, we’ll explore the straightforward process of installing MyPaint on Fedora Linux. Whether you’re a seasoned artist or a budding enthusiast, this guide ensures a hassle-free installation, letting you dive straight into digital art with MyPaint.
Install MyPaint on Fedora Linux via DNF
Step 1: Refresh Fedora Packages Before MyPaint Installation
To ensure a smooth installation of MyPaint on your Fedora Linux system, it’s crucial first to update your system’s existing packages. This step helps in avoiding any conflicts that might arise due to outdated software.
Execute the following command in the terminal to update your packages:
sudo dnf upgrade --refreshThis command updates the packages and refreshes the repository metadata, ensuring you have the latest information about the available packages and their versions.
Step 2: Install MyPaint via DNF Command
Fedora Linux comes with DNF (Dandified YUM), an efficient package manager that simplifies software installation like MyPaint. Utilizing DNF for installing MyPaint ensures that you receive the authentic version directly from Fedora’s official repositories, thereby maintaining the integrity and security of your system.
To install MyPaint via DNF, enter the following command in your terminal:
sudo dnf install mypaintThis command retrieves MyPaint from the Fedora repository and installs it on your system.
Install MyPaint on Fedora Linux via Flatpak and Flathub
Step 1: Verify Flatpak is Installed
Firstly, check if Flatpak, a widespread package management tool, is installed on your Fedora system. It usually comes pre-installed on Fedora distributions. Flatpak is essential for installing MyPaint as it offers advantages like sandboxing for enhanced security and access to the latest software versions.
If Flatpak is not present or was previously removed, reinstall it using this command:
sudo dnf install flatpakStep 2: Enable Flathub for MyPaint Installation
After confirming Flatpak’s installation, the next step is to enable Flathub. Flathub is the primary repository for Flatpak applications, offering a comprehensive range of software, including MyPaint. Enabling Flathub ensures you access to the most recent version of MyPaint and facilitates easy app management and updates.
To add Flathub as a remote repository, execute this command:
sudo flatpak remote-add --if-not-exists flathub https://flathub.org/repo/flathub.flatpakrepoStep 3: Install MyPaint via Flatpak Command
With Flathub enabled, you can now install MyPaint. Flatpak simplifies the installation and helps maintain the software version, avoiding conflicts. Use the following command to install MyPaint:
flatpak install flathub org.mypaint.MyPaint -yFedora Flatpak Troubleshoot with MyPaint
Sometimes, while installing Flatpak apps from Flathub, you might encounter this error:
"error: Unable to load summary from remote flathub: Can't fetch summary from disabled remote 'flathub,"To fix this, activate Flathub using the command below. This resolves the issue and allows for the smooth installation of MyPaint:
flatpak remote-modify --enable flathubLaunch MyPaint on Fedora Linux
CLI Commands to Launch MyPaint
Once MyPaint is installed on your Fedora Linux system, you have multiple ways to launch it. For those comfortable with the command line, launching MyPaint is straightforward.
To open MyPaint immediately after installation, enter the following command in your terminal:
mypaintIf you have installed MyPaint via Flatpak, the launch command differs slightly. Use this command to start MyPaint:
flatpak run org.mypaint.MyPaintGUI Method to Launch MyPaint
For most users, particularly those who prefer graphical interfaces, launching MyPaint via the desktop environment is more convenient. This method does not require remembering or typing any commands.
To open MyPaint using the GUI:
- Click on Activities at the top left corner of your screen.
- Select Show Applications.
- Scroll or search for MyPaint.
- Click the MyPaint icon to launch the application.
First-Time Tips with MyPaint on Fedora Linux
Now that you have successfully installed MyPaint on Fedora Linux, here are some first-time tips on getting started with the software:
General MyPaint Tips for New Users on Fedora
- Explore the Interface: Familiarize yourself with MyPaint’s user interface. Take some time to navigate through menus, toolbars, and settings. Understanding where tools are located and how to access different features will streamline your workflow.
- Keyboard Shortcuts: Learn the keyboard shortcuts. MyPaint supports a variety of shortcuts that can significantly speed up your painting process. You can find a list of these shortcuts in the MyPaint documentation or under the ‘Help’ menu.
- Experiment with Brushes: MyPaint offers a wide range of brushes. Experiment with different brushes to understand their effects and how they can be used in your artwork.
MyPaint Customization Tips with Fedora
- Brush Customization: Don’t hesitate to tweak the brush settings. MyPaint allows you to customize brushes to suit your style. You can adjust settings like opacity, size, and hardness to create the perfect tool for your art.
- Create Custom Palettes: Build your color palettes. MyPaint enables you to create custom color palettes that can be saved and used in future projects. This is particularly useful for maintaining consistency in your work.
- Configure Canvas Settings: Adjust canvas settings to fit your project. MyPaint allows you to modify canvas properties like size and background color, enabling you to set up the perfect workspace for your art.
Additional MyPaint Tips on Fedora
- Save Frequently: As with any digital work, saving your work regularly is essential. This prevents loss of progress in case of unexpected software or system issues.
- Utilize Layers: Make use of layers in your artwork. Layers are a powerful feature in MyPaint that allows for non-destructive editing and easier management of complex compositions.
- Experiment and Practice: The best way to get comfortable with MyPaint is through regular use and experimentation. Try different techniques, styles, and tools to discover what works best for you.
Remember, MyPaint is a flexible and powerful tool for digital artists. Taking the time to understand its features and capabilities will significantly enhance your artistic process on Fedora Linux.
Managing MyPaint on Fedora Linux
Update MyPaint
Regularly updating MyPaint ensures that you have the latest features and enhancements. The update process varies based on your installation method.
DNF MyPaint Update Command
If you installed MyPaint using DNF, update it using this command:
sudo dnf update --refreshThis command refreshes your package lists and updates MyPaint and other installed packages.
Flatpak MyPaint Update Command
For installations done via Flatpak, use the following command:
flatpak update --systemThis command updates all Flatpak applications, including MyPaint, to their latest versions. Ensure you have an active internet connection to perform updates successfully.
Remove (Uninstall) MyPaint From Fedora
In cases where MyPaint is no longer needed, it’s recommended to uninstall it properly. The removal process depends on how MyPaint was initially installed.
DNF MyPaint Remove Command
For DNF installations, use this command to remove MyPaint:
sudo dnf remove mypaintThis command uninstalls MyPaint from your system, freeing up space and resources.
Flatpak MyPaint Remove Command
If you installed MyPaint using Flatpak, execute the following command:
flatpak uninstall --delete-data org.mypaint.MyPaintThis command uninstalls MyPaint and removes its associated data, ensuring a clean removal.
Conclusion
In wrapping up, this guide has taken you through the essentials of managing MyPaint on Fedora Linux, offering a clear path from installation to regular maintenance. Whether you choose the simplicity and speed of DNF or the control and flexibility of Flatpak, each method ensures you have a smooth experience with MyPaint. As you embark on your creative journey with this powerful tool, remember to keep it updated for the best performance and to explore its extensive features. Embrace the freedom to customize and experiment, and most importantly, enjoy the artistic process that MyPaint on Fedora Linux facilitates. Happy painting!