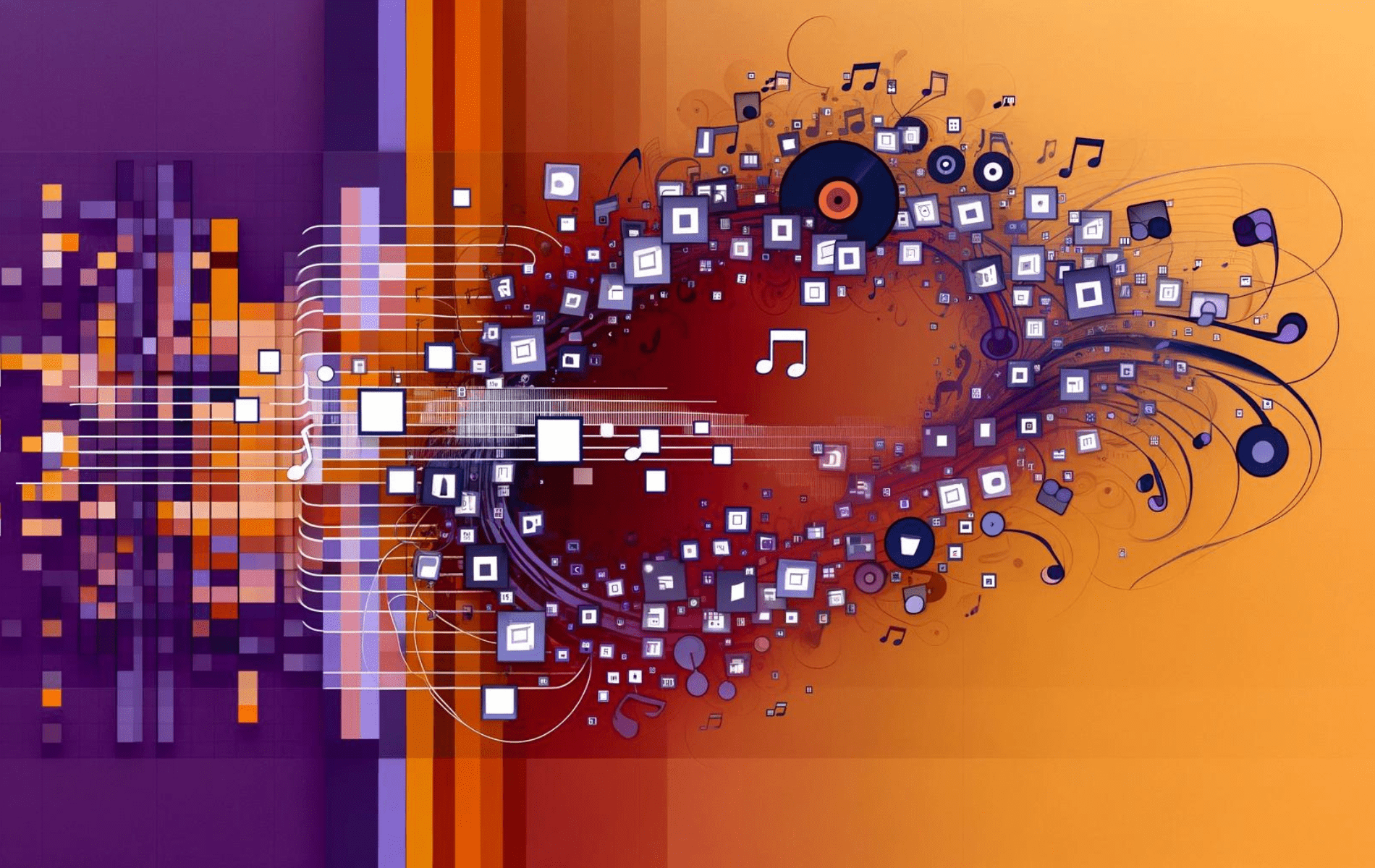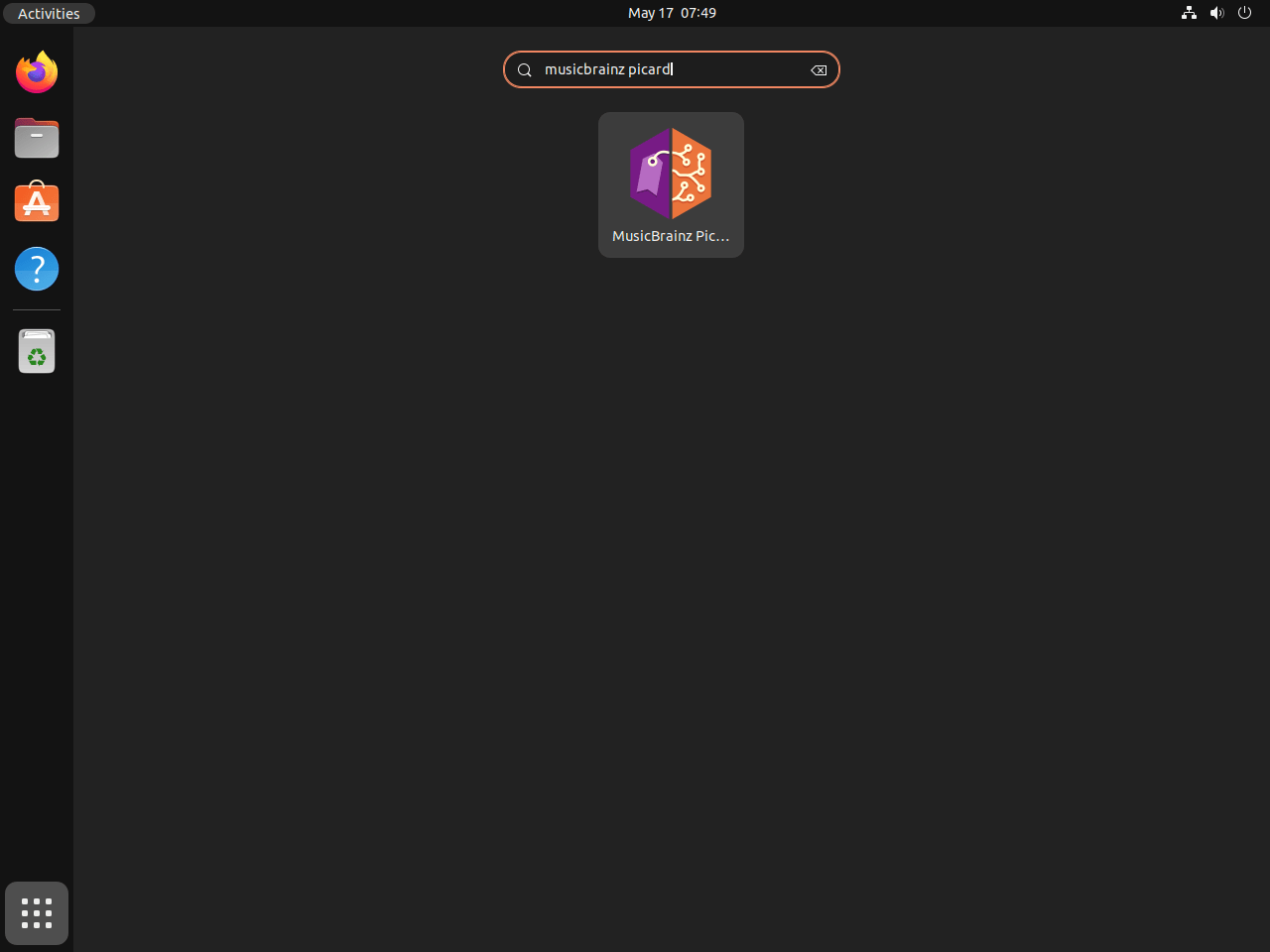This guide will demonstrate how to install MusicBrainz Picard on Ubuntu 24.04, 22.04, or 20.04 LTS utilizing the command-line terminal. It covers two methods: APT with the MusicBrainz Developers PPA for the latest stable or unstable (Dev) builds, alternatively downloading and installing via the archive, and, as a third option, utilizing Flatpak with the Flathub repository.
MusicBrainz Picard is a powerful, open-source software tool designed for tagging and organizing digital music collections. With its rich features and user-friendly interface, Picard simplifies the process of music tagging, leveraging the comprehensive MusicBrainz database to identify and categorize music files accurately. Whether you’re a music enthusiast looking to meticulously organize your digital library or a professional seeking efficient ways to manage large music collections, Picard offers a versatile solution tailored to your needs.
Here’s why MusicBrainz Picard stands out:
- Automatic Tagging: Utilizes acoustic fingerprints to identify music files, ensuring precise tagging.
- Extensive Database: Access to MusicBrainz, one of the largest music metadata repositories.
- Customizable: Offers a range of plugins for enhanced functionality and personalization.
- Cross-Platform Compatibility: Available on Windows, macOS, and Linux, ensuring wide accessibility.
- User-Friendly: Designed with an intuitive interface that caters to both beginners and experts.
- Batch Editing: Facilitates the tagging of entire music collections efficiently.
- Support for Various Formats: Compatible with numerous music file formats, including MP3, FLAC, and OGG.
- Open Source: Free to use and actively developed by a community of music lovers and contributors.
With these features, MusicBrainz Picard enhances your music listening experience and empowers you to maintain a well-organized music library.
Now, let’s dive into the installation process on Ubuntu.
Install MusicBrainz Picard on Ubuntu via APT
Update Ubuntu System Packages Before MusicBrainz Picard Installation
The first step in any installation process is to ensure that your Ubuntu system is up-to-date. This is crucial because an up-to-date system reduces the risk of conflicts during installation due to outdated packages.
To update your system, execute the following command in the terminal:
sudo apt update && sudo apt upgradeThis command performs two functions. The sudo apt update command refreshes your system’s package list, ensuring it is aware of the latest versions of all packages. Meanwhile, sudo apt upgrade upgrades all the installed packages to their latest versions.
Install Initial Packages for MusicBrainz Picard
In this step, we check if the required MusicBrainz Picard installation packages are already installed on your system. If not, they will be installed.
Run the following command in your terminal:
sudo apt install software-properties-common apt-transport-https -yAdd MusicBrainz Developers PPA
Now we need to import the Personal Package Archive (PPA) provided by the MusicBrainz Developers. PPAs are a convenient way to install software that may not be in the official Ubuntu repositories. In this case, we will add either the stable or the daily build PPA.
The stable build is recommended for most users as it is tested and less likely to have bugs. On the other hand, the daily build offers the latest features and updates but may be less stable.
To add the stable build PPA, run the following command:
sudo add-apt-repository ppa:musicbrainz-developers/stable -yAlternatively, if you want to use the daily build, use this command:
sudo add-apt-repository ppa:musicbrainz-developers/daily -yPlease note that you can only have one version installed at a time. If you wish to switch from one to the other, you’ll need to uninstall MusicBrainz Picard, then re-add the desired PPA and reinstall the software.
Refresh Package List After MusicBrainz Picard PPA Import
After adding the new PPA to your system, it’s important to update your package list so that it reflects the new addition. This allows the system to recognize and fetch packages from the new repository.
Run the following command in the terminal to update your package list:
sudo apt updateInstall MusicBrainz Picard on Ubuntu via APT Command
Finally, we can install MusicBrainz Picard on your system. Use the following command to initiate the installation process:
sudo apt install picard -yThis command tells APT, the package handling utility, to install the picard package. The -y option confirms that you wish to proceed with the installation without prompting.
Install MusicBrainz Picard on Ubuntu via Flatpak and Flathub
This section will explore an alternative method to install MusicBrainz Picard using Flatpak. Flatpak is a universal package manager for Linux that allows you to install applications in an isolated environment, enhancing the stability and security of your system. It’s similar to Snap but has the advantage of a more streamlined design and more widespread adoption in various Linux distributions. One of the key benefits of installing MusicBrainz Picard via Flatpak is that you can ensure that you’re running the latest version, regardless of your distribution’s release cycle.
Note: If your system does not have Flatpak installed, please refer to our comprehensive guide, “How to Install Flatpak on Ubuntu” for step-by-step instructions on installing the most recent supported version of Flatpak.
Enable the Flathub Repository For MusicBrainz Picard
Before you can install MusicBrainz Picard using Flatpak, you’ll need to enable the Flathub repository. Flathub is the primary source for Flatpak applications and hosts a vast collection of applications, including MusicBrainz Picard.
To enable Flathub, execute the following command in your terminal:
sudo flatpak remote-add --if-not-exists flathub https://flathub.org/repo/flathub.flatpakrepoThis command will add the Flathub repository to your Flatpak configuration. If Flathub is already added, the --if-not-exists option prevents an error from being displayed.
Install MusicBrainz Picard on Ubuntu via Flatpak Command
Now that Flathub is enabled, you’re ready to install MusicBrainz Picard using the flatpak install command. Run the following command in your terminal:
flatpak install flathub org.musicbrainz.PicardThis command installs MusicBrainz Picard from the Flathub repository. The -y option is used to automatically respond ‘yes’ to the prompt that will appear asking for confirmation to install the software.
Launching MusicBrainz Picard on Ubuntu
With MusicBrainz Picard now installed on your Ubuntu system, let’s go over the different methods you can use to launch this advanced music tagging software.
CLI Method to Launch MusicBrainz Picard
If you’re comfortable using the terminal, launching MusicBrainz Picard can be as simple as typing a single command:
picardThis command will start MusicBrainz Picard, and its interface will pop up on your screen.
For users who’ve installed MusicBrainz Picard using Flatpak, the command to launch the application from the terminal is slightly different:
flatpak run org.musicbrainz.PicardThe flatpak run command is followed by the application’s identifier, which in this case is org.musicbrainz.Picard. This command tells Flatpak to run MusicBrainz Picard.
GUI Method to Launch MusicBrainz Picard
You can easily launch MusicBrainz Picard from your desktop if you prefer not to use the terminal. Here’s how you can do it:
- Click on Activities at the top left of your screen.
- Click on Show Applications at the bottom left of your screen.
- In the applications menu, search for MusicBrainz Picard.
Once you see the MusicBrainz Picard icon, click on it to start the application.
First-Time Tips with MusicBrainz Picard on Ubuntu
Now that you have successfully installed MusicBrainz Picard on Ubuntu, here are some first-time tips on getting started with the software.
General Tips for MusicBrainz Picard on Ubuntu
- Explore the Interface: Familiarize yourself with the layout and features of Picard. Understanding the basic interface elements like the pane for unclustered files, the cluster pane, and the bottom pane for editing tags will streamline your tagging process.
- Configure File Naming and Directory Options: Set your preferred file naming patterns and directory structure in Preferences > File Naming. This ensures your music library is organized exactly how you like it.
- Enable Acoustic Fingerprinting: To improve the accuracy of your music identification, go to Preferences > Fingerprinting and ensure that AcousticID fingerprinting is enabled. This feature is crucial for tagging files with minimal metadata.
- Review Plugins: Picard’s functionality can be significantly expanded with plugins. Visit Preferences > Plugins to explore and enable plugins that suit your needs, such as additional taggers and format-specific tools.
Customization Tips for a Tailored Experience
- Adjust Tagging Options: In Preferences > Tags, customize which tags are written or removed from your files. Tailoring these settings can help maintain consistency across your music library.
- Use Scripting for Advanced Customization: Picard supports scripting for tag processing. If you’re comfortable with scripting, navigate to Preferences > Scripting to write or edit scripts for customized tagging operations.
- Customize the Interface: You can tweak the interface under Preferences > Interface to match your workflow, including font size adjustments and theme changes, enhancing readability and usability.
- Keyboard Shortcuts: Learn and utilize keyboard shortcuts available in Picard to speed up your tagging process. These can be found in the official Picard documentation.
Optimizing MusicBrainz Picard for Efficiency
- Batch Process Your Music Library: Take advantage of Picard’s ability to handle multiple files at once. Drag and drop your music folders into Picard to tag and organize large collections efficiently.
- Check for Missing Tags and Inconsistencies: Regularly use Picard to scan your library for missing tags and inconsistencies. This habit ensures your library remains well-organized and accurately tagged.
- Leverage the MusicBrainz Database: When tagging files, always attempt to match them with the correct release in the MusicBrainz database for comprehensive metadata.
- Regularly Update the Application: While this guide does not cover updating Picard, staying current with the latest version ensures you have access to new features and bug fixes.
Other Essential Tips
- Back Up Your Music Library: Before making extensive changes with Picard, ensure you have a backup of your music library. This precaution prevents data loss during the tagging process.
- Utilize the “Lookup” and “Scan” Features Wisely: Use the “Lookup” feature to find matches based on existing tags and the “Scan” feature to identify music through acoustic fingerprints when tags are missing or incorrect.
- Review Changes Before Saving: Always review the proposed changes in the bottom pane before applying them to your files. This practice helps avoid unintended modifications to your tags.
- Join the MusicBrainz Community: For additional support and to contribute to the database, consider joining the MusicBrainz community. Your contributions can help improve the database for all users.
Following these tips, you’ll be well on your way to mastering MusicBrainz Picard on Ubuntu, ensuring your digital music collection is meticulously organized and accurately tagged.
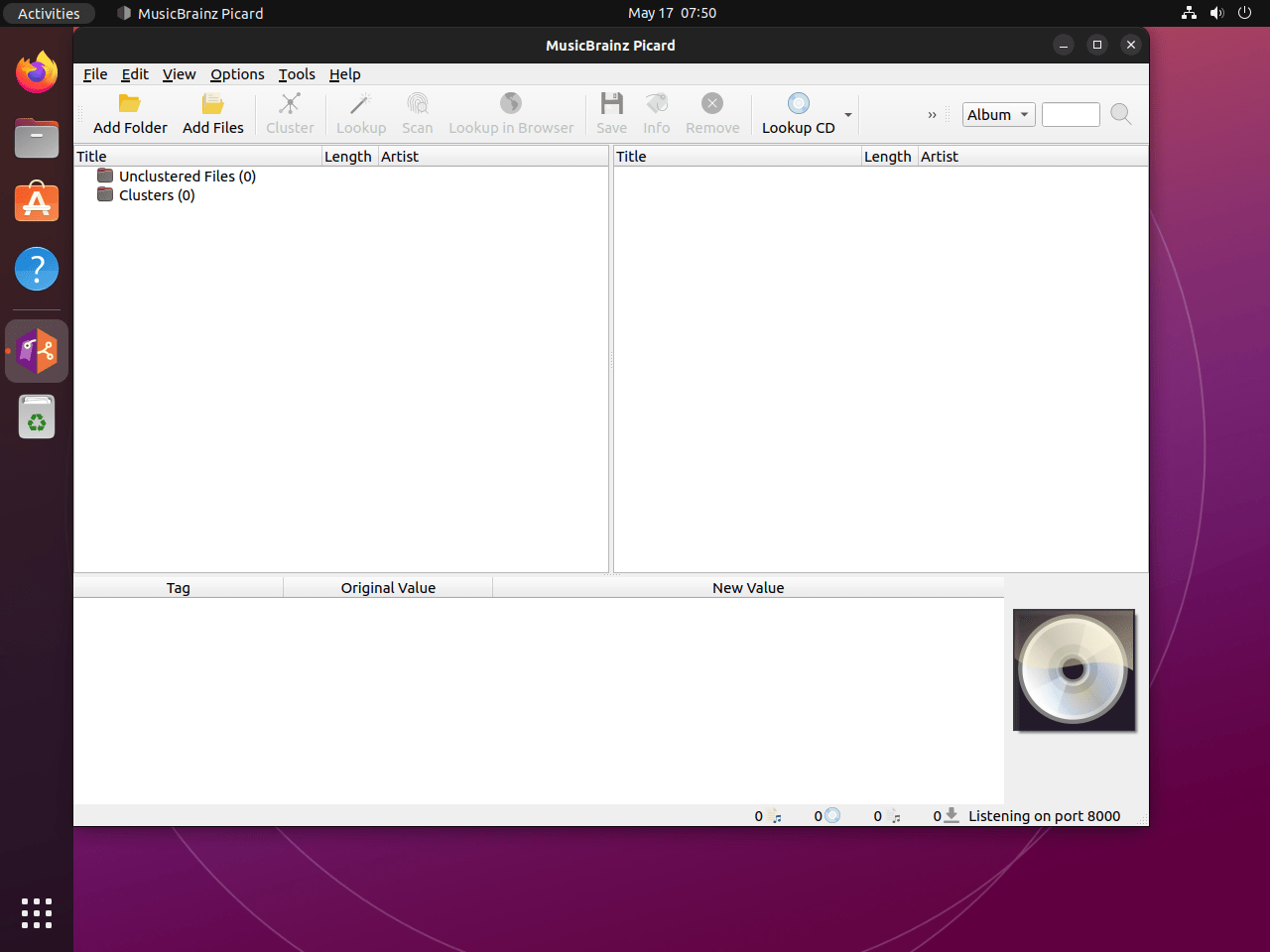
Additional Commands For MusicBrainz Picard on Ubuntu
As with any software, managing MusicBrainz Picard on your Ubuntu Linux system involves several tasks. You may need to update the software to access new features or improvements, or you might decide to remove it entirely. Here, we will guide you through these administrative procedures.
Update MusicBrainz Picard
MusicBrainz Picard should typically be updated automatically as part of your system packages if you’ve installed it using the APT package manager. However, there may be times when you want to check for updates manually.
Open your terminal and execute the following command:
sudo apt update && sudo apt upgradeThis command will first refresh your system’s package list (sudo apt update) and then upgrade all upgradable packages, including MusicBrainz Picard (sudo apt upgrade).
Alternatively, Flatpak installations can run the following command that will blanket-check all installations that are installed via Flatpak on Ubuntu:
flatpak updateRemove MusicBrainz Picard
If, for any reason, you wish to remove MusicBrainz Picard from your Ubuntu system, you can do so quite simply. However, remember that when MusicBrainz Picard is installed, it comes with several dependencies. To keep your system clean and uncluttered, it’s recommended to use the autoremove command.
APT Remove Command Method
To remove MusicBrainz Picard installed via APT, use the following command:
sudo apt remove picardIf you’ve installed MusicBrainz Picard via a PPA and don’t intend to reinstall the software later, you might also want to remove the PPA. Use the following commands to remove the Stable and Daily Build PPAs respectively:
sudo add-apt-repository --remove ppa:musicbrainz-developers/stable -ysudo add-apt-repository --remove ppa:musicbrainz-developers/daily -yFlatpak Remove Command Method
To remove the Flatpak installation of MusicBrainz Picard, use the following command:
flatpak uninstall org.musicbrainz.PicardClosing Thoughts
In this guide, we walked through the steps to install MusicBrainz Picard on Ubuntu, covering various methods to suit your preference. We also shared essential tips to get you started, from customizing your settings to optimizing your music library management. As you dive into using Picard, remember the power of plugins and the importance of keeping your software up to date for the best performance. And finally, don’t forget to back up your music files before making big changes. Whether you’re a seasoned music collector or just starting to organize your digital library, MusicBrainz Picard offers a comprehensive toolkit to enhance your experience. Happy tagging!