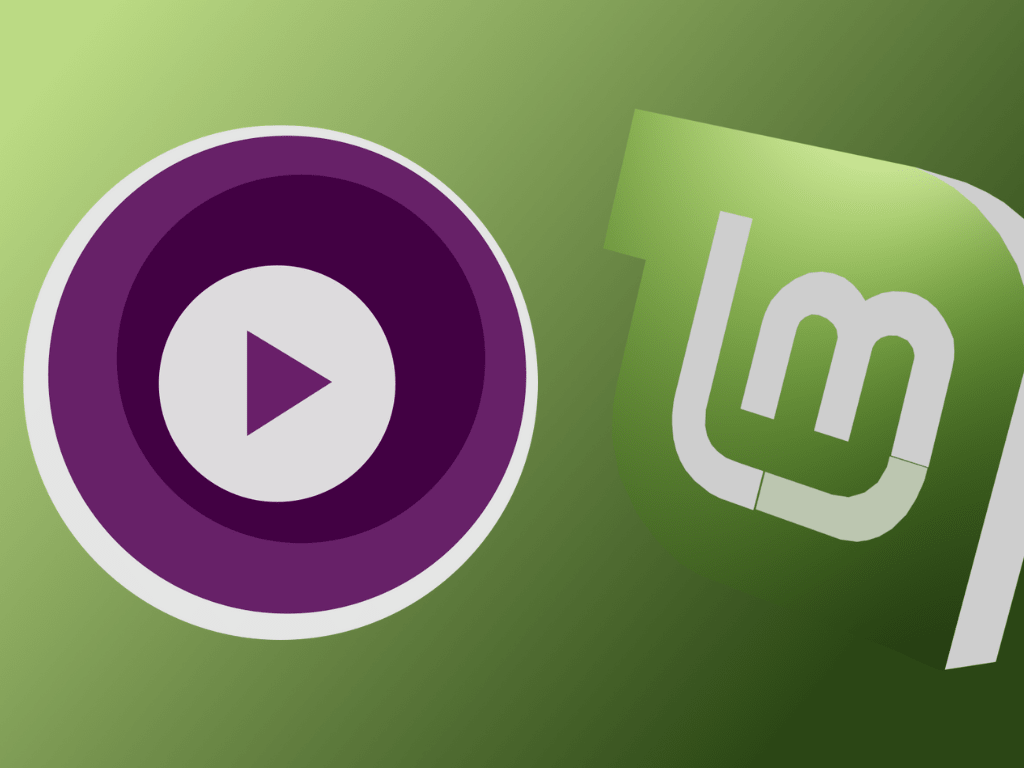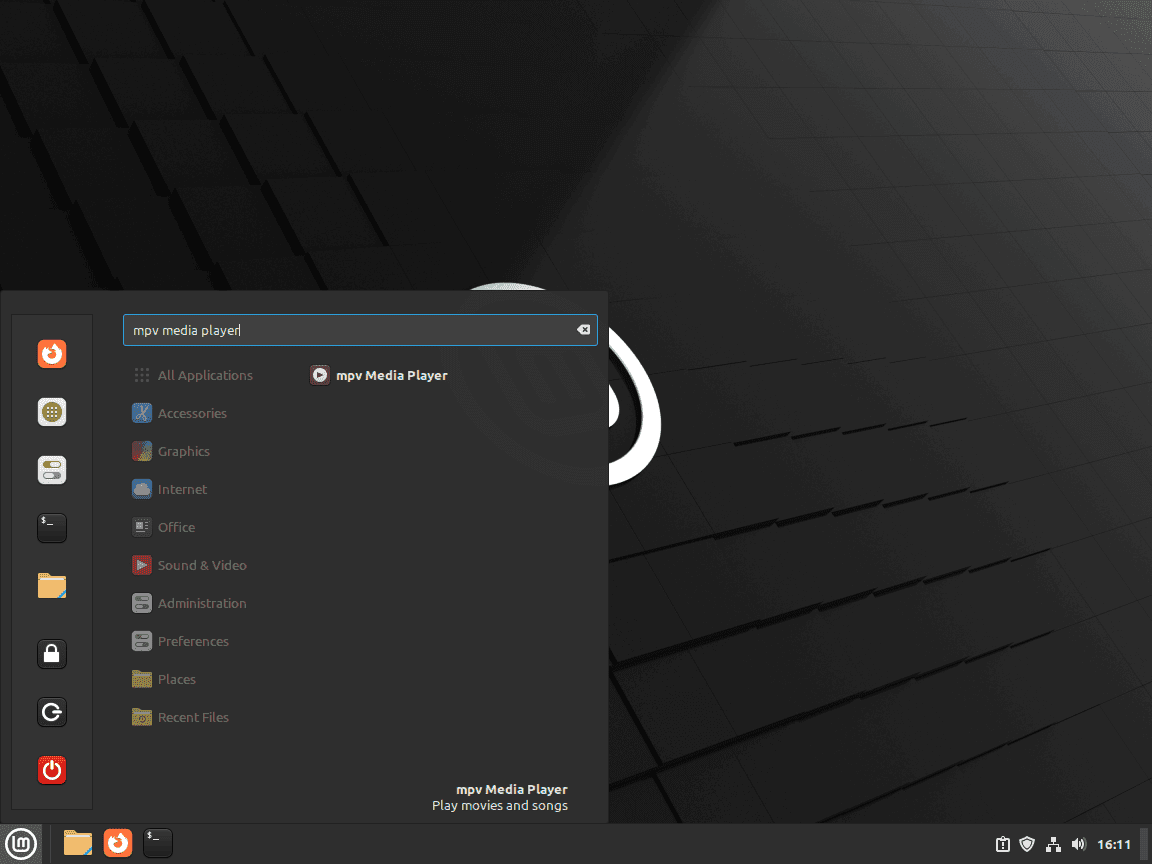Designed for the tech-savvy who crave a superior multimedia experience, the MPV Media Player stands as a paragon of flexibility, performance, and customizability. Operating under a free and open-source software license, this media player has quickly established itself as a go-to choice for individuals looking for smooth playback and comprehensive format support.
MPV showcases some standout features that set it apart from its competition:
- Highly Customizable: MPV allows users to alter everything, right from the interface to the player’s behavior. Its configuration files and scripts permit tailoring of the player to your exact requirements.
- On-Screen Controller: Unlike many other media players, MPV provides an intuitive, minimalistic on-screen controller. This means less clutter and more focus on what matters: your content.
- Format Compatibility: MPV provides extensive support for a myriad of audio and video formats, making it a versatile tool for all your multimedia needs.
- Hardware Acceleration: This feature ensures less strain on your system, allowing for efficient, smooth playback.
- High-Quality Video Output: MPV leverages advanced video output options like OpenGL, Vulkan, and D3D11 to offer top-notch video quality.
- Streaming Capability: With MPV, users can easily stream their favorite content directly, supporting popular platforms like YouTube, Dailymotion, and more.
Understanding the potential of MPV Media Player in optimizing your multimedia experience and its compatibility across various systems including Linux, Windows, and macOS, this guide is dedicated to assisting you in installing this powerful software.
This article will specifically target the Linux Mint 21 and its predecessor, Linux Mint 20. The guide will provide step-by-step instructions, aiming to ensure a smooth installation process, while also touching upon crucial insights into the software’s functionality and features. This culmination of expertise and experience is designed to best equip you to leverage the power of MPV Media Player.
Section 1: Installation of MPV Media Player Using APT
This section walks you through the process of installing the MPV Media Player on your Linux Mint system using APT (Advanced Packaging Tool).
Step 1: Updating Linux Mint System Packages
The first step to ensuring a smooth installation of any new software is to update your system packages. This avoids potential conflicts with outdated components. To update your Linux Mint system packages, execute the command below in your terminal.
sudo apt update && sudo apt upgradeStep 2: Choosing the MPV APT Installation Method
The first option leverages the APT package manager to install MPV. This is arguably the most straightforward and fastest method. However, keep in mind that this option often lags in terms of updates, unless it’s a matter of pressing security concerns.
To install MPV using this method, execute the following command in your terminal.
sudo apt install mpvFor Linux Mint users that prefer a newer version of the software, check out section 2.
Section 2: Installation of MPV Media Player Using Flatpak and Flathub
This section’ll explore an alternative approach for installing MPV Media Player on your Linux Mint system using the Flatpak package manager.
Step 1: Enabling Flathub
Before the installation, we must ensure that Flathub, the app store and distribution point for the Flatpak packages, is enabled on your system. Flathub hosts a wide range of applications and is essential for downloading and managing Flatpak packages.
You can enable Flathub on your system by executing the following command in your terminal:
sudo flatpak remote-add --if-not-exists flathub https://flathub.org/repo/flathub.flatpakrepoThis command checks if Flathub is already added to your list of remotes, and if it isn’t, adds it.
Step 2: Installing MPV
Having ensured Flathub is enabled on your system, you can now proceed to install MPV. This step utilizes the Flatpak command, which allows you to manage (install, update, and remove) your Flatpak packages.
You can install MPV by executing the following command in your terminal:
flatpak install flathub io.mpv.Mpv -yThis command instructs Flatpak to install the MPV package from Flathub. The -y flag automatically answers ‘yes’ to all prompts, facilitating a smooth installation process.
The beauty of using the Flatpak package manager is its distribution-agnostic approach, making it an ideal choice for Linux Mint users who want a consistent application environment independent of the underlying system.
Section 3: Launching the MPV Media Player
Once you have successfully installed the MPV Media Player on your Linux Mint system, you will likely want to launch it and start using its features. This section provides a step-by-step guide to different ways of launching the MPV Media Player.
Launching MPV Using Command-Line Interface
A command-line interface (CLI) is a powerful tool that allows you to control your system precisely. If you prefer using CLI for software management, you can launch the MPV Media Player directly from your terminal.
The basic command to launch MPV from the terminal is:
mpv [options] [url|path/]filenameIn this command, you replace [options] with any additional parameters you wish to use, and [url|path/]filename with the file or stream you want to play.
For a comprehensive list of options available in the MPV command, you can use the following command:
mpv --list-optionsThis command provides you with a complete list of options and their descriptions, allowing you to customize your usage of the MPV Media Player.
Launching MPV for Flatpak Users
If you installed MPV using Flatpak, launching it from the terminal requires a slightly different command:
flatpak run io.mpv.MpvThis command instructs Flatpak to run the MPV Media Player.
Launching MPV From the Desktop Environment
Though the command line is powerful, it may not always be the most practical way to launch your applications. Linux Mint also allows you to launch the MPV Media Player directly from the desktop environment.
You can find the MPV Media Player in the following location:
Taskbar > Sound & Audio > mpv Media PlayerThis path directs you through the taskbar to the “Sound & Audio” category, where you will find the MPV Media Player.
Example of mpv Media Player application icon on Linux Mint desktop taskbar:
Section 4: Tips on Getting Started with mpv on Linux Mint
After successfully installing and launching the MPV Media Player, you might be wondering how you can customize it to better suit your preferences and needs. This section provides a guide filled with tips to help you start your journey with MPV Media Player on Linux Mint.
Understanding MPV Configuration Files
MPV doesn’t come with a traditional graphical user interface (GUI). Instead, it primarily uses configuration files for customizations. The primary configuration file for MPV is located in the ~/.config/mpv/mpv.conf directory. Here, you can add your custom settings, and MPV will read these every time it starts.
To create and edit this file, you can use a command-line text editor like nano:
nano ~/.config/mpv/mpv.confAdjusting Video Settings
MPV offers a vast range of video settings that you can adjust according to your needs. For example, if you wish to set the default video resolution to Full HD, add the following line to your MPV configuration file:
# Set default video resolution to Full HD
autofit-larger=1920x1080Remember to save and exit the file after making changes.
Optimizing Audio Settings
Similarly, you can tweak various audio settings in MPV. If you want to set the default audio volume to 70%, you can add this line to the configuration file:
# Set default audio volume to 70%
volume=70Leveraging Keyboard Shortcuts
MPV provides several keyboard shortcuts that can significantly enhance your media viewing experience. Here are some of the most commonly used ones:
Space: Play or pause the media.f: Toggle full-screen mode.m: Mute or unmute the audio.9and0: Decrease and increase volume respectively.
Exploring Advanced Features
MPV also supports more advanced features, like taking screenshots, loading subtitles, or controlling the playback speed. For instance, if you want MPV to always load subtitles if available, you can add this line to the configuration file:
# Load subtitles if available
sub-auto=fuzzyTo take a screenshot, simply press s while a video is playing.
To summarize the for new users, while MPV may initially seem plain due to its lack of a traditional GUI, it is a highly customizable and powerful media player. With a bit of exploration and experimentation, you can tweak it to fit your exact preferences and needs.
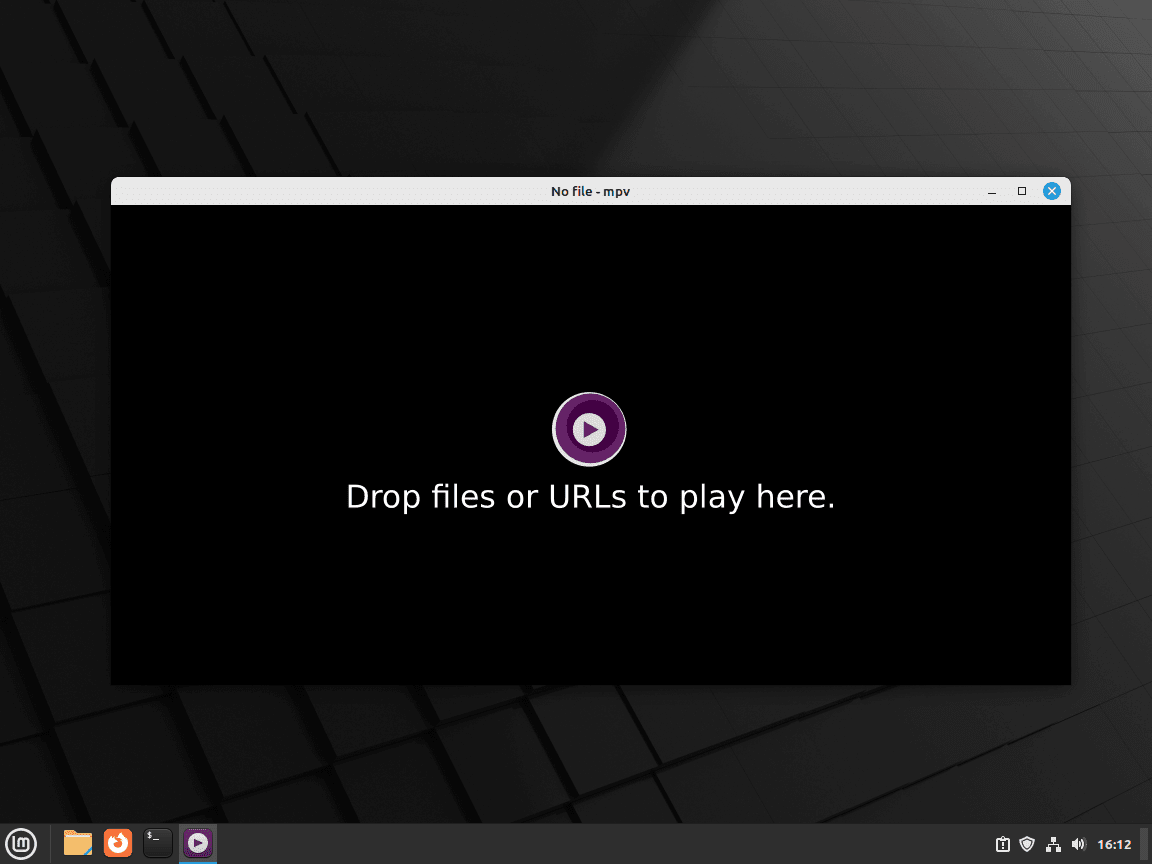
Section 5: Navigating the Management of MPV Media Player on Linux Mint
As an open-source software user, you understand the importance of keeping your applications up-to-date for the best performance and security. This section guides you through the processes for updating and uninstalling the MPV Media Player, depending on your installation method.
Keeping MPV Media Player Updated
To keep your MPV Media Player software fresh and secure, it’s recommended to regularly update it. The update process depends on your initial installation method.
APT Update Method
If you’ve installed MPV using the APT package manager, use the following commands in your terminal to update your entire system, including MPV:
sudo apt upgrade && sudo apt upgradeFlatpak Update Method
Alternatively, if you’ve chosen the Flatpak route for your MPV installation, use the following command to update:
flatpak updateUninstalling MPV Media Player
Perhaps you’ve decided MPV isn’t the media player for you, or maybe you’re troubleshooting an issue. Regardless of your reasons, you can uninstall MPV in a few simple steps, depending on your installation method.
APT Remove Method
If you’ve installed MPV using APT, execute the following commands to uninstall it:
sudo apt autoremove mpv libmpv2Flatpak Remove Method
If you’ve installed MPV using Flatpak, the uninstallation command is as follows:
flatpak uninstall --delete-data io.mpv.MpvClosing Thoughts and Links
In conclusion, installing and managing MPV Media Player on a Linux Mint distribution requires a series of systematic steps. Our guide has taken you through these steps, from installation to launching and managing the software. With a firm understanding of these processes, you are now equipped to navigate the functionality of this robust media player efficiently and effectively.
Additional Resources
To further enhance your experience with the MPV Media Player, here are some valuable resources. They provide in-depth documentation and active community interactions to assist you in making the most out of your media player.
- MPV Official Website: This is the starting point for everything related to MPV. It provides a general overview, news updates, and links to other essential resources.
- MPV Manual: A comprehensive guide for MPV, which covers everything from basic usage to advanced configuration. It is an indispensable resource for users wanting to understand the full capabilities of this media player.
- MPV Community: An active community of MPV users and developers where you can engage in discussions, ask questions, and share your experiences with others.
- MPV GitHub Wiki: This is a community-driven platform that provides detailed guides and explanations about various aspects of the MPV media player.
- MPV FAQ: Find answers to frequently asked questions about MPV. It’s an excellent place to solve common problems or clear up any confusion you may have.
- MPV User Scripts: This page houses an array of user-contributed scripts that can enhance the functionality of your MPV player.