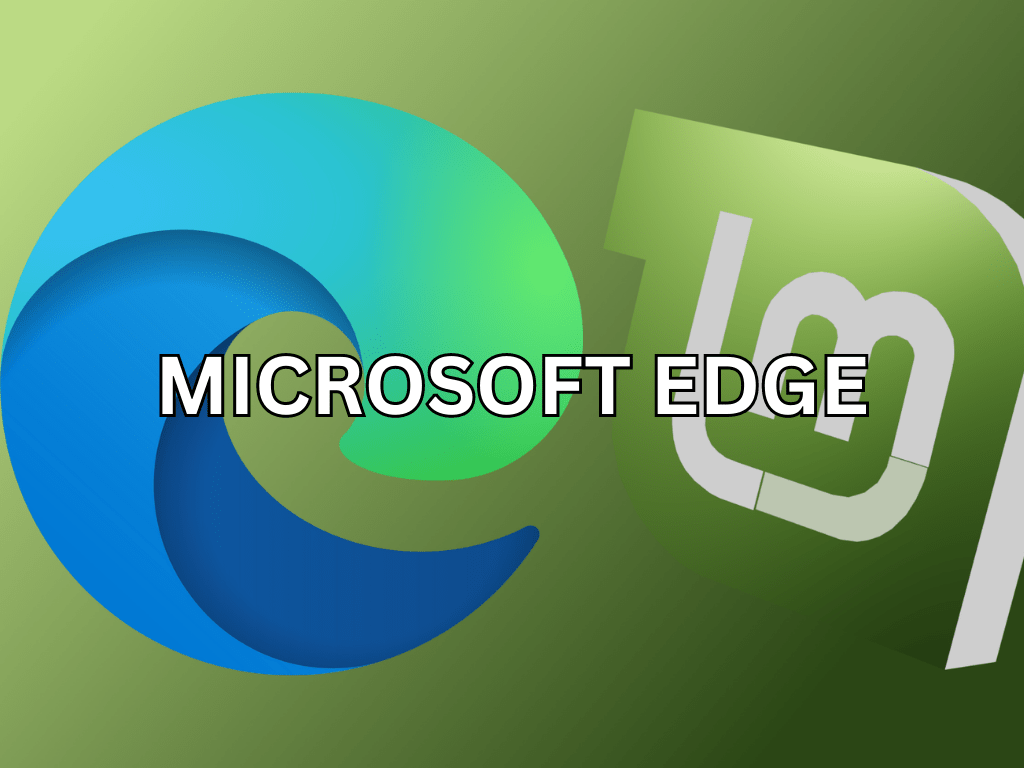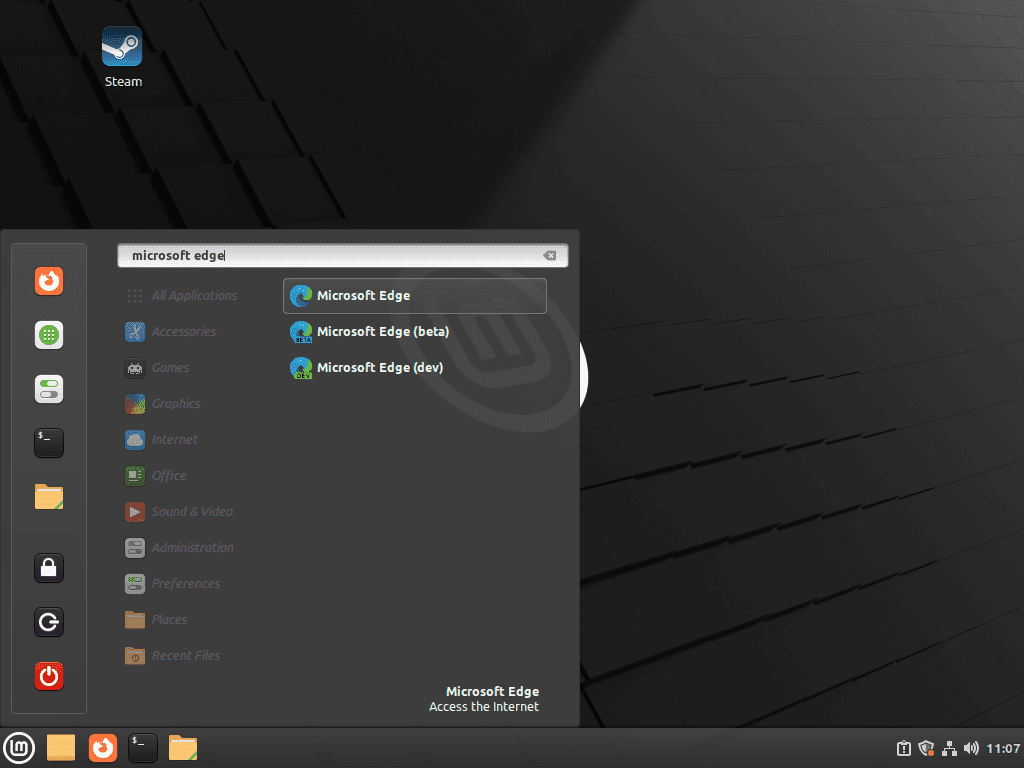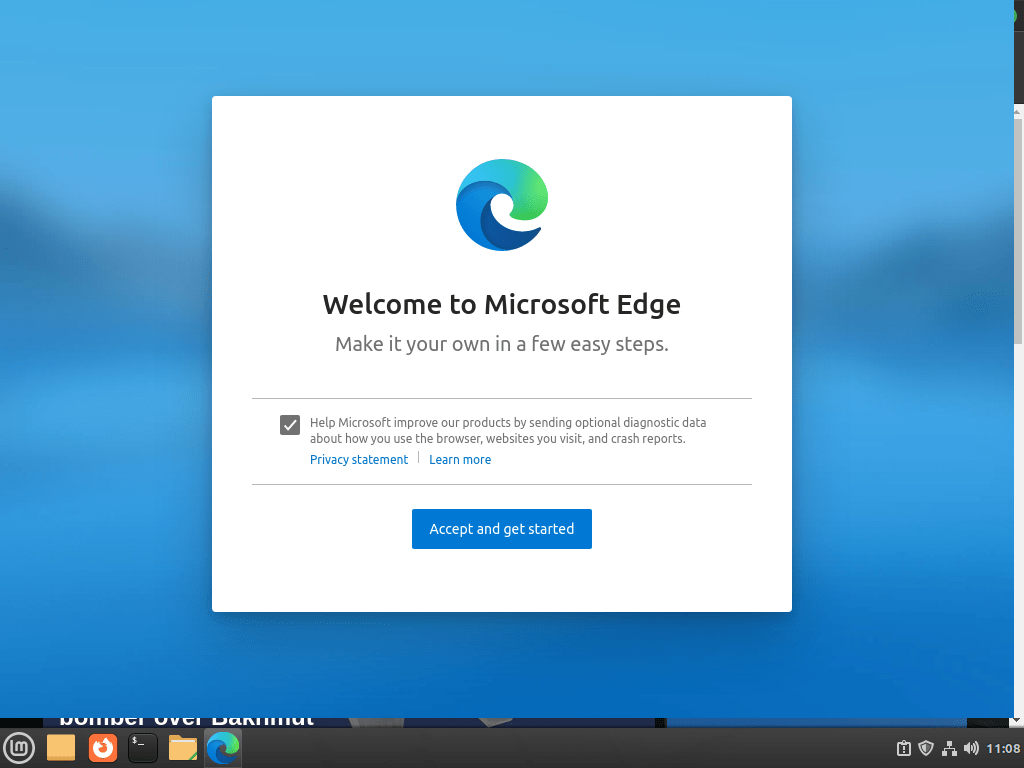This guide provides a comprehensive overview for users seeking to install Microsoft Edge on Linux Mint 21 or 20. Microsoft Edge, developed by Microsoft, is a contemporary web browser known for its rich features and significant improvements since its inception in 2015. With the incorporation of the Chromium engine, it stands as a robust competitor in the browser market, offering a viable alternative for Linux Mint users considering switching from the default Firefox browser.
Key Advantages of Microsoft Edge:
- Performance: With the Chromium engine at its core, Microsoft Edge delivers rapid performance, ensuring quick loading times for websites and web applications, thus providing a fluid browsing experience.
- Compatibility: Microsoft Edge boasts excellent compatibility with many modern web technologies and websites due to its Chromium foundation, guaranteeing a hassle-free browsing experience across diverse platforms.
- Security: Security is a priority for Microsoft Edge, offering features like SmartScreen to shield users from phishing and malware. The browser also maintains consistent updates and patches to fortify against emerging threats.
- Privacy Controls: Users can tailor their privacy settings in Microsoft Edge, with features like tracking prevention designed to limit data collection by websites and advertisers.
- Cross-Platform Syncing: The browser supports synchronization across various devices and platforms, including Windows, macOS, Android, and iOS. This feature allows seamless access to bookmarks, history, passwords, and more, enhancing the user experience.
- Microsoft Services Integration: For users engaged with Microsoft services like Office 365 or OneDrive, Microsoft Edge provides effortless integration, simplifying accessing and managing documents and files.
- Extensions Support: Users can enhance their browsing experience by utilizing a wide range of extensions supported by Microsoft Edge, including those available in the Chrome Web Store.
Considering these advantages, Linux Mint users may find it beneficial to transition from Firefox to Microsoft Edge. The subsequent sections of this guide will walk you through the steps to install Microsoft Edge on Linux Mint 21 or its older stable release of Linux Mint 20, utilizing Microsoft’s official apt repository for the most recent stable, beta, or dev browser versions.
Install Microsoft Edge on Linux Mint 21 or 20 via APT
Step 1: Update Linux Mint Before Microsoft Edge Installation
Before starting the installation process, updating your Linux Mint system is crucial. This ensures that all existing packages are up-to-date, which can help prevent potential issues during the installation.
To update your system, run the following command:
sudo apt update && sudo apt upgradeStep 2: Install Initial Packages on Linux Mint For Microsoft Edge
Microsoft Edge requires the installation of specific packages for successful operation. Install these essential tools and libraries to ensure proper browser function. Run the command below to install the necessary packages, even if you think they are already on your system, as it won’t harm your system.
Use this command to install the required packages:
sudo apt install dirmngr ca-certificates software-properties-common apt-transport-https curl -yThese packages are common dependencies for various applications, so having them on your system is beneficial.
Step 3: Import Microsoft Edge GPG Key on Linux Mint
You need a GPG key to verify the Microsoft Edge package’s authenticity, ensuring no one has tampered with or altered it. Download the GPG key from Microsoft’s official package repository for this step.
To download and import the GPG key, run the command below:
curl -fsSL https://packages.microsoft.com/keys/microsoft.asc | gpg --dearmor | sudo tee /usr/share/keyrings/microsoft-edge.gpg > /dev/nullStep 4: Import the Microsoft Edge APT Repository on Linux Mint
With the GPG key successfully imported, the next step is to add the Microsoft Edge repository to your system. This lets you install and update the browser directly from Microsoft’s official package repository, ensuring you can always access the latest version.
Add the Microsoft Edge repository by running the following command:
echo 'deb [arch=amd64 signed-by=/usr/share/keyrings/microsoft-edge.gpg] https://packages.microsoft.com/repos/edge stable main' | sudo tee /etc/apt/sources.list.d/microsoft-edge.listStep 5: Install Microsoft Edge on Linux Mint 21 or 20
Now that you have successfully set up the Microsoft Edge repository on your system, it’s time to install the browser itself. Before doing so, update your sources list to include the newly added repository by running the following command:
sudo apt updateMicrosoft Edge offers three versions: stable, beta, and dev (nightly). The stable version, recommended for most users, delivers a reliable, tested browsing experience. For access to new features or upcoming releases, install the beta or dev versions.
stable version of Microsoft Edge:
To install the stable version of Microsoft Edge, run the following command:
sudo apt install microsoft-edge-stablebeta version of Microsoft Edge:
If you want to install the beta version of Microsoft Edge, which offers early access to new features and improvements, use the following command:
sudo apt install microsoft-edge-betadev version of Microsoft Edge:
For developers or advanced users seeking to install the latest, frequently updated but potentially less stable dev release of Microsoft Edge, execute the following command:
sudo apt install microsoft-edge-devInstall Microsoft Edge on Linux Mint 21 or 20 via Flatpak and Flathub
In the versatile ecosystem of Linux, numerous pathways exist to achieve a particular goal. For instance, an alternative to the APT package manager for installing Microsoft Edge on Linux Mint is utilizing Flatpak alongside Flathub.
Flatpak, a software containment and distribution tool, offers a seamless route to acquire the latest versions of various applications, acting as a proficient distribution framework for Linux. When paired with Flathub, a comprehensive app store, and repository for Linux, this method may appeal to many Linux Mint users for convenience.
Step 1: Activating the Flathub on Linux Mint for Microsoft Edge
Before installing Microsoft Edge on Linux Mint 21 or 20, activating the Flathub repository on your system is essential, as it hosts many applications, including Microsoft Edge. To integrate the Flathub repository into your system, execute the following command in your terminal:
sudo flatpak remote-add --if-not-exists flathub https://flathub.org/repo/flathub.flatpakrepo
The flatpak remote-add --if-not-exists command assesses whether the Flathub repository is already integrated into your Flatpak configuration. If absent, it incorporates the repository, unlocking many applications available on Flathub. This is a vital preparatory step for installing Microsoft Edge via Flatpak and Flathub on Linux Mint.
Step 2: Install Microsoft Edge on Linux Mint 21 or 20 via Flatpak Command
Now that your system has the Flathub repository active use the Flatpak package manager to install Microsoft Edge. This approach differs from the previous one, which used the APT package manager and Microsoft’s APT repository. Flatpak allows for installing either the stable or developer versions of Microsoft Edge, and you can have both versions on your system simultaneously.
To install the stable version of Microsoft Edge, use the following command:
flatpak install flathub com.microsoft.Edge -yAdventurous users seeking the latest features and enhancements of Microsoft Edge can install the developer version with the following command:
flatpak install flathub com.microsoft.EdgeDev -yLaunch Microsoft Edge Browser on Linux Mint 21 or 20
After installing your preferred version of Microsoft Edge, you possess various browser launch options.
CLI Methods to Launch Microsoft Edge on Linux Mint
You can start Microsoft Edge using terminal commands. Depending on the version you installed, use one of the following commands in your terminal:
APT Installations Run the following commands:
microsoft-edgemicrosoft-edge-betamicrosoft-edge-devFlatpak Installations Run the following commands:
flatpak install flathub com.microsoft.Edgeflatpak install flathub com.microsoft.EdgeDevGUI Method to Launch Microsoft Edge on Linux Mint
While using terminal commands is an option, it might not be the most practical way to launch the browser. Instead, you can easily access Microsoft Edge through the desktop environment:
- Navigate to the Taskbar.
- Click on the “Internet” category.
- Locate the “Edge {version}” option, where “{version}” corresponds to the installed version of Microsoft Edge (stable, beta, or dev).
- Click on the appropriate option to launch the browser.
Getting Started with Microsoft Edge on Linux Mint 21 or 20
After successfully installing Microsoft Edge on your Linux Mint system, it’s time to learn about some valuable tips and customizations to enhance your browsing experience.
General Tips for Using Microsoft Edge on Linux Mint
- Importing Bookmarks and Settings: When switching from another browser, you can easily import your bookmarks and settings to Microsoft Edge. Go to the settings menu (click on the three-dot icon in the top-right corner), then select “Settings”> “Profiles”> “Import browser data.” Choose the source browser and the data you want to import.
- Sync Your Data: Microsoft Edge allows you to sync your bookmarks, passwords, history, and settings across devices. To enable sync, sign in with your Microsoft account by clicking on the profile icon in the top-right corner, then follow the prompts to sign in or create a new account. Next, go to “Settings”> “Profiles”> “Sync,” and choose the data you want to sync.
- Dark Mode: To enable dark mode in Microsoft Edge, go to “Settings”> “Appearance,” then select “Dark” under “Theme.”
- Built-in Task Manager: Microsoft Edge has a built-in task manager that shows the resources used by individual tabs and extensions. To access it, click on the three-dot icon in the top-right corner, then select “More tools”> “Browser task manager.”
Customizing Microsoft Edge on Linux Mint
- Change the Default Search Engine: If you want to change the default search engine, go to “Settings”> “Privacy, search, and services,” then scroll down to the “Services” section and click on “Address bar and search.” Here, you can select your preferred search engine from the dropdown menu.
- Install Extensions: Microsoft Edge supports many extensions that can enhance your browsing experience. To install extensions, click the three-dot icon in the top-right corner, then select “Extensions.” You can browse the available extensions or search for specific ones using the search bar.
- Customize the New Tab Page: To personalize the appearance and content of the New Tab page, click on the gear icon in the top-right corner, then choose your preferred layout and customize your content preferences.
- Use Collections: Collections are a helpful feature in Microsoft Edge that allows you to organize and save web content. To create a new collection, click the three-dot icon in the top-right corner, then select “Collections.” Click on the “+” button to start a new collection, drag content from web pages, or use the context menu to add items to your collection.
Other Tips for Microsoft Edge on Linux Mint
- Pin Websites to Taskbar: To quickly access your favorite websites, pin them to your taskbar. To do this, open the desired website in Microsoft Edge, then click on the three-dot icon in the top-right corner and select “More tools”> “Pin to taskbar.”
- Reader Mode: Microsoft Edge offers a reader mode that simplifies the layout of webpages, making them easier to read. To enable reader mode, click the book icon in the address bar when viewing a compatible webpage.
Additional Microsoft Edge Management Commands with Linux Mint 21 or 20
Update Microsoft Edge on Linux Mint 21 or 20
To update the Microsoft Edge browser on Linux Mint, you can use the APT update command in your terminal, similar to checking for updates across your entire system.
First, update your package list:
sudo apt updateIf an update is available for Microsoft Edge, proceed with upgrading your packages:
sudo apt upgradeRemove Microsoft Edge From Linux Mint 21 or 20
If you remove Microsoft Edge from your Linux Mint system, follow these steps based on your installed version.
APT Method to Remove Microsoft Edge from Linux Mint
To uninstall Microsoft Edge, run the following command that matches your installation:
sudo apt remove microsoft-edge-stablesudo apt remove microsoft-edge-betasudo apt remove microsoft-edge-stable-devAfter uninstalling the browser, you can remove the repository and GPG key added during installation. First, remove the repository:
sudo rm /etc/apt/sources.list.d/microsoft-edge*Next, delete the GPG key:
sudo rm /usr/share/keyrings/microsoft-edge*And that is it, and you have successfully removed the Microsoft Edge Browser from your desktop.
Flatpak Method to Remove Microsoft Edge from Linux Mint
Depending on which version of the Microsoft Edge browser you installed, run one or both of these commands to remove the browser or browsers:
flatpak run com.microsoft.Edgeflatpak uninstall com.microsoft.EdgeDevFix Microsoft Edge Multiple Sources.list (APT Installations) on Linux Mint
Installing all three versions of Microsoft Edge (stable, beta, and dev) on Linux Mint 21 or 20 creates new sources.list file in your /etc/apt/sources.list.d/ directory for each installation. Running the apt update command then results in multiple sources.list files for the Microsoft Edge browser, with some being ignored.
To fix this issue, delete the extra sources.list files, retaining only the original. Should you accidentally delete all files, the tutorial provides an import directory code for recovery.
Here’s a quick fix:
Delete extra sources.list files:
sudo rm /etc/apt/sources.list.d/microsoft-edge.list
sudo rm /etc/apt/sources.list.d/microsoft-edge-beta.list
sudo rm /etc/apt/sources.list.d/microsoft-edge-dev.listAlternatively, remove all sources at once:
sudo rm /etc/apt/sources.list.d/microsoft-edge*Re-add the single repository:
echo 'deb [arch=amd64 signed-by=/usr/share/keyrings/microsoft-edge.gpg] https://packages.microsoft.com/repos/edge stable main' | sudo tee /etc/apt/sources.list.d/microsoft-edge.listRefresh Package Index:
sudo apt updateThis approach ensures you receive updates for all three Microsoft Edge versions from one source.list file, not three.
Conclusion
In summary, installing Microsoft Edge on Linux Mint is a straightforward process that involves importing the Microsoft Edge repository, installing the browser, and launching it from your desktop. With various versions available, you can choose between stable, beta, and dev builds to suit your needs. By following the steps in this guide, you can enjoy the benefits of Microsoft Edge on your Linux Mint system, enhancing your browsing experience with various customization options and helpful features.