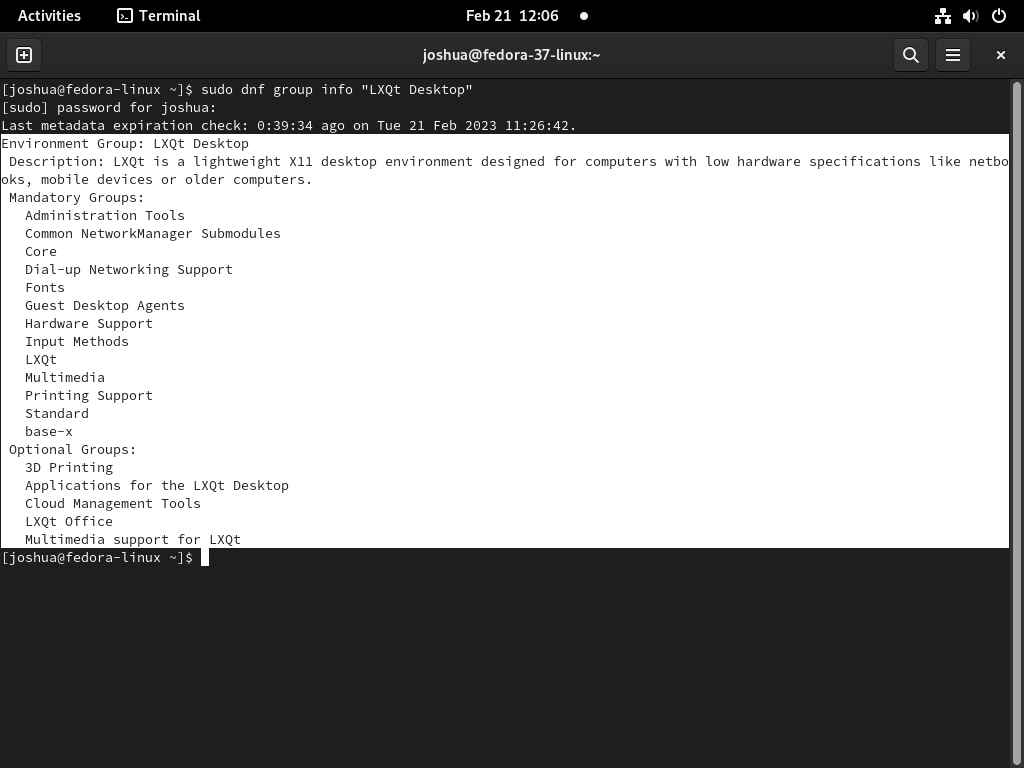The LXQt desktop environment is a modern, lightweight, and user-friendly alternative to the default GNOME desktop environment on Fedora Linux. Designed for efficiency and performance, LXQt has gained popularity among users who seek a more streamlined and customizable user experience. In this introduction, we’ll explore why Fedora users, especially those using GNOME, may want to consider learning to install LXQt on Fedora Linux.
Key Benefits of LXQt for Fedora Users:
- Lightweight and resource-efficient: LXQt uses fewer system resources than GNOME, making it an excellent choice for older or less powerful hardware users.
- Fast and responsive: LXQt offers a snappier and more responsive user experience due to its lower resource usage, even on systems with limited hardware capabilities.
- Modular and customizable: LXQt allows users to easily customize their desktop experience by selecting and installing only the necessary components, resulting in a clean and personalized workspace.
- User-friendly interface: The LXQt desktop environment features a straightforward and intuitive interface, making it accessible for new and experienced Linux users.
- Wide range of applications and utilities: LXQt comes with various pre-installed applications and utilities, providing users with comprehensive tools for their computing needs.
- Compatibility with various display managers: LXQt works seamlessly with multiple display managers, such as LightDM and SDDM, enabling users to choose the one that best suits their preferences.
For Fedora users who find the default GNOME desktop environment resource-intensive or seek a more customizable and efficient alternative, the LXQt desktop environment is an excellent choice. The following guide will demonstrate how to install LXQt on Fedora Linux, allowing you to experience its features and benefits firsthand.
Install LXQt on Fedora Linux via DNF
Step 1: Update Fedora Packages Before Installation
Ensure your Fedora system is up to date by opening a terminal and executing:
sudo dnf upgrade --refreshEntering your password upon request, this command will search for available updates and apply them. The update time will vary based on the update size and internet speed.
Step 2: Check the Availability of LXQt and Its Packages
To confirm the LXQt desktop environment is available for installation, input the following in the terminal:
sudo dnf group info "LXQt Desktop"This will display a detailed list of packages within the LXQt group, allowing you to review the applications and utilities included.
Step 3: Install the LXQt via the “group install” Command
With LXQt’s availability confirmed, install it by running:
sudo dnf group install "LXQt Desktop"This installs LXQt and its core packages. A system reboot is required to finalize the installation.
Install Optional LXQt Packages (Optional)
For extra features, such as office and multimedia support, use the following command:
sudo dnf group install "LXQt Desktop" "LXQt Office" "Multimedia support for LXQt" "Applications for the LXQt Desktop"This step enhances LXQt with additional applications and is optional. Review the packages to ensure they align with your needs.
Step 4: Restart Your Computer to Apply Changes
To activate the new LXQt environment, restart your computer. Use the “Restart” option in the “Activities” menu or issue a reboot command in the terminal:
sudo rebootThis command will reboot your system, making the LXQt desktop environment ready.
Log in to LXQt on Fedora Linux
Step 1: Verify LXQt as the Default Desktop Environment
At the login screen, before entering your credentials, selecting LXQt as your session type is essential to ensure you experience its full functionality. Look for a configuration icon near the login button, typically represented by a gear or three dots.
Click this icon to reveal the list of available desktop environments. From here, choose “LXQt Desktop” to set it as the default. Fedora might default to a different environment, so this step is critical to switch to LXQt.
Step 2: Sign in and Explore LXQt
After selecting LXQt, proceed to log in. You are now ready to delve into the LXQt desktop environment. Renowned for its efficiency and modularity, LXQt provides a streamlined and customizable user interface optimal for various use cases.
First-Time Tips with LXQt on Fedora Linux
This section will explore tips and tricks to help you get the most out of the LXQt desktop environment on Fedora Linux. From general tips to customizations, we will provide valuable information to enhance your user experience.
General Tips for LXQt on Fedora
- Take advantage of the PCManFM-Qt file manager: The default file manager in LXQt is PCManFM-Qt, a lightweight and feature-rich file manager. Spend some time exploring its features, such as dual-pane view, customizable interface, and built-in support for remote filesystems.
- Use the LXQt Configuration Center for system settings: The LXQt Configuration Center is your one-stop shop for managing system settings. You can access it by clicking on the main menu and navigating to Preferences > LXQt settings > Configuration Center. Here, you’ll find options to customize your desktop, manage power settings, and configure keyboard shortcuts.
Customizing LXQt Desktop Environment on Fedora
- Personalize the LXQt panel: Right-click on the panel and choose Configure Panel to access various customization options. You can change the panel’s position, size, and appearance and add, remove, or rearrange panel widgets.
- Change the desktop wallpaper: Right-click on the desktop and select Desktop Preferences to change the wallpaper. You can choose from pre-installed wallpapers or add your own images.
- Customize the LXQt theme: Access the LXQt Appearance Configuration tool by going to Preferences > LXQt settings > Appearance. You can change the widget style, icon theme, and color scheme to match your preferences.
- Manage startup applications: To control which applications start automatically when you log in, go to Preferences > LXQt settings > Session Settings. In the Autostart tab, you can add, remove, or modify the list of startup applications.
Other Tips and Tricks for LXQt on Fedora
- Use keyboard shortcuts for increased productivity: LXQt has a set of default keyboard shortcuts, but you can also create your own. Go to Preferences > LXQt settings > Shortcut Keys to view and edit the list of shortcuts.
- Configure display settings: Manage your monitor settings by going to Preferences > LXQt settings > Monitor Settings. Here, you can adjust the resolution, refresh rate, and display orientation.
- Add and manage virtual desktops: LXQt supports multiple virtual desktops to help you organize your workspace. Right-click on the desktop pager in the panel, and select Configure Desktops to add or remove virtual desktops and set their names and layout.
Additional Commands for LXQt on Fedora
Remove LXQt From Fedora
If you uninstall the LXQt desktop environment from your Fedora system, you can do so easily via the command-line terminal. Follow the steps below to remove LXQt and any additional packages you may have installed:
Step 1: Uninstall the LXQt Desktop Environment
To remove LXQt from your Fedora system, execute the following command:
sudo dnf group remove "LXQt Desktop"Step 2: Remove Supplementary LXQt Packages
If you installed any supplementary LXQt packages, such as the LXQt Office or Multimedia support groups, and wish to remove them as well, execute the following command:
"LXQt Desktop" "LXQt Office" "Multimedia support for LXQt" "Applications for the LXQt Desktop"Step 3: Clean Up the Remaining Files and Dependencies
After uninstalling the packages, cleaning up any remaining files and dependencies associated with the LXQt desktop environment is good practice. You can accomplish this by executing the following command:
sudo dnf autoremoveThis command will remove any residual dependencies and files connected to the LXQt desktop environment, ensuring your Fedora system remains clean and organized.
Conclusion: Installing LXQt on Fedora Linux
In conclusion, installing the LXQt desktop environment on Fedora Linux is a straightforward process that provides users with a lightweight, customizable, and efficient alternative to GNOME or other desktop environments. By following the steps outlined in this guide, Fedora users can enjoy a desktop environment tailored to their preferences and needs, ultimately enhancing their overall computing experience.