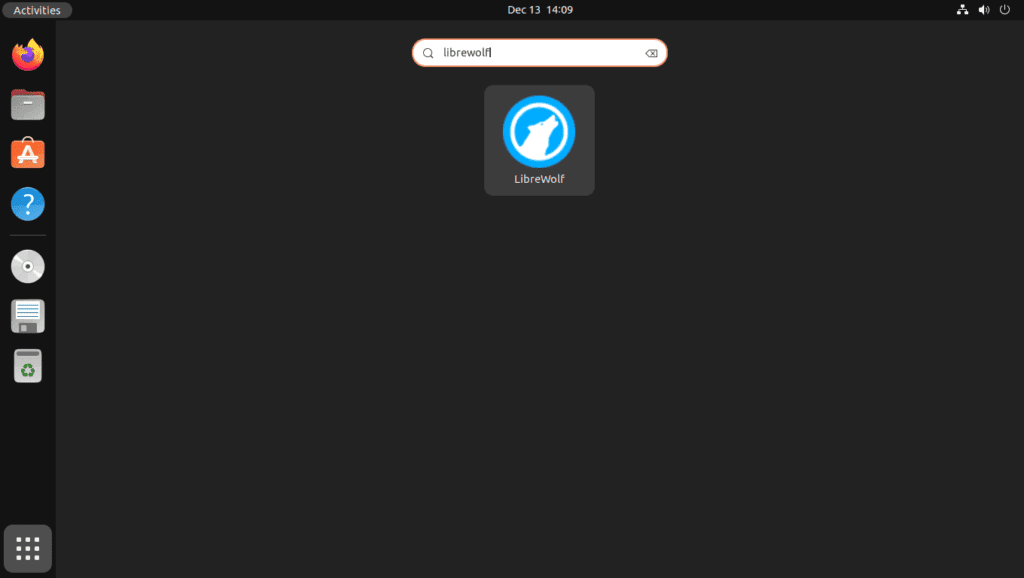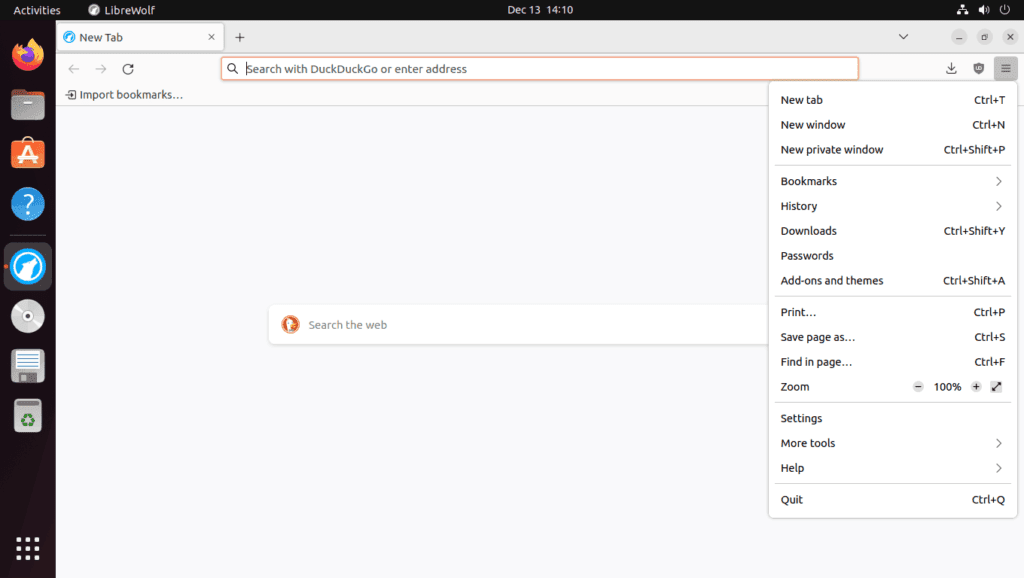LibreWolf, a privacy-focused web browser, offers a compelling alternative for those seeking greater control over their online footprint. In this guide, we’ll demonstrate how to install LibreWolf on Ubuntu 22.04 and 20.04. Renowned for its user-centric design, LibreWolf is tailored for those who prioritize security without compromising on functionality. Here are some of its standout features:
- Enhanced Privacy: LibreWolf is built with a strong emphasis on privacy, incorporating advanced features to protect your data.
- Open Source: It’s completely open-source, ensuring transparency and community-driven improvements.
- Ad and Tracker Blocking: In-built tools automatically block ads and trackers, making for a smoother and safer browsing experience.
- Customization Options: It offers extensive customization to suit individual preferences and browsing habits.
- Frequent Updates: Regular updates keep the browser secure and up-to-date with the latest internet standards.
With LibreWolf, users gain not only a robust browsing platform but also a gateway to a more secure and personalized internet experience. Now, let’s delve into the installation process on Ubuntu, ensuring you can harness all the benefits this browser has to offer.
Install LibreWolf on Ubuntu 22.04 or 20.04 via APT PPA
Step 1: Update System Packages Before LibreWolf Installation
To start, it’s essential to ensure that your system’s existing packages are up to date. This helps minimize compatibility issues and keeps your system secure. Run the following commands in your terminal to update and upgrade your system packages:
sudo apt update
sudo apt upgradeStep 2: Install Initial Packages For LibreWolf on Ubuntu
Before installing LibreWolf, a few dependencies need to be installed. Most of these packages are likely already present on your system, but running the following command helps ensure that they are installed:
sudo apt install curl apt-transport-https -yIf you encounter issues later, remember to return and run this command.
Step 3: Import LibreWolf APT PPA on Ubuntu
To securely install LibreWolf, you’ll first need to import the GPG key, which is used to verify the authenticity of the packages. Execute the following command in your terminal to import the key into your keychain:
curl -fsSl https://deb.librewolf.net/keyring.gpg | sudo gpg --dearmor | sudo tee /usr/share/keyrings/librewolf.gpg > /dev/nullAfter importing the GPG key, proceed to add the LibreWolf repository to your system’s sources:
echo "deb [arch=amd64 signed-by=/usr/share/keyrings/librewolf.gpg] http://deb.librewolf.net $(lsb_release -sc) main" | sudo tee /etc/apt/sources.list.d/librewolf.listStep 4: Update the Packages List After LibreWolf APT PPA Import on Ubuntu
Now that the LibreWolf repository has been added to your system run an APT update to refresh the package list and include the newly imported repository:
sudo apt updateStep 5: Install LibreWolf on Ubuntu 22.04 or 20.04 via APT Command
At this point, your system is prepared to install the LibreWolf browser. To proceed, run the following command in your terminal:
sudo apt install librewolfInstall LibreWolf on Ubuntu 22.04 or 20.04 via Flatpak and Flathub
This section will explore an alternative method to install LibreWolf using the Flatpak package manager. Flatpak is a universal package management system for Linux, similar to Snap. It provides a sandboxed environment, ensuring the applications are isolated from the rest of the system enhancing security and stability. Installing LibreWolf with Flatpak ensures easy updates and compatibility across different distributions.
Step 1: Enable Flathub For LibreWolf on Ubuntu
Before installing LibreWolf through Flatpak, you must enable the Flathub repository, a primary source for Flatpak applications. To enable Flathub, execute the following command in your terminal:
sudo flatpak remote-add --if-not-exists flathub https://flathub.org/repo/flathub.flatpakrepo
This command adds the Flathub repository to your Flatpak configuration, ensuring you have access to various applications, including LibreWolf.
Step 2: Install LibreWolf on Ubuntu 22.04 or 20.04 via Flatpak Command
With Flathub enabled, you can now install LibreWolf using the flatpak install command. Run the following command in your terminal:
flatpak install flathub io.gitlab.librewolf-community -yThis command installs the LibreWolf browser from the Flathub repository, providing you with the latest version of the application.
If your system does not have Flatpak installed, please refer to our own guide on How to Install Flatpak on Ubuntu for step-by-step instructions on installing the most recent supported version of Flatpak.
Launch LibreWolf on Ubuntu 22.04 or 20.04 via CLI OR GUI
Now that you have the privacy-focused LibreWolf browser installed, it can be done in various ways. This section will explore the different methods to start LibreWolf, whether you prefer using the command line terminal or the graphical user interface (GUI).
CLI Methods to Launch LibreWolf on Ubuntu
Using the command line terminal, you can open the browser quickly by executing the following command:
librewolfIf you have installed LibreWolf using Flatpak, you’ll need to run a slightly different command:
flatpak run io.gitlab.librewolf-communityBy entering the appropriate command, LibreWolf will launch, providing you with a secure browsing experience.
GUI Method to Launch LibreWolf on Ubuntu
For desktop users who prefer not to use the command line terminal, you can open LibreWolf by accessing the GUI of the application. To launch LibreWolf via the GUI, follow these steps:
- Click on Activities in the top-left corner of your screen.
- Select Show Applications (usually represented by a grid of dots).
- Locate and click on the LibreWolf icon.
First-Time Tips with LibreWolf on Ubuntu 22.04 or 20.04
This section will provide valuable tips and suggestions to help you get started with LibreWolf on Ubuntu Linux. These tips will cover general usage, customizations, and other helpful advice to maximize your LibreWolf browsing experience.
General Tips with LibreWolf on Ubuntu
- Privacy Settings: LibreWolf comes with a strong focus on privacy. Take some time to explore its privacy settings and tweak them according to your preferences. You can access these settings by clicking on the menu icon (three horizontal lines) in the top-right corner of the browser window and selecting Preferences. Then, navigate to the Privacy & Security tab.
- Add-ons and Extensions: Although LibreWolf has stricter privacy policies than Firefox, it still supports many add-ons and extensions. Visit the Mozilla Add-ons website to find compatible add-ons that can enhance your browsing experience.
- Keyboard Shortcuts: Learning keyboard shortcuts can save time and make your browsing experience more efficient. Some common shortcuts include
Ctrl + Tto open a new tab,Ctrl + Wto close the current tab, andCtrl + Shift + Tto reopen a closed tab.
Customizations with LibreWolf on Ubuntu
- Customize Toolbar: LibreWolf allows you to customize the toolbar to suit your preferences. To access the customization options, click on the menu icon (three horizontal lines) in the top-right corner of the browser window and select Customize. From here, you can add, remove, or rearrange toolbar items by simply dragging and dropping them.
- Themes: You can change the appearance of LibreWolf by applying different themes. Visit the Mozilla Add-ons website and search for themes to find one that suits your taste. Once you’ve found a theme, click the Install Theme button to apply it to your browser.
Other Tips with LibreWolf on Ubuntu
- Bookmark Management: Organize your bookmarks efficiently to keep track of your favorite websites. Press
Ctrl + Shift + Oto open the Bookmarks Library, where you can create new folders, edit existing bookmarks, and organize them in a way that works best for you. - Syncing with Firefox: While LibreWolf does not offer its own account syncing service, you can still use the Firefox syncing feature to import your bookmarks, history, and other settings from Firefox. To do this, install the Firefox Sync add-on and follow the instructions.
Additional LibreWolf Commands with Ubuntu 22.04 or 20.04
In this section, we’ll cover some additional LibreWolf commands that will be useful for Ubuntu Linux users, including updating the browser, uninstalling it, and removing its repository.
Update LibreWolf Browser on Ubuntu 22.04 or 20.04
LibreWolf should automatically update itself with your system packages if you have installed it using the APT package manager. However, if you wish to check for updates and upgrade the browser manually, you can execute the following command in your terminal:
sudo apt update && sudo apt upgradeThis command updates your system’s package index and upgrades any available packages, including LibreWolf, to their latest versions.
Alternatively, if you installed the LibreWolf browser on Ubuntu via Flatpak and the Flathub, use the command below to check for updates on all Flatpak installations:
flatpak updateRemove LibreWolf Browser From Ubuntu 22.04 or 20.04
APT LibreWolf Browser Remove Method on Ubuntu
If you decide that you no longer want LibreWolf installed on your system, you can uninstall it using the following command:
sudo apt remove librewolfThis command removes LibreWolf from your system but will not remove the associated repository or GPG key.
If you do not plan on reinstalling LibreWolf in the future, you can also remove the repository and GPG key. To remove the repository, execute the following command:
sudo rm /etc/apt/sources.list.d/librewolf.listThis command removes the LibreWolf repository list file from your system. Afterward, remove the GPG key with the following command:
sudo rm /usr/share/keyrings/librewolf.gpgBy removing both the repository and GPG key, you ensure that your system will not receive any future updates for LibreWolf from this source.
Flatpak LibreWolf Browser Remove Method on Ubuntu
If you have installed LibreWolf using Flatpak, you can remove it with the following command:
flatpak uninstall io.gitlab.librewolf-communityThis command uninstalls LibreWolf from your system but will not remove the Flathub repository or any other Flatpak-related settings.
Closing Thoughts
In summary, we have explored various methods for installing the privacy-focused LibreWolf browser on Ubuntu Linux, including using the APT package manager and Flatpak. We have also covered launching the browser, getting started with some essential tips, and managing the browser using additional commands for updating, uninstalling, and removing the repository and GPG key. With this knowledge, you should now be well-equipped to install and manage LibreWolf on your Ubuntu Linux system, enjoying its privacy-focused features and customization.