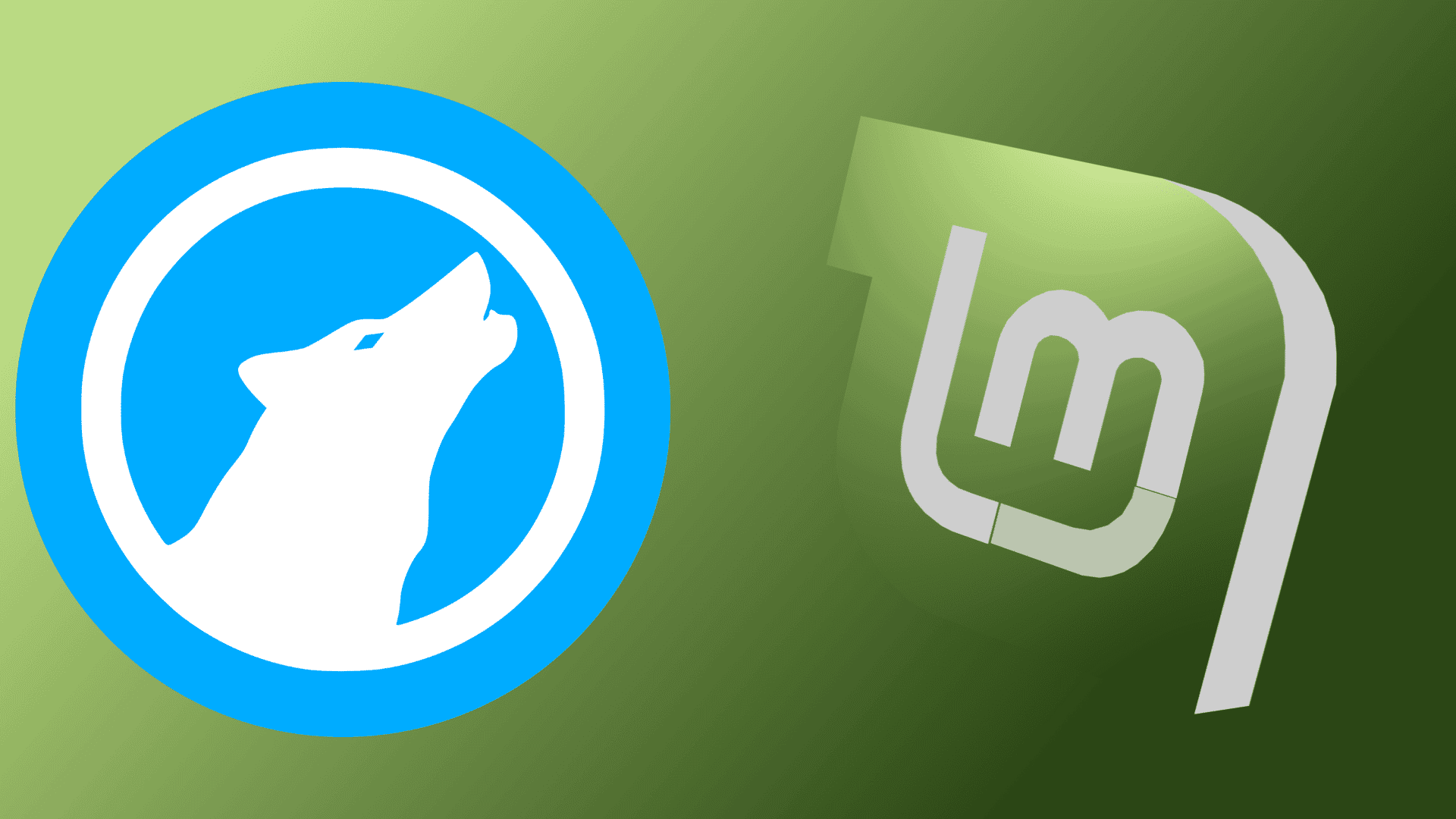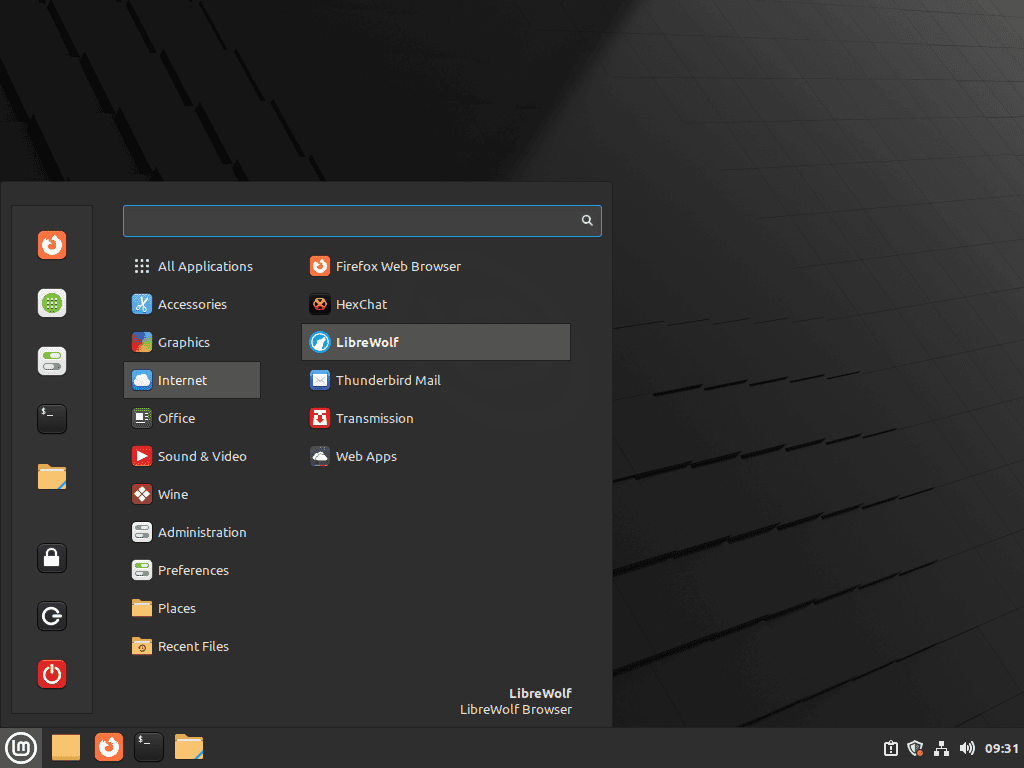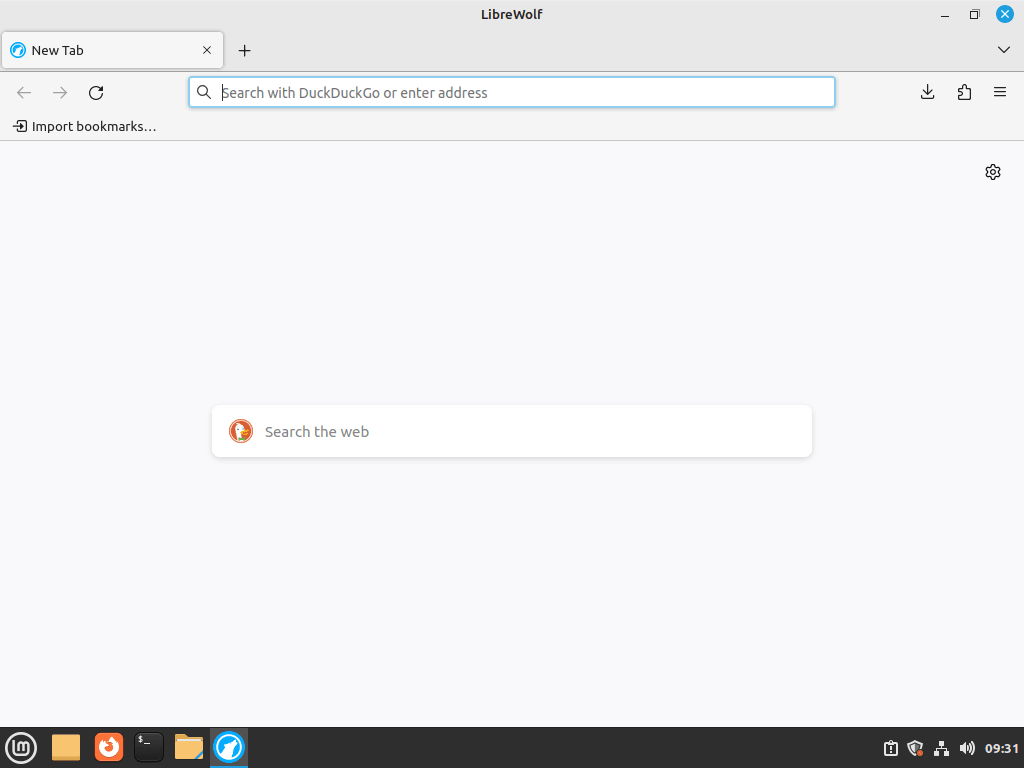In the realm of internet browsing, privacy and performance are key. Enter LibreWolf, an open-source browser that emphasizes user privacy and security. This guide will focus on how to install LibreWolf on Linux Mint 21 or 20. LibreWolf is not just another browser; it stands out due to its unique blend of features:
- Enhanced Privacy Controls: With built-in privacy protections, LibreWolf keeps your online activities private.
- Minimal Data Collection: The browser is designed to collect minimal data, ensuring your online footprint remains light.
- Ad and Tracker Blocking: Integrated ad and tracker blocking capabilities streamline your browsing experience.
- Customizable Settings: Tailor the browser to your specific needs with a variety of customization options.
- Open Source Software: LibreWolf is completely open-source, promoting transparency and trustworthiness.
- Regular Updates: Stay secure with frequent updates that align the browser with the latest security standards.
As we delve into the technical aspects of setting up LibreWolf on Linux Mint, it’s essential to note the importance of these features. They enhance the user experience and provide a secure environment for your online explorations. Let’s dive into the technical how-to of setting up LibreWolf on your Linux Mint system, ensuring a seamless transition from theory to practice.
Install LibreWolf on Linux Mint 21 or 20 via APT
Step 1: Update Linux Mint Before LibreWolf Installation
Before installing LibreWolf, it’s crucial to update your Linux Mint system. This ensures compatibility and security.
Start by updating your package list:
sudo apt updateThis command refreshes your system’s package list, checking for updates. Next, upgrade any outdated packages:
sudo apt upgradeUpgrading ensures that all your system’s packages are current, reducing the risk of compatibility issues during the LibreWolf installation.
Step 2: Install Required Packages For LibreWolf Installation
LibreWolf requires specific dependencies to run correctly. While some may already be installed, executing the following command verifies and installs any missing ones:
sudo apt install curl dirmngr ca-certificates software-properties-common apt-transport-https -ySkipping this step may lead to installation issues. If you encounter problems later, rerun this command to ensure all necessary dependencies are present.
Step 3: Import LibreWolf APT Repository and GPG Key
Secure installation involves verifying the authenticity of the LibreWolf packages.
Start by importing the GPG key:
curl -fsSL https://deb.librewolf.net/keyring.gpg | sudo gpg --dearmor | sudo tee /usr/share/keyrings/librewolf.gpg > /dev/nullThis command fetches and adds the official LibreWolf GPG key to your system, ensuring the integrity of the packages you download.
Next, add the LibreWolf repository:
echo deb [arch=amd64 signed-by=/usr/share/keyrings/librewolf.gpg] http://deb.librewolf.net jammy main | sudo tee /etc/apt/sources.list.d/librewolf.listThis step involves adding the LibreWolf repository to your system’s sources list and making the software available for installation.
Step 4: Install LibreWolf via APT Command
After adding the repository, update your package list to include the new repository:
sudo apt updateThis command refreshes the system’s package list, recognizing the newly added LibreWolf repository.
Finally, install LibreWolf:
sudo apt install librewolfThis command installs the LibreWolf browser on your Linux Mint system. Once the installation is completed, LibreWolf is ready for use.
Install LibreWolf on Linux Mint 21 or 20 via Flatpak with Flathub
Step 1: Verify Flatpak Installation
Before installing LibreWolf through Flatpak, confirm that Flatpak is installed on your Linux Mint. Flatpak is often pre-installed on Linux Mint, but it’s good to check its presence, especially if you have made system changes.
To verify Flatpak’s installation, execute:
flatpak --versionThis command displays the installed Flatpak version, confirming its availability on your system. Flatpak is crucial for this process as it allows for isolated and secure installations of applications, including LibreWolf.
Step 2: Add or Enable the Flathub Repository
LibreWolf is available on Flathub, a major repository for Flatpak applications. Adding Flathub to your system expands your access to a variety of applications.
To add Flathub, use this command:
sudo flatpak remote-add --if-not-exists flathub https://flathub.org/repo/flathub.flatpakrepo
This command conditionally adds the Flathub repository, ensuring its presence for downloading LibreWolf. Flathub is a key resource for accessing the latest versions of numerous applications.
Step 3: Install LibreWolf via Flatpak Command
With Flatpak and Flathub set up, you’re ready to install LibreWolf. Execute the following command to install it via Flatpak:
flatpak install flathub io.gitlab.librewolf-community -y
This command initiates the installation of LibreWolf from the Flathub repository.
Launch LibreWolf on Linux Mint 21 or 20
CLI Commands to Launch LibreWolf
With LibreWolf installed on your Linux Mint system, you have several options to launch this privacy-centric browser. For those comfortable with the command line, a simple command quickly opens LibreWolf.
Execute this command in your terminal:
librewolfThis command is straightforward and launches the LibreWolf browser. If you installed LibreWolf using Flatpak, use the following command instead:
flatpak run io.gitlab.librewolf-communityThis Flatpak-specific command ensures that the LibreWolf instance installed via Flatpak launches correctly, leveraging the isolation and security benefits provided by Flatpak.
GUI Method to Launch LibreWolf
For users who prefer a graphical approach, launching LibreWolf is just as simple. Navigate through your system’s GUI to start the browser.
Follow this path on your desktop:
Taskbar > Internet > LibreWolf
First-Time Tips with LibreWolf Browser on Linux Mint 21 or 20
Now that you have successfully installed LibreWolf on your Linux system, here are some practical tips to enhance your experience:
Optimizing LibreWolf Privacy and Security with Linux Mint
- Customize Privacy Settings: LibreWolf emphasizes privacy and security. Explore the browser’s privacy settings to tailor them to your needs, ensuring you’re comfortable with the level of data sharing and protection.
- Manage Extensions Wisely: Although LibreWolf comes with uBlock Origin, consider adding other privacy-focused extensions. Be selective to maintain browser performance and security.
LibreWolf Efficient Browsing Experience with Linux Mint
- Keyboard Shortcuts: Familiarize yourself with keyboard shortcuts. These can significantly speed up your browsing experience, making navigation more efficient.
- Bookmark Management: Organize your frequently visited sites using bookmarks and bookmark folders. This saves time and keeps your favorite sites easily accessible.
Customizing LibreWolf Appearance and Functionality with Linux Mint
- Theme Customization: Personalize your browsing experience by exploring theme options. LibreWolf supports various themes to match your aesthetic preferences.
- Adjust Default Search Engine: While LibreWolf offers privacy-centric search engines, you can change the default to the one you prefer. This can be done in the browser’s settings.
These basic tips are designed to help you get the most out of LibreWolf on your Linux system, ensuring a safe, private, and efficient online experience.
Managing LibreWolf on Linux Mint 21 or 20
Update LibreWolf Browser on Linux Mint
APT LibreWolf Installation Update Commands
APT package manager users can expect automatic updates for LibreWolf. To manually check and apply updates, use this command:
sudo apt update && sudo apt upgradeThis command checks for updates and upgrades any outdated packages, including LibreWolf, keeping your system and applications up-to-date.
Flatpak LibreWolf Installation Update Commands
For Flatpak users, a universal command updates all Flatpak applications, including LibreWolf:
flatpak updateThis command ensures that all your Flatpak-installed applications, including LibreWolf, are current.
Remove LibreWolf Browser From Linux Mint
APT LibreWolf Installation Remove Commands
To uninstall LibreWolf installed via APT, execute:
sudo apt remove librewolfThis command removes LibreWolf from your system. Additionally, consider removing the repository:
sudo rm /etc/apt/sources.list.d/librewolf.listFollow this by removing the GPG key:
sudo rm /usr/share/keyrings/librewolf.gpgThese steps ensure the complete removal of LibreWolf, its repository, and associated security keys.
Flatpak LibreWolf Installation Remove Commands
For removing LibreWolf installed through Flatpak, the following command is used:
flatpak uninstallConclusion
In conclusion, this guide has walked you through the essential steps for managing LibreWolf on Linux Mint, covering installation, updates, and removal through APT and Flatpak. We’ve provided detailed commands and explanations to ensure a smooth experience. Remember, regularly updating LibreWolf is crucial for security and performance. If you decide to part ways with the browser, follow the outlined steps for a clean uninstallation. Embrace LibreWolf for its privacy-focused features and contribute to its open-source community for a more secure browsing experience.
Keep exploring its capabilities to fully leverage this powerful tool on your Linux system.