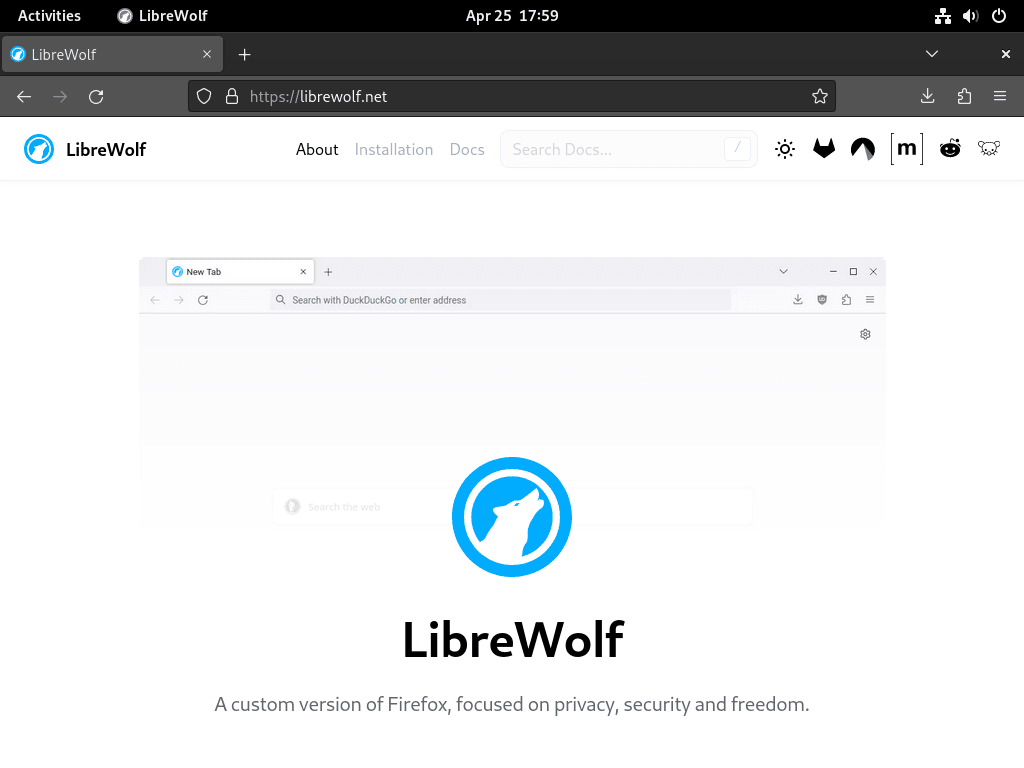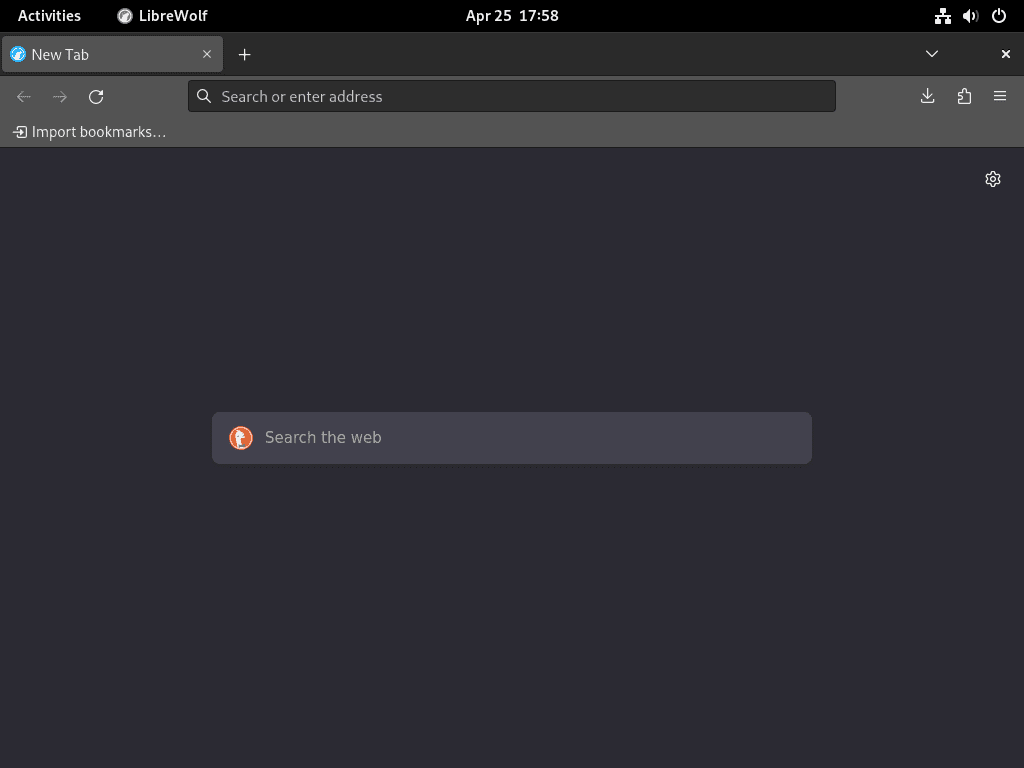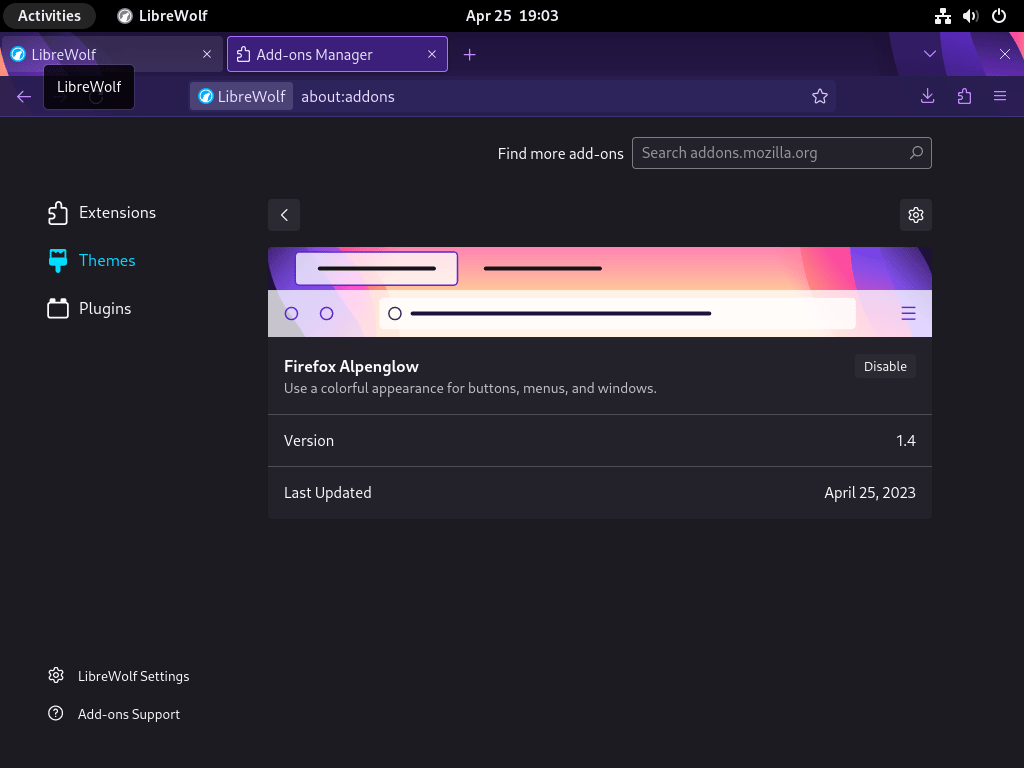If you’re using Debian and care about online privacy, this guide is for you. We’ll show you “How to Install LibreWolf Browser on Debian 12 Bookworm, Debian 11 Bullseye, or Debian 10 Buster.” Many Debian users like using Firefox, but LibreWolf offers a similar experience with added privacy benefits. It’s based on Firefox but has been built with more focus on keeping your data private.
Here’s why you might consider using LibreWolf:
- Better Privacy: LibreWolf has strong privacy settings right from the start. It blocks ads and trackers, so you can browse safely without adding extra tools.
- No Data Sharing: Unlike Firefox, LibreWolf doesn’t send your data to anyone, not even Mozilla. This means what you do online stays private.
- Regular Updates: The team behind LibreWolf keeps it updated, so you always have the latest security features.
- Easy to Customize: You can change LibreWolf’s settings to fit your needs, add new features, or turn off ones you don’t want.
- Open to Everyone: Anyone can help improve LibreWolf because it’s open source. This also means many people check its code to ensure it’s safe.
- Works with Firefox Add-ons: If you like Firefox extensions, most of them work with LibreWolf.
For Debian users who want a safe and private way to browse the web, LibreWolf is an excellent choice. It’s easy to use, secure, and respects your privacy. In the following sections, we’ll guide you through the installation process.
Section 1: Install LibreWolf on Debian Linux
Step 1: Update the Debian System
Before proceeding with the tutorial, ensuring your Debian system is up-to-date with all existing packages is essential. Updating your system helps avoid dependency conflicts or issues during installation. Run the following command to update your system:
sudo apt update && sudo apt upgrade -yStep 2: Install Required Packages
The following packages will need to be installed to install LibreWolf successfully. Most of these packages should already be present on your system, but running the command below can help ensure they are installed:
sudo apt install curl gnupg lsb-release apt-transport-https ca-certificates -yIf you skip this step and encounter issues, return and run the command.
Step 3: Import LibreWolf Repository
The first step in adding the LibreWolf repository is to import the GPG key to verify the authenticity of the packages. This process ensures that the packages you download are genuine and have not been tampered with. In your terminal, execute the following command to import the key into your keychain:
curl https://deb.librewolf.net/keyring.gpg | gpg --dearmor \
| sudo tee /usr/share/keyrings/librewolf.gpg >/dev/nullNext, import the LibreWolf repository by creating a new entry in the /etc/apt/sources.list.d/ directory. This entry points to the LibreWolf repository, ensuring that the APT package manager can locate and download the required packages:
echo "deb [arch=amd64 signed-by=/usr/share/keyrings/librewolf.gpg] \
http://deb.librewolf.net $(lsb_release -sc) main" \
| sudo tee /etc/apt/sources.list.d/librewolf.listStep 4: Update Packages List
Now that you have added the LibreWolf repository to your system, run an APT update to refresh the packages list and include the newly imported repository:
sudo apt updateStep 5: Install LibreWolf
Finally, you can install the LibreWolf browser using the following command. This command downloads and installs the LibreWolf package, along with any necessary dependencies:
sudo apt install librewolf -yAfter running this command, LibreWolf should be installed on your Debian system.
Section 2: Launch LibreWolf Browser
Now that you have successfully installed the privacy-focused LibreWolf browser on your Debian system, it’s time to launch it and start experiencing its enhanced security and privacy features.
Step 1: Launch LibreWolf via Terminal
You can open the LibreWolf browser quickly and easily using the command-line terminal. To do this, enter the following command:
librewolfThis will launch the LibreWolf browser, and you can start browsing with improved privacy and security.
Step 2: Launch LibreWolf via Graphical User Interface (GUI)
For desktop users who prefer not to use the command-line terminal, LibreWolf can also be launched via the graphical user interface. To open LibreWolf through the GUI, follow these steps:
- Access the Activities menu, typically at the screen’s top-left corner.
- Click on Show Applications (represented by a grid of dots) to display the list of installed applications.
- Locate the LibreWolf browser icon and click on it to launch the application.
Example of LibreWolf browser application icon on Debian Linux:

Section 3: Getting Started with LibreWolf Browser on Debian Linux
Now that you have installed and launched LibreWolf on your Debian system, it’s time to start using the browser and customizing it to your preferences. This section will cover various tips, customizations, and general advice to help you maximize your LibreWolf browsing experience.
Step 1: Customize LibreWolf’s Appearance
LibreWolf offers various customization options to make the browser look and feel the way you want. To access these options:
- Click on the three horizontal lines (menu) in the top-right corner of the LibreWolf window.
- Select Customize from the drop-down menu.
Here, you can:
- Rearrange the icons on the toolbar by dragging and dropping them.
- Add or remove items from the toolbar.
- Change the theme of the browser.
Step 2: Configure Privacy and Security Settings
LibreWolf is built with privacy and security in mind. To further enhance these features, take a look at the available settings:
- Click on the three horizontal lines (menu) in the top-right corner of the LibreWolf window.
- Select Preferences from the drop-down menu.
- Navigate to the Privacy & Security tab on the left sidebar.
In this tab, you can:
- Enable or disable tracking protection.
- Configure your browsing history settings.
- Choose how cookies and site data are managed.
- Set up secure connections with websites.
Step 3: Install Add-ons and Extensions
LibreWolf supports many add-ons and extensions to enhance your browsing experience. To install add-ons:
- Click on the three horizontal lines (menu) in the top-right corner of the LibreWolf window.
- Select Add-ons and Themes from the drop-down menu.
- Browse or search for the desired add-ons, and click Add to LibreWolf to install them.
Note: Be cautious when installing add-ons and only choose those from trusted sources. Some add-ons may compromise your privacy or security.
Example of LibreWolf Browser once installed on Debian Linux:
Section 4: Additional LibreWolf Commands with Debian Linux
This section will cover helpful commands for managing LibreWolf on your Debian Linux system. These commands will help you update, remove, and clean up LibreWolf-related files and repositories.
Step 1: Update LibreWolf
LibreWolf should automatically update itself with your system packages since it uses the APT package manager. However, if you prefer to check for updates manually, you can do so by running the following command in your terminal:
sudo apt update && sudo apt upgradeThis command will update your package list and upgrade any packages with available updates, including LibreWolf.
Step 2: Remove (Uninstall) LibreWolf
If you decide that you no longer want LibreWolf installed on your system, you can remove it using the following command:
sudo apt remove librewolfThis command will uninstall the LibreWolf browser from your Debian system.
Step 3: Remove LibreWolf Repository
If you plan not to reinstall LibreWolf in the future, you can remove the LibreWolf repository from your system. To do this, execute the following command:
sudo rm /etc/apt/sources.list.d/librewolf.listThis command will remove the repository list file for LibreWolf from your system.
Step 4: Remove LibreWolf GPG Key
After removing the repository list file, you can remove the GPG key associated with LibreWolf. Use the following command to remove the GPG key:
sudo rm /usr/share/keyrings/librewolf.gpgConclusion: Installing LibreWolf Browser on Debian Linux
This article provides a comprehensive guide on installing and managing the LibreWolf browser on Debian Linux systems. We covered the installation process, launching the browser, getting started with LibreWolf, and additional commands for updating and removing the browser. Following these instructions can enhance online privacy and security with the privacy-focused LibreWolf browser on your Debian Linux system.